27 mẹo hay khi sử dụng Apple Watch – khai thác tối đa mọi tính năng

Không chỉ đơn giản là chiếc đồng hồ, Apple Watch còn có thể phục vụ nhiều yêu cầu của người dùng: làm việc, giải trí,… Cụ thể như thế nào và cách thức hoạt động ra sao? Ngày hôm nay, ShopDunk xin chia sẻ một vài thủ thuật giúp bạn biết cách sử dụng và khai thác tối đa những tính năng thú vị mà chiếc đồng hồ thông minh này mang lại.
Sử dụng Apple Watch như thế nào cho đúng?
1. Kết nối Apple Watch với iPhone
Để sử dụng được Apple Watch, bạn cần kết nối chúng với một chiếc điện thoại iPhone sử dụng hệ điều hành iOS 8.2 trở lên (từ iPhone 5 trở lên). Trước đó, bạn cần bật Bluetooth lên.
Kết nối tự động
- Bước 1: Khởi động Apple Watch bằng cách giữ nút nguồn bên cạnh trong vài giây, đợi đến khi màn hình thiết bị hiện lên hình quả táo khuyết quen thuộc.
- Bước 2: Chọn ngôn ngữ, sau đó chọn Start Pairing.
- Bước 3: Mở ứng dụng Apple Watch trên iPhone
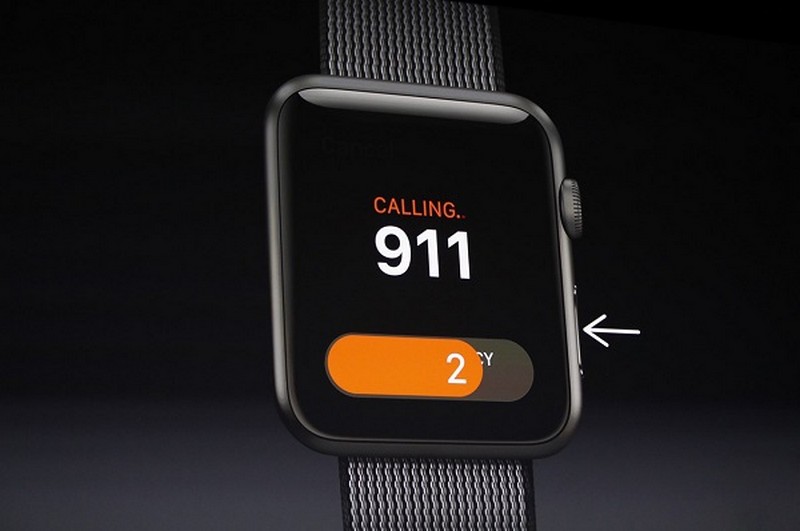
Ở bước này bạn cần thực hiện một cách song song đó là đưa màn hình của Apple Watch vào ngay chính giữa camera đang hiện ở iPhone để 2 thiết bị có thể kết nối với nhau.
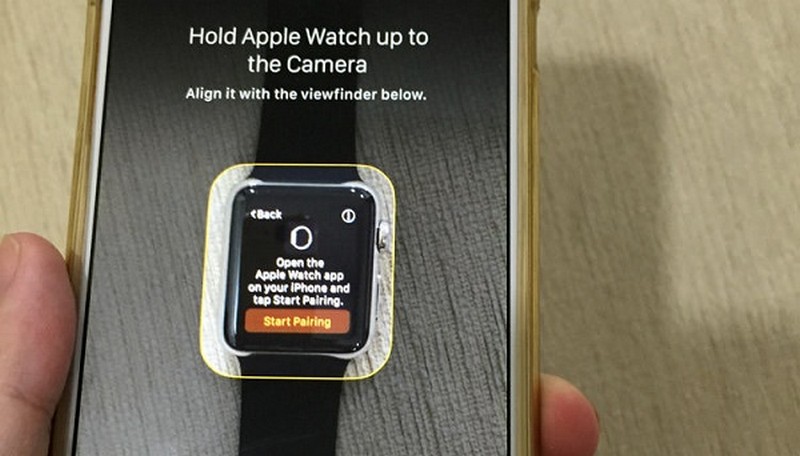
Kết nối thủ công
- Bước 1: Nhấn vào icon “i” trên màn hình Apple Watch
- Bước 2: Mở ứng dụng Apple Watch trên iPhone, chọn Pair Apple Watch Manually
- Bước 3: Khi giao diện kết nối hiện lên bạn chỉ cần làm theo hướng dẫn là được.
2. Ngắt kết nối Apple Watch với iPhone
Để ngắt kết nối với điện thoại, bạn mở ứng dụng Apple Watch trên iPhone, chọn Apple Watch, chọn Unpair Apple Watch. Cuối cùng xác nhận là xong.
3. Đặt lại mật khẩu
Các sản phẩm của Apple được trang bị khả năng bảo mật cao. Chính vì vậy, Apple Watch cũng không ngoại lệ. Ngay khi bạn bắt đầu cho quá trình set up, bạn sẽ thấy một thông báo cho việc thiết lập mật khẩu bảo mật. Một số người có xu hướng bỏ qua nhưng việc này thực sự quan trọng. Bởi khi 2 thiết bị Apple Watch với iPhone liên kết với nhau thì bạn sẽ thấy tầm quan trọng của việc làm này, đương nhiên nếu lỡ như bỏ lỡ thì bạn vẫn có thể thực hiện lại.
Để đặt lại mật khẩu, bạn mở phần cài đặt trên Apple Watch vào mục Passcode, chọn đếnTurn Passcode On.

Sau đó nhập mật khẩu 2 lần để xác nhận. Lưu ý: nếu bạn đeo thiết bị trên tay thì máy sẽ không hỏi lại mật khẩu, nhưng nếu tháo ra thì mỗi lần sử dụng máy sẽ đòi hỏi bạn nhập mật khẩu để mở khóa. Bên cạnh đó bạn cũng có thể thiết lập mật khẩu của Apple Watch bằng iPhone và ngược lại.
4. Mở khóa Apple Watch bằng iPhone
Muốn mở khóa Apple Watch cùng lúc với iPhone, bạn thực hiện theo thao tác: Mở ứng dụng Apple Watch trên iPhone, chọn Passcode và kích hoạt Unlock with iPhone. Không chỉ mở máy bằng iPhone mà người dùng còn có thể mở máy bằng Apple AirPod 3 hoặc các sản phẩm cùng trong hệ thống thiết bị của Apple
5. Bật/ tắt nguồn
Bật nguồn
Nhấn và giữ nút sườn cho đến khi logo Apple xuất hiện (đầu tiên bạn có thể nhìn thấy màn hình màu đen trong thời gian ngắn). Ngay khi Apple Watch được bật, mặt đồng hồ sẽ xuất hiện.
Tắt nguồn
Nhấn và giữ nút sườn cho đến khi thanh trượt xuất hiện, sau đó kéo thanh trượt Tắt nguồn sang phải.

Lưu ý: Khi đang sạc, bạn không thể tắt nguồn Apple Watch. Để tắt, trước hết phải ngắt kết nối thiết bị khỏi bộ sạc.
6. Bật màn hình Apple Watch
Có ba cách để bật màn hình Apple Watch, gồm:
- Đưa cổ tay lên. Apple Watch của bạn sẽ chuyển lại về chế độ ngủ khi bạn hạ cổ tay xuống.
- Chạm vào màn hình hoặc nhấn Digital Crown.
- Xoay Digital Crown lên trên (Apple Watch Series 2 và mới hơn).
Để làm được điều này, bạn mở ứng dụng Apple Watch trên iPhone lên, chạm vào Đồng hồ của tôi, đi tới Cài đặt chung, chọn Bật màn hình, sau đó bật tính năng Bật m.hình khi xoay crown lên.
Nếu Apple Watch không bật khi bạn đưa cổ tay lên, hãy xem xét lại bạn đã chọn cổ tay và hướng đồng hồ phù hợp hay chưa. Nếu thiết bị vẫn không bật khi bạn chạm vào màn hình hoặc nhấn hoặc xoay Digital Crown, thì có khả năng nó đã hết pin và bạn cần phải sạc thêm.
7. Tắt tính năng bật màn hình khi đưa cổ tay lên
Nếu bạn không muốn Apple Watch bật khi đưa cổ tay lên, hãy mở ứng dụng Apple Watch trên iPhone của bạn, chạm vào Đồng hồ của tôi, đi tới Cài đặt chung, chọn Bật màn hình, sau đó tắt Bật Màn hình khi đưa tay lên. Hoặc, để tạm thời ngăn Apple Watch bật màn hình sau khi bạn đưa cổ tay lên, hãy sử dụng chế độ rạp hát trên Apple Watch.
8. Bật đến hoạt động sau cùng
Thiết lập Apple Watch trở lại ứng dụng bạn đã sử dụng trước khi đồng hồ chuyển sang trạng thái ngủ theo các bước như sau.
- Mở ứng dụng Cài đặt trên Apple Watch.
- Đi tới Cài đặt chung, chọn Bật màn hình và đảm bảo Bật màn hình khi đưa tay lên được bật
- Cuộn xuống và chọn thời điểm bạn muốn Apple Watch bật đến ứng dụng sau cùng bạn đã sử dụng: Luôn luôn, Trong 1 giờ sử dụng sau cùng, Trong 2 phút sử dụng sau cùng hoặc Khi ở trong phiên (cho các ứng dụng như Bài tập, ĐK từ xa hoặc Bản đồ).
- Chọn Khi ở trong phiên nếu bạn muốn Apple Watch luôn bật đến mặt đồng hồ (trừ khi bạn vẫn đang sử dụng một ứng dụng).
Ngoài ra, bạn cũng có thể thực hiện việc này với ứng dụng Apple Watch trên iPhone: Chạm vào Đồng hồ của tôi, sau đó đi tới Cài đặt chung, chọn Bật màn hình.
9. Giữ màn hình hiển thị lâu hơn
Để màn hình hiển thị lâu hơn, bạn có thể thiết lập qua 2 bước:
- Mở ứng dụng Cài đặt trên Apple Watch.
- Đi tới Cài đặt chung, chọn Bật màn hình, sau đó chạm vào Bật trong 70 giây.
10. Thêm, xóa hoặc đổi mặt đồng hồ
Bước 1: Để thiết bị ở mặt đồng hồ hiện tại.
Bước 2: Force Touch mở Bộ sưu tập mặt đồng hồ.
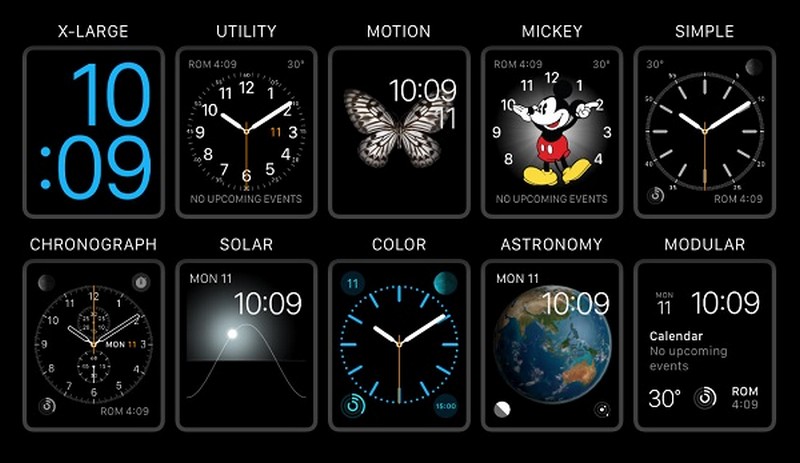
Bước 3:
- Nếu muốn thay đổi mặt đồng hồ thì bạn Chọn Customize hoặc vuốt sang trái/phải và lựa chọn mặt đồng hồ yêu thích.
- Nếu muốn thêm/ xóa mặt đồng hồ thì Vuốt sang trái, tới khi nào thấy xuất hiện “new” thì nhấp vào đó.
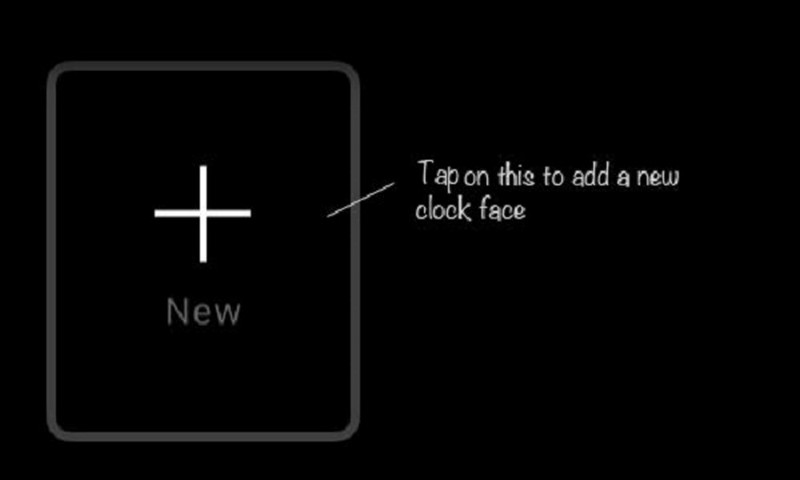
Bước 4: Sử dụng Digital Crown trên Apple Watch để thêm mặt. Còn nếu muốn xóa mặt đồng hồ đó bạn chỉ cần vuốt lên trên
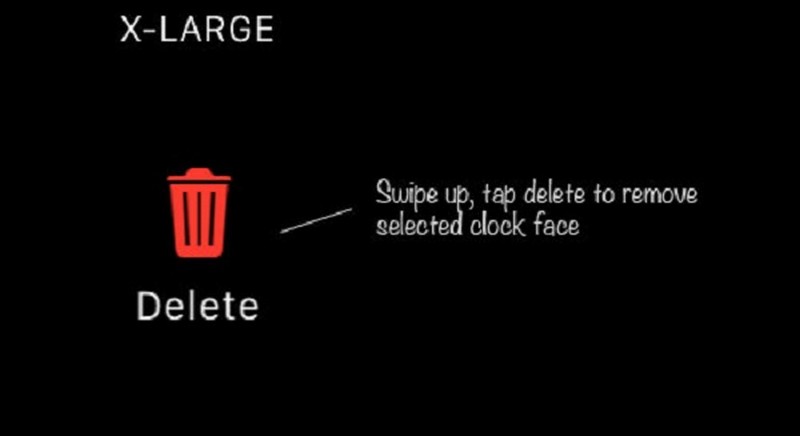
11. Thêm hoặc xóa ứng dụng
Xóa ứng dụng
Cách thức thực hiện khá giống với việc xóa ứng dụng trên iPhone. Bạn chỉ cần nhấn và giữ ứng dụng cho đến khi xuất hiện dấu “x” ở góc trên bên trái, sau đó nhấn vào dấu “x” đó là xong.
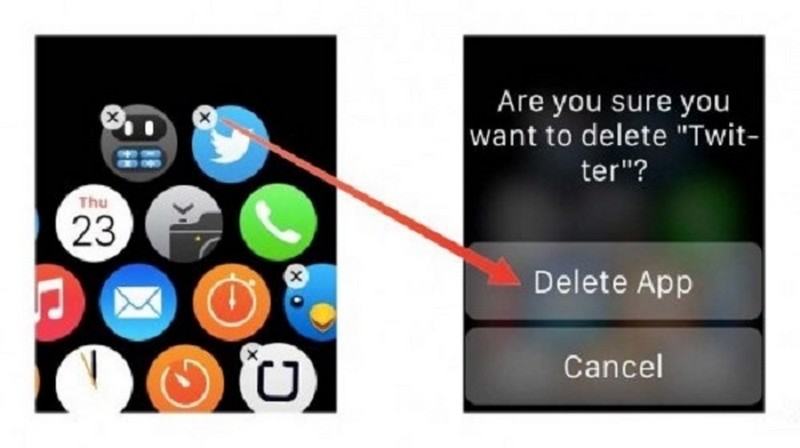
Ngoài ra bạn có thể xem thêm bài viết:
Thêm ứng dụng
Với thao tác này, bạn cần sự trợ giúp của iPhone. Đầu tiên, mở ứng dụng Apple Watch trên iPhone lên, chọn ứng dụng muốn cài lên Apple Watch và bật Show app on Apple Watch.
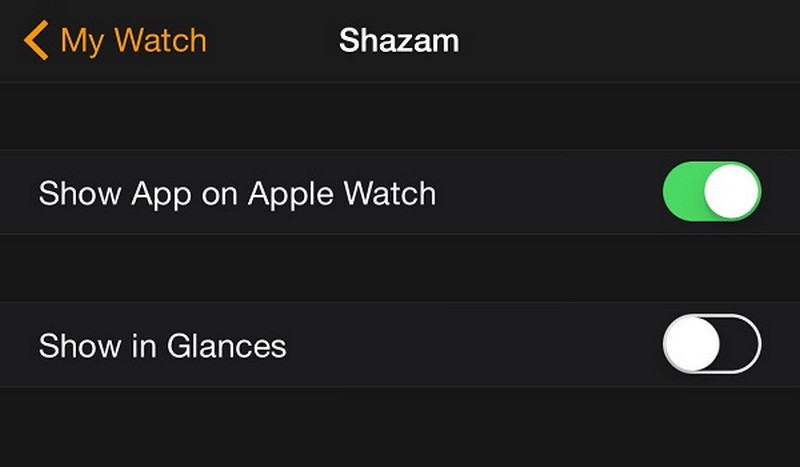
12. Xóa thông báo
Để xóa từng thông báo trên Apple Watch sau khi đồng bộ với iPhone, bạn chỉ cần vuốt sang trái rồi chọn Clear. Còn nếu muốn xóa tất cả thì Force Touch lên màn hình thông báo và chọn Clear All.
13. Tắt thông báo trên Apple Watch
Để tắt một số thông báo trên Apple Watch, bạn vào ứng dụng Apple Watch trên iPhone, tìm đến Notifications, tìm đến ứng dụng muốn tắt và gạt thanh thông báo về chế độ Off.
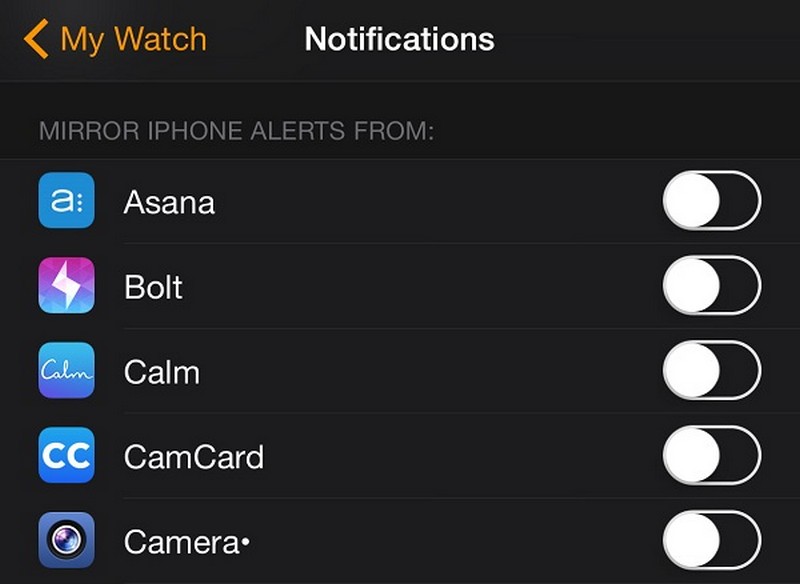
14. Kích hoạt Siri
Để kích hoạt tính năng này, bạn có thể thực hiện theo 2 cách sau:
- Đưa tay bạn lên cao và nói Hey Siri
- Nhấn giữ nút Digital Crown tới khi màn hình hiện “What can I help you with”
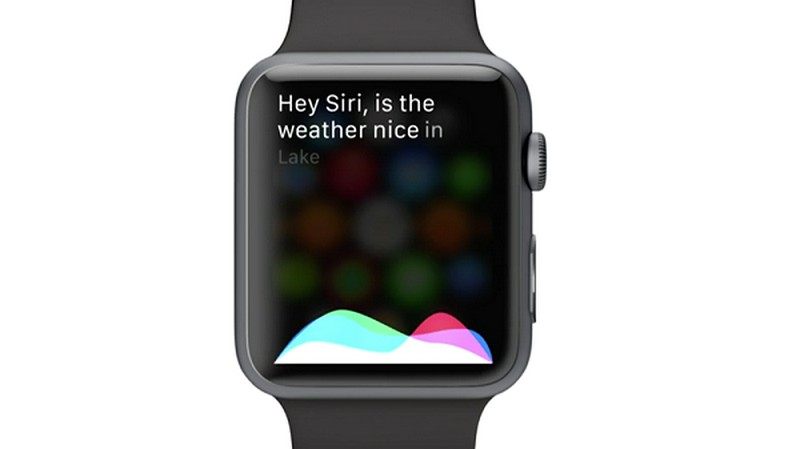
15. Đồng bộ nhạc iPhone với Apple Watch
- Bước 1: Đồng bộ playlist nhạc giữa Apple Watch và iPhone (đảm bảo đã bật Bluetooth trên iPhone)
- Bước 2: Gắn Apple Watch vào cáp sạc, sau đó mở ứng dụng Apple Watch trên iPhone, vào phần Music, chọn Synced Playlist.
- Bước 3: Chọn nhạc muốn đồng bộ với đồng hồ và đợi thời gian để hệ thống đồng bộ là xong
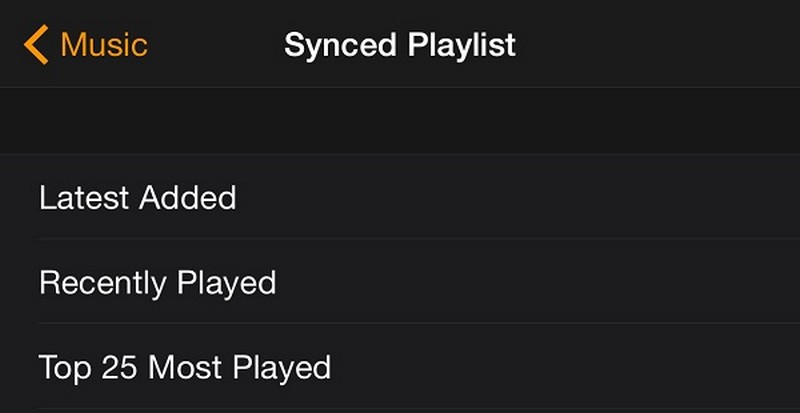
Lưu ý:
- Mỗi lần chỉ đồng bộ được 1 playlist.
- Dung lượng nhạc không quá 1GB.
16. Đồng bộ hình trên iPhone với Apple Watch
Nếu chiếc điện thoại thông minh của bạn đã được kết nối với iPhone thì nó sẽ tự động lấy hình ảnh từ điện thoại. Nhưng, nếu bạn muốn có thêm những bức hình khác, album khác, bạn có thể thực hiện như sau:
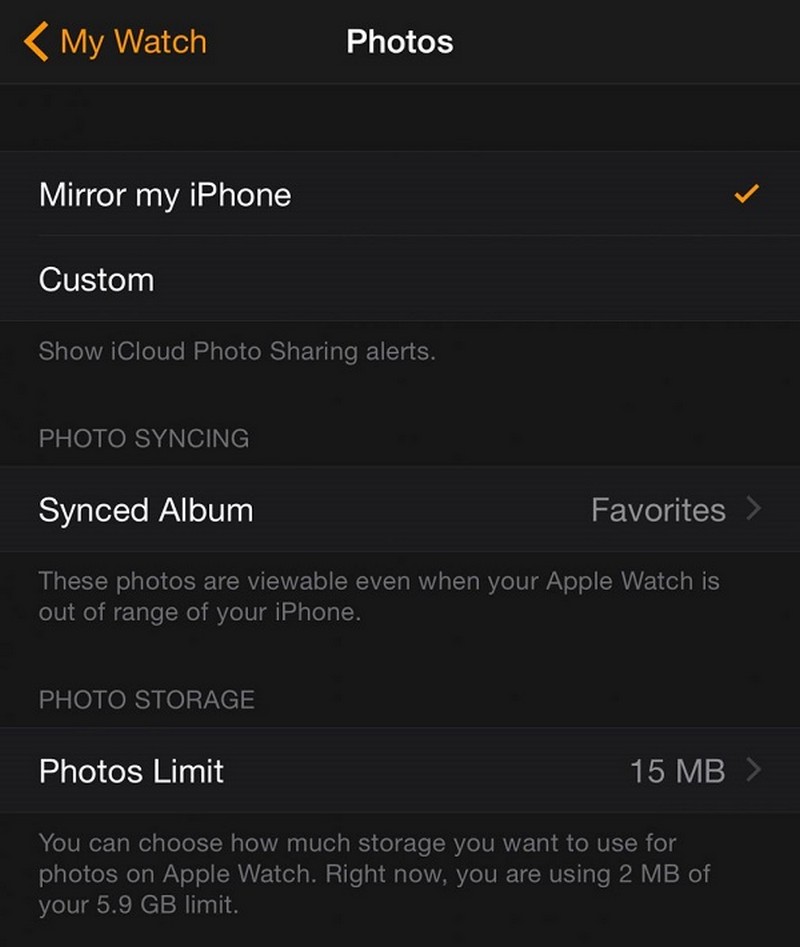
Mở Apple Watch trên iPhone, vào Photos, chọn Synced Album,sau cùng chọn album muốn đồng bộ và đợi khoảng thời gian để đồng bộ.
17. Reset Apple Watch
Reset bằng phím cứng
Bạn chỉ cần nhấn và giữ nút bên cạnh mặt đồng hồ. Khi đó sẽ xuất hiện một vài tùy chọn, bao gồm tắt thiết bị. Chọn Turn Off, và biểu tượng Táo khuyết sẽ hiện ra trên màn hình, khi đó chiếc đồng hồ thông minh của bạn đã được reset.
Reset từ trình cài đặt của thiết bị
Vào phần Settings, chọn General, tiếp tục chọn Reset và Erase all Content and Settings.
Reset bằng iPhone hoặc iPad
Bạn mở ứng dụng Watch trên iPhone, iPad, chọn My Watch, chọn General, cuối cùng là Reset. Nhấp vào Erase Apple Watch Content and Settings và xác nhận đồng ý là xong.
Reset bằng tính năng Force Restart
Nhấn và giữ hai nút bên cạnh mặt đồng hồ khoảng 10 giây, cho đến khi bạn thấy xuất hiện logo của Apple.
Lưu ý: Trước khi tiến hành Reset, hãy sao lưu toàn bộ dữ liệu trước khi thực hiện công việc này. Bởi khi đồng ý Reset hệ thống sẽ xóa hết toàn bộ dữ liệu và đưa máy về tình trạng như mới mua.
Xem chi tiết tại: 5 cách reset Apple Watch ĐƠN GIẢN & LƯU Ý cần biết
Một vài thủ thuật hay trên Apple Watch
1. Tải và chơi nhạc
Để tải và chơi nhạc trên Apple Watch, bạn thực hiện theo các bước như sau:
Bước 1: Khởi động ứng dụng Apple Music
Trước tiên, bạn khởi động ứng dụng Apple Music trên iPhone của mình. Bạn có thể tìm kiếm Thư viện nhạc (có hơn 300 triệu bài hoặc danh sách tạm). Nếu không sử dụng nhạc trên Apple Music, bạn có thể dùng 1 chiếc MP3 cũ, vẫn dùng tốt (lưu ý: các bài hát phải có trong ứng dụng Apple Music, thông qua việc đồng bộ với phần mềm iTunes).
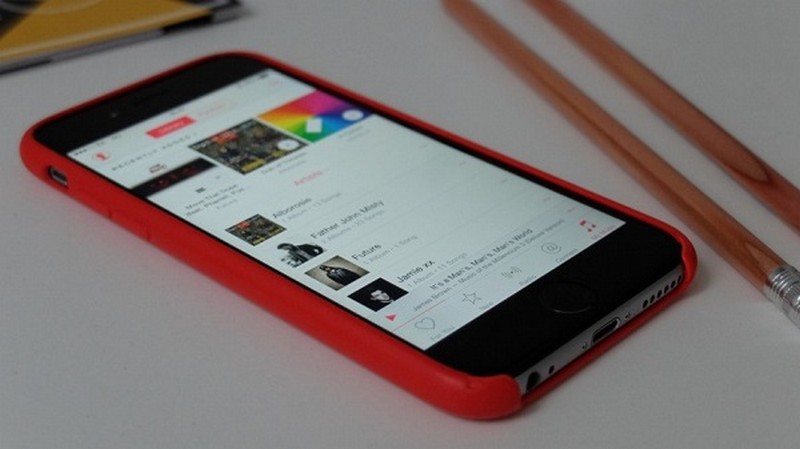
Bước 2: Tạo danh sách bài hát
Mở My Music, chọn Playlists và tạo Danh sách nhạc mới. Chỉ có thể thêm nhạc vào Apple Watch nếu bài hát nằm trong Danh sách, vì thế bạn có thể tạo 1 danh sách chung hoặc 1 danh sách nhạc trong mỗi album. Bạn có thể chép được 1 danh sách nhạc mỗi lần. Bạn nên tạo 1 danh sách nhạc trước, sau đó thêm vào từng bản nhạc mong muốn.
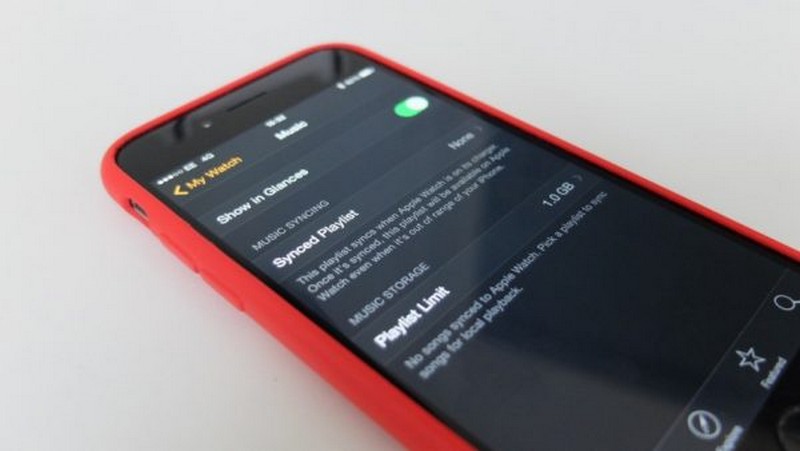
Bước 3: Vào ứng dụng Apple Watch
Mở ứng dụng Apple Watch trên iPhone, sau đó chọn Music. Chọn Danh sách nhạc muốn chuyển sang đồng hồ. Sau đó, kiểm tra lại trên đồng hồ đã xuất hiện những bài viết đó hay chưa.
Bước 4: Tải danh sách các bài hát
Chọn danh sách nhạc từ danh sách chính và ứng dụng để bắt đầu tải. Trước khi tải, lưu ý gắn Apple Watch với bệ sạc nhé. Nếu thấy xuất hiện từ chế độ “đang tải” (sync pending) cho đến “hoàn tất” (synced), tức là bạn đã hoàn thiện xong quá trình tải nhạc.
Bước 5: Kết nối đồng bộ với tai nghe
Bạn có thể theo dõi sự thay đổi trong quá trình tải nhạc thông qua mặt đồng hồ. Tuy nhiên, quá trình này có thể diễn ra hơi chậm (30 phút, hoặc thậm chí là cả ngày). Vì thế, để có thể nghe nhạc trong quá trình chuyền tải, bạn hãy đeo tai nghe Bluetooth và vào phần Cài đặt (Settings), chọn Bluetooth và liên kết với tai nghe là có thể nghe được rồi.

Bước 6: Chọn ứng dụng âm nhạc (Music) trên đồng hồ
Đến đây bạn có thể nghe nhạc trên đồng hồ Apple. Bạn chọn vào biểu tượng Âm Nhạc (Music) trên màn hình và sẽ thấy các bài hát mà bạn đã tải.
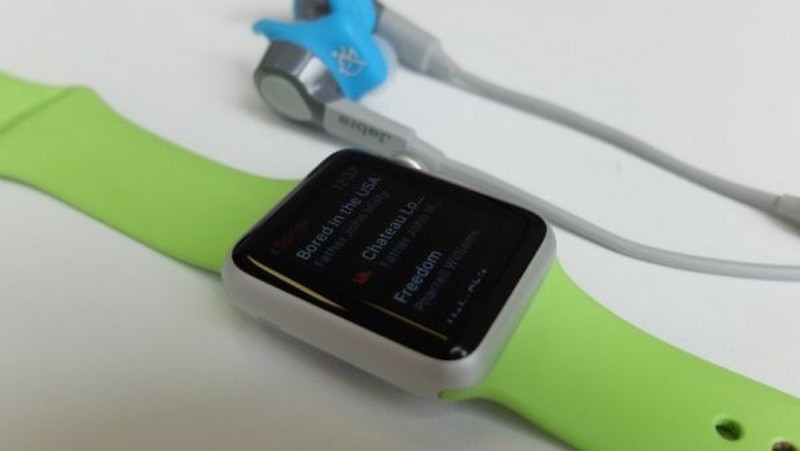
Bước 7: Thay đổi nguồn
Nếu bạn chơi 1 bài nhạc và thấy tiếng nhạc phát ra từ loa của iPhone chứ không phải từ tai nghe, bạn hãy nhấn và giữ trên màn hình Âm Nhạc (Music) và thay đổi Nguồn (Source) là Đồng hồ.
Đến đây, việc tải và nghe nhạc trên Apple Watch đã xong. Công việc còn lại chỉ là bật nhạc và thưởng thức những giai điệu yêu thích thôi.
2. Tìm kiếm điện thoại thất lạc
Việc đồng bộ điện thoại với đồng hồ thông minh có vô vàn lợi ích, một trong số đó phải kể đến là chúng giúp bạn tìm kiếm chiếc điện thoại thất lạc. Lúc này, bạn chỉ cần vào Glances trên đồng hồ và chọn Ping iPhone. Sau khi bấm, chuông báo trên iPhone sẽ kêu và nó sẽ giúp bạn dễ dàng định vị được vị trí chính xác của chiếc điện thoại.
Hoặc đơn giản hơn, bạn vuốt từ dưới màn hình đồng hồ lên, chọn vào biểu tượng hình điện thoại rung chuông.
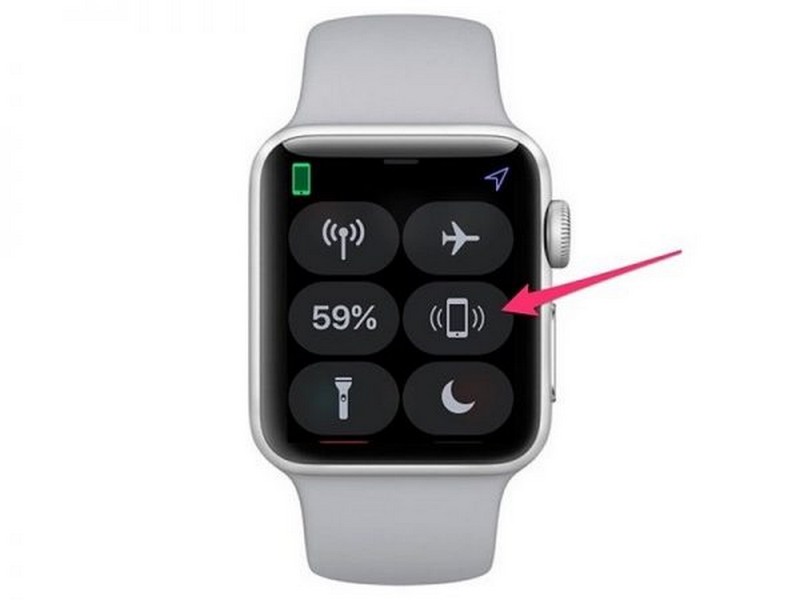
3. Tắt âm thông báo
Việc thông báo giúp bạn nắm bắt những thông tin quan trọng. Nhưng đôi khi nó cũng khá phiền phức và ảnh hưởng đến thời gian yên tĩnh của bạn. Để tắt âm thông báo, bạn chỉ cần vào mục “Sound & Haptics” trong menu chính, sau đó chọn “Silent Mode” và kích hoạt chế độ này là xong.
Ngoài ra nếu trong trường hợp bạn cần sự yên tĩnh trong 1 khoảng thời gian và không muốn nhận bất kì thông báo từ ứng dụng nào thì có thể tham khảo qua cách: Tắt hết âm thanh thông báo trên Apple Watch
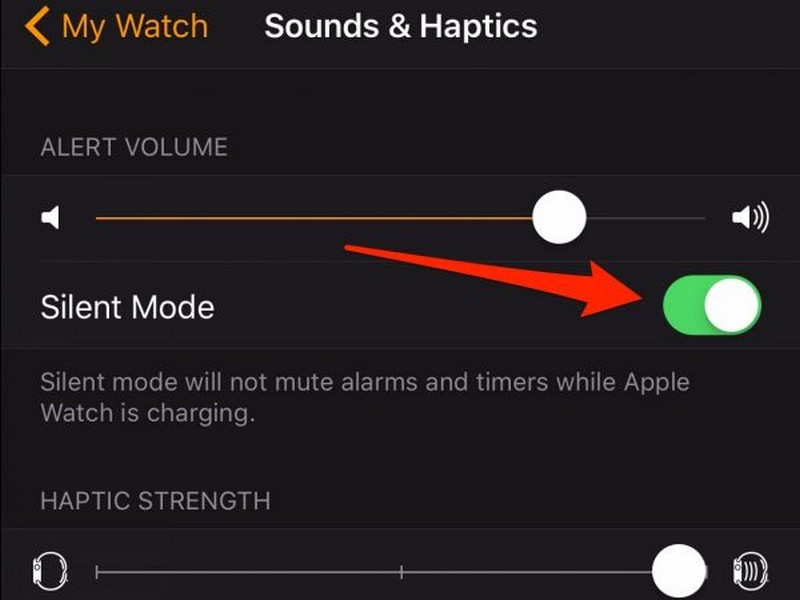
Nếu lần sau bạn muốn tắt âm thông báo mà không cần phải mở ứng dụng Slient Mode, thì bạn có thể thử tắt bằng cách che toàn bộ màn hình đồng hồ. Cách thức thực hiện: truy cập ứng dụng Watch và tìm kiếm Sound & Haptics và nhấn chọn Cover to Mute.
4. Thiết lập chế độ rung
Để thực hiện thao tác này, bạn vào “Sound & Haptics”, tìm đến Haptic Strength. Tại đây, bạn di chuyển thanh trượt để thay đổi độ rung cho thiết bị.
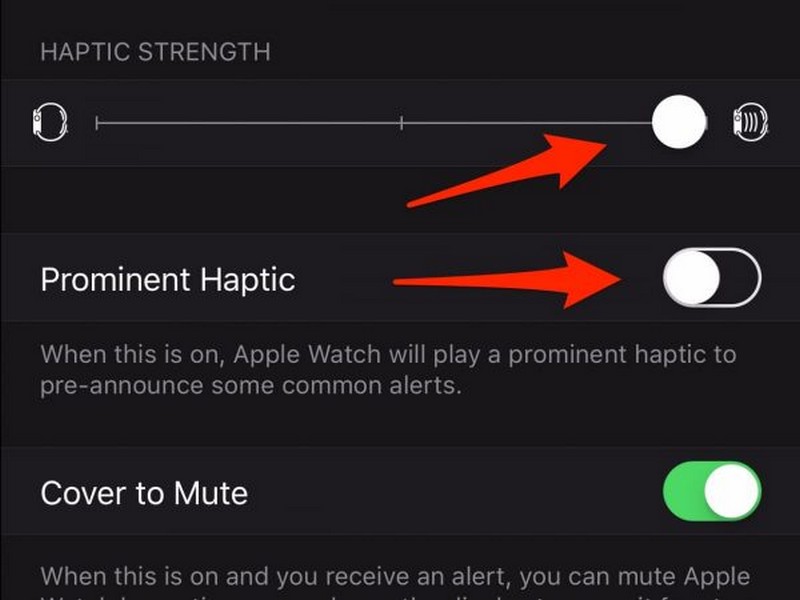
5. Chụp ảnh màn hình
Bạn nhấn và giữ đồng thời cả hai nút vật lý trên mép trái của đồng hồ. Lúc này, ảnh sẽ được lưu và hiển thị trong ứng dụng Photos trên cả điện thoại và đồng hồ.

6. Chế độ Zoom icon
icon nhỏ khiến bạn gặp khó khăn trong quá trình sử dụng. Để giải quyết vấn đề này, bạn có thể zoom icon theo cách sau: mở ứng dụng Apple Watch trên iPhone, chọn General, chọn tiếp Accessibility, cuối cùng là Accessibility Shortcut. Các hiển thị cho phép bạn chọn tính năng zoom và bật chức năng này bằng cách nhấn 3 lần vào nút Digital Crown trên cạnh trái Apple Watch.
7. Time Travel trên Apple Watch
Tính năng Time Travel cho phép bạn kiểm tra lịch của mình. Sử dụng tính năng này bằng cách kéo nút tròn của đồng hồ để xem nhanh các sự kiện, công việc. Khi hoàn thành, chỉ cần ấn nút tròn để trở về hiện tại. Để kích hoạt Time Travel trên đồng hồ, bạn mở ứng dụng Watch trên điện thoại, chọn Clock và tìm đến Time Travel.
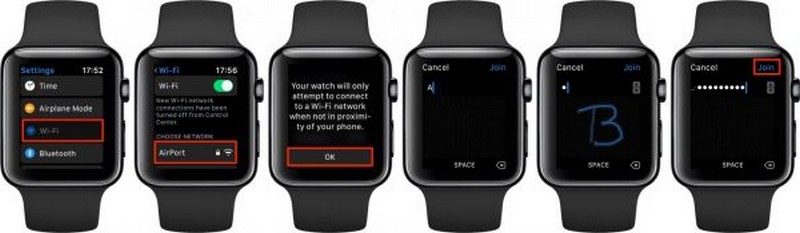
8. Chế độ đầu giường
Chế độ này cho phép bạn xem giờ khi thức giấc vào ban đêm với ánh sáng dễ chịu. Để sử dụng tính năng này, bạn tìm đến phần Cài đặt chung trên Apple Watch và chọn Chế độ đầu giường là xong.
9. Du hành thời gian
Tính năng này cho phép bạn duyệt Lịch hoặc Lời nhắc trước mà không cần mở ứng dụng. Cách thức thực hiên khá đơn giản: Tìm đến phần Đồng hồ trên Apple Watch và chọn Du hành thời gian.
Apple Watch cũng có thể kết nối với Wifi
Với cấu trúc thông minh, những mẫu Apple Watch ngày nay còn cho phép người dùng sử dụng Wifi với điều kiện chiếc đồng hồ đó đã được kết nối với điện thoại. Lúc này, đồng hồ sẽ tự động lưu thông tin của mạng đã dùng trên điện thoại.
Cách kết nối mạng Wifi
Vậy làm thế nào để vào được mạng Wifi trên Apple Watch? Bạn có thể thực hiện theo 2 cách sau đây:
- Bước 1: Mở ứng dụng Cài đặt trên đồng hồ .
- Bước 2: Tìm đến phần Wifi.
- Bước 3: Đợi một khoảng thời gian cho đến khi đồng hồ quét xong các mạng Wifi gần đó, sau đó bạn nhấn vào một trong các danh sách và bỏ qua màn hình trình giải nghĩa bằng cách nhấn OK.
- Bước 4: Nếu hệ thống yêu cầu mật khẩu, bạn hãy nhập mật khẩu Wifi vào đồng hồ của mình bằng tính năng Scribble.
- Bước 5: Chọn Tham gia ở góc trên bên phải để nối mạng hoặc Hủy để hủy kết nối.
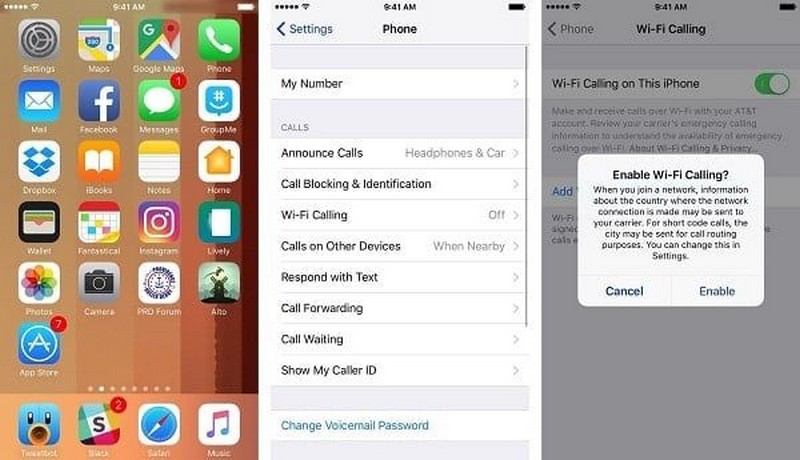
Để biết đã kết nối thành công hay chưa, bạn kiểm tra bằng cách quan sát biểu tượng Wifi trong Trung tâm điều khiển có màu xanh dương.
Bạn có thể kết nối Wifi bất kỳ lúc nào bằng cách bật Wifi trong trung tâm điều khiển hoặc bật thủ công trong phần Cài đặt.
Cài Wifi calling cho điện thoại iPhone
Để cài Wifi calling trên điện thoại, bạn thực hiện theo các bước sau:
- Bước 1: Vào Cài đặt trên điện thoại.
- Bước 2: Chọn vào Điện thoại (Phone), chọn đến Gọi qua Wi-Fi (Wi-Fi Calling).
- Bước 3: Chuyển thanh trượt cuộc gọi Wi-Fi sang chế độ bật.
- Bước 4: Lúc này sẽ xuất hiện cảnh báo về dữ liệu vị trí và những dữ liệu của nhà cung cấp.
- Bước 5: Nhấn Bật để bật chức năng Gọi qua Wi-Fi.

Nếu gặp các yêu cầu của Safari WebView, bạn chỉ cần xác nhận đồng ý là được
Wifi calling trên Apple Watch
Đặc biệt hơn, hệ thống Wifi trên Apple Watch giờ đây còn cho phép bạn thực hiện cuộc gọi mà không cần thông qua nhà mạng. Tính năng này được kích hoạt như sau:
- Bước 1: Cài Wifi calling trên điện thoại iPhone.
- Bước 2: Mở ứng dụng Watch trên điện thoại.
- Bước 3: Chọn My Watch
- Bước 4: Chọn Phone.
- Bước 5: Gạt thanh trượt bên cạnh Phone để bật Wifi calling
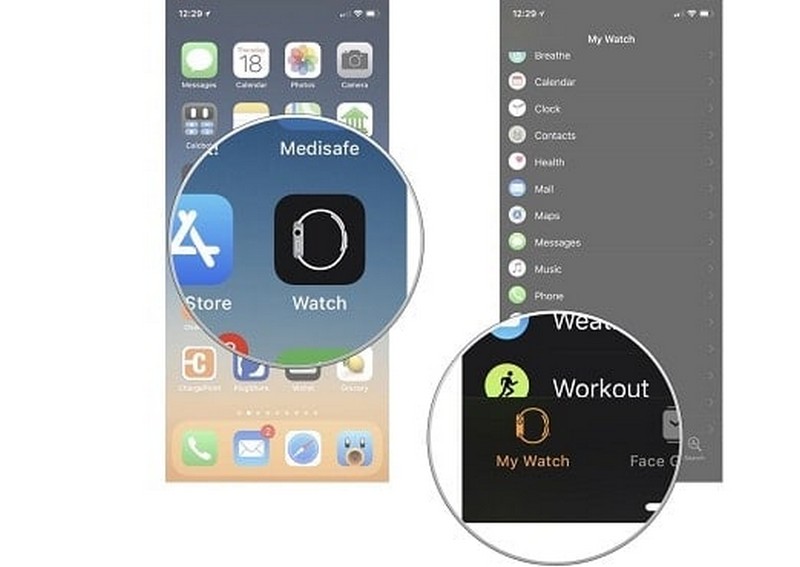
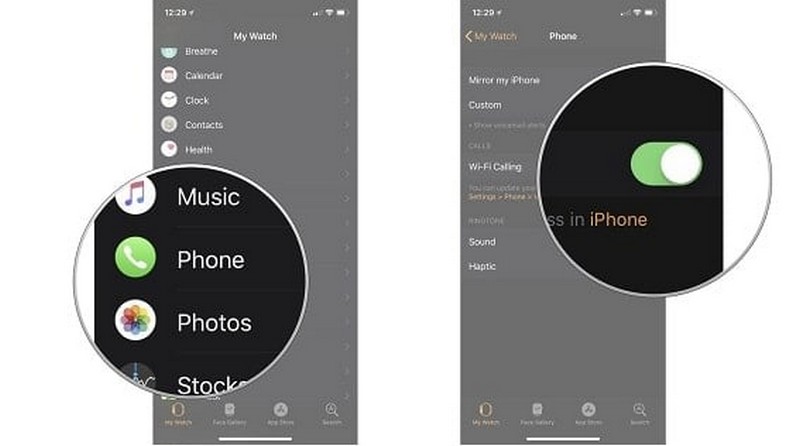
Đến đây, bạn đã có thể hoàn thành xong quá trình cài đặt và hãy gọi thử nghiệm để kiểm chứng nhé.
Vừa rồi, ShopDunk đã chia sẻ đến bạn đọc một vài thủ thuật hữu ích trên chiếc đồng hồ thông minh. Nếu đang sở hữu chiếc đồng hồ Apple Watch mà chưa biết đến những mẹo vặt này, hãy nhanh tay thử nhé. Chắc chắn chúng sẽ không khiến bạn phải thất vọng đâu.
Để được tư vấn chi tiết hơn về các sản phẩm Apple mới nhất cùng loạt chương trình khuyến mại, bạn có thể liên hệ qua hotline 1900.6626 và website https://shopdunk.com/ hoặc ghé qua cửa hàng ShopDunk gần nhất để trải nghiệm và đưa ra đánh giá cho riêng mình nhé.





