6 cách xử lý nhanh khi MacBook bị đơ chuột
Trong quá trình sử dụng, MacBook có thể “dở chứng” gây ra tình trạng trackpad MacBook bị đơ rất bất tiện cho người dùng. Dưới đây là những cách xử lý nhanh chóng MacBook bị đơ chuột hiệu quả mà ShopDunk gợi ý cho bạn, hãy áp dụng ngay khi cần.

Nguyên nhân chuột MacBook bị đơ
Để đến với bí quyết khắc phục tình trạng MacBook gặp sự cố chuột không di chuyển được nhanh nhất thì chúng ta cùng điểm qua một số nguyên nhân chính gây ra như sau:
- Do I/O điều khiển trên main bị chết.
- Do Trackpad bị nước hoặc do tác động một ngoại lực nào đó.
- Phần mạch tiếp xúc Trackpad, mainboard có vấn đề.
Apple chính thức công bố iPhone 15 Series mới nhất gồm 4 phiên bản, cực SANG-XỊN-MỊN cho những iFans đam mê công nghệ nhà Táo. Điểm được nhiều iFans mong chờ nhất đó là cải tiến về cổng sạc trên iPhone 15 Series. Bạn còn thắc mắc iphone 15 dùng sạc gì và có ưu điểm gì nổi bật? Tham khảo ngay bài viết iPhone 15 sạc bao nhiêu w để tìm hiểu những nâng cấp mới nhất của Apple nhé! ShopDunk đang có nhiều chương trình ưu đãi đặc biệt khi bạn mua iPhone 15. Số lượng ưu đãi có hạn, mua ngay kẻo lỡ!
Vậy làm thế nào để khắc phục sự cố MacBook bị đơ chuột hiệu quả?
1. Kiểm tra cập nhật của Apple
Apple nổi tiếng trong việc chăm sóc khách hàng mỗi khi có vấn đề gì đó liên quan tới phần mềm. Khi đó hãng sẽ nhanh chóng đưa ra bản update nhằm khắc phục sự cố lỗi.
Đối với việc touchpad MacBook bị đơ cũng vậy. Bạn hãy kiểm tra phần cập nhật bằng cách truy cập vào App Store rồi bấm vào phần Update ở góc bên phải cửa sổ. Toàn bộ những thông báo mới sẽ xuất hiện trên này, bạn hãy tiến hành cập nhật tất cả.
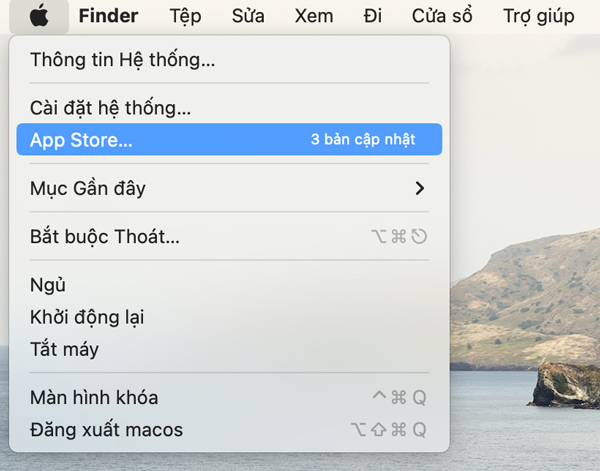
Với những sản phẩm mới như Macbook M3 Pro, các bản cập nhật mới nhất đều đã được tự động kích hoạt trong máy. Sau một thời gian sử dụng, các bản cập nhật mới sẽ tự động được thông báo trên máy. Trong trường hợp này, bạn sẽ tiến hành thực hiện các thao tác như hướng dẫn trên.
2. Chỉnh lại thanh cuộc Double-click speed
Trong trường hợp Trackpad vẫn sử dụng được tất cả các chức năng bình thường nhưng thao tác nhấn đúp chuột lại không thể thực hiện được thì có thể do bạn thiết lập độ trễ giữa 2 lần cách xa nhau. Lỗi Trackpad MacBook không ấn được này thường ở những người mới sử dụng MacBook lần đầu chưa quen với tương tác trên máy.
Với các dòng máy đời mới như M2 MacBook Air hoặc MacBook Pro M2 thì các Apple đã để sẵn các thiết lập ban đầu, bạn có thể tuỳ chỉnh lại bằng cách truy cập vào System Preferences rồi bấm vào Accessibility. Sau đó, bạn vào mục Mouse & Trackpad và tinh chỉnh lại thanh cuộc Double-click speed là xong.
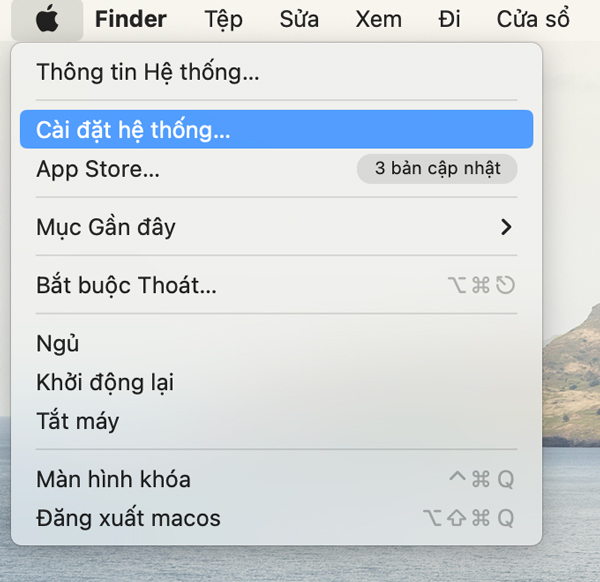
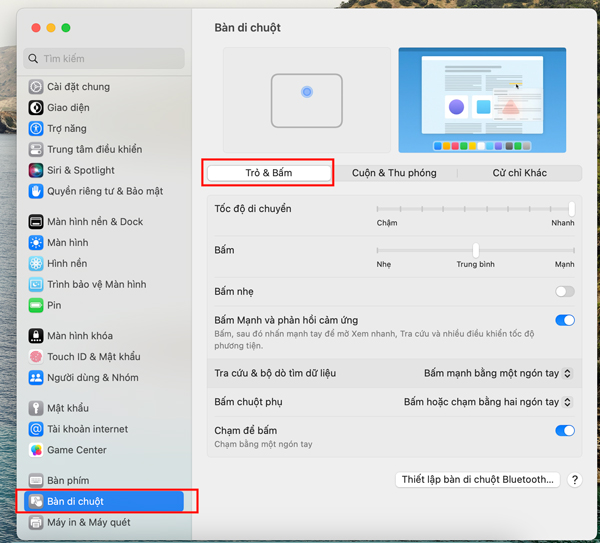
>>> [HOT] iPhone 15 Plus đang là sản phẩm bán chạy nhất thời điểm hiện tại sau hơn 1 tháng iPhone 15 Series ra mắt. Cùng tham khảo ngay siêu phẩm iPhone 15 Plus để xem sản phẩm có những nâng cấp đỉnh cao nào mà lại được iFans săn đón rầm rộ đến vậy.
3. Thiết lập lại phần Tracking Speed
Nếu như MacBook bị đơ chuột khi bạn rê mà thao tác các con trỏ chuột di chuyển rất là chậm, hoặc chuột MacBook không di chuyển được thì bạn hãy khắc phục bằng cách như sau:
- Thiết lập Tracking Speed trong phần mục Cài đặt.
- Tiếp theo bạn vào mục System Preferences tìm vào mục Trackpad. Tại đây, bạn thiết lập tốc độ di chuyển của con trỏ chuột trong phần Tracking Speed.
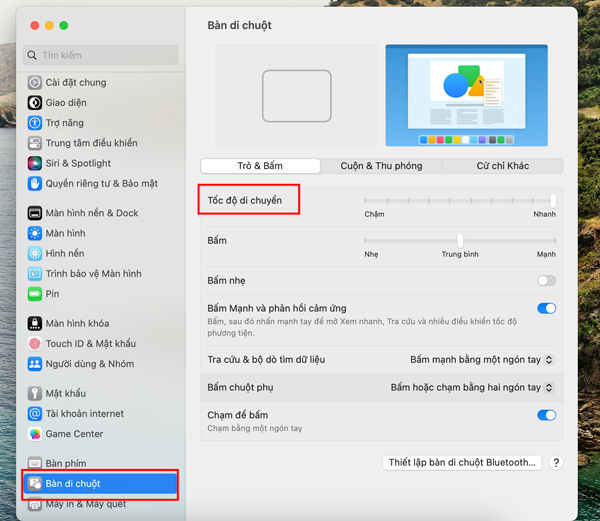
4. Xóa toàn bộ file plist
Ngoài 3 cách trên, để khắc phục sự cố MacBook bị đơ chuột hiệu quả bạn nên thử thêm phương pháp nữa là reset lại cài đặt của TrackPad trên máy. Để làm được điều này bạn cần xóa các file Plist có liên quan tới Trackpad.

Để xóa những file plist này, bạn truy cập theo đường dẫn Finder > menu Go > Go to Folder, nhập dòng Library/Preferences rồi tìm kiếm và xóa những file như sau:
- com.apple.driver.AppleBluetoothMultitouch.trackpad.plist (Magic Trackpad)
- com.apple.driver.AppleBluetoothMultitouch.mouse.plist (Magic Mouse)
- com.apple.driver.AppleHIDMouse.plist (chuột USB có dây)
- com.apple.AppleMultitouchTrackpad.plist
- com.apple.preference.trackpad.plist
Cuối cùng, bạn hãy thử khởi động lại máy, kiểm tra trackpad đã có thể hoạt động bình thường hay chưa nhé!
5. Sử dụng chuột rời
Trường hợp Trackpad bị đơ, các thao tác không được nhanh nhạy thì bạn hãy sử dụng ngay con chuột rời. Đây là cách xử lý tình huống được nhiều người đánh giá là nhanh và hiệu quả hơn cả.
Với cách này, bạn có thể sử dụng chuột có dây hoặc không dây cũng đều được. Tuy nhiên, bạn hãy nên chú ý cài đặt driver cho phù hợp với chuột thì mới có thể sử dụng được nhé.
6. Làm sạch Trackpad
Trong quá trình sử dụng MacBook nhiều người vừa có thói quen làm vừa dùng vừa ăn uống hoặc lười vệ sinh máy. Chính nguyên nhân này đã khiến phần Trackpad kém nhạy khi sử dụng. Bởi vậy, bạn hãy luôn chú ý trong việc vệ sinh TrackPad thường xuyên bằng khăn sạch và dung dịch chuyên dụng. Tránh để nước và thức ăn bám vào sẽ giúp chuột di chuyển nhanh hơn, không bị đơ.
Ngoài ra, khi gặp tình huống MacBook bị đơ chuột, một trong số 6 cách xử lý nhanh và tiện ích là sử dụng tai nghe không dây AirPods 3 chính hãng để thực hiện các thao tác chuột bằng cách sử dụng tính năng điều khiển cảm ứng trên tai nghe, giúp tiếp tục làm việc một cách dễ dàng và không bị gián đoạn.
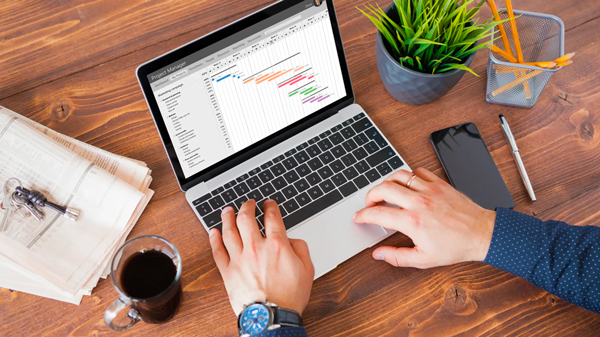
Trên đây là những mẹo đơn giản nhưng vô cùng hiệu quả giúp xử trí nhanh nhất tình trạng MacBook bị đơ chuột, có thể áp dụng cho cả 2 dòng Air và Pro. Hi vọng rằng bài viết đã cung cấp cho bạn những thông tin bổ ích nhất để áp dụng thành công mỗi khi cần.
Hiện tại ShopDunk đang có vô cùng nhiều ưu đãi cho sản phẩm mới ra mắt của Apple - iPhone 15 Series. Nếu bạn đang quan tâm đến sản phẩm và thắc mắc điện thoại iPhone 15 giá bao nhiêu đừng ngần ngại liên hệ qua hotline 1900.6626 hoặc ghé qua cửa hàng ShopDunk gần nhất để trải nghiệm và được tư vấn chi tiết nhé.
>>> CÓ THỂ BẠN QUAN TÂM:




