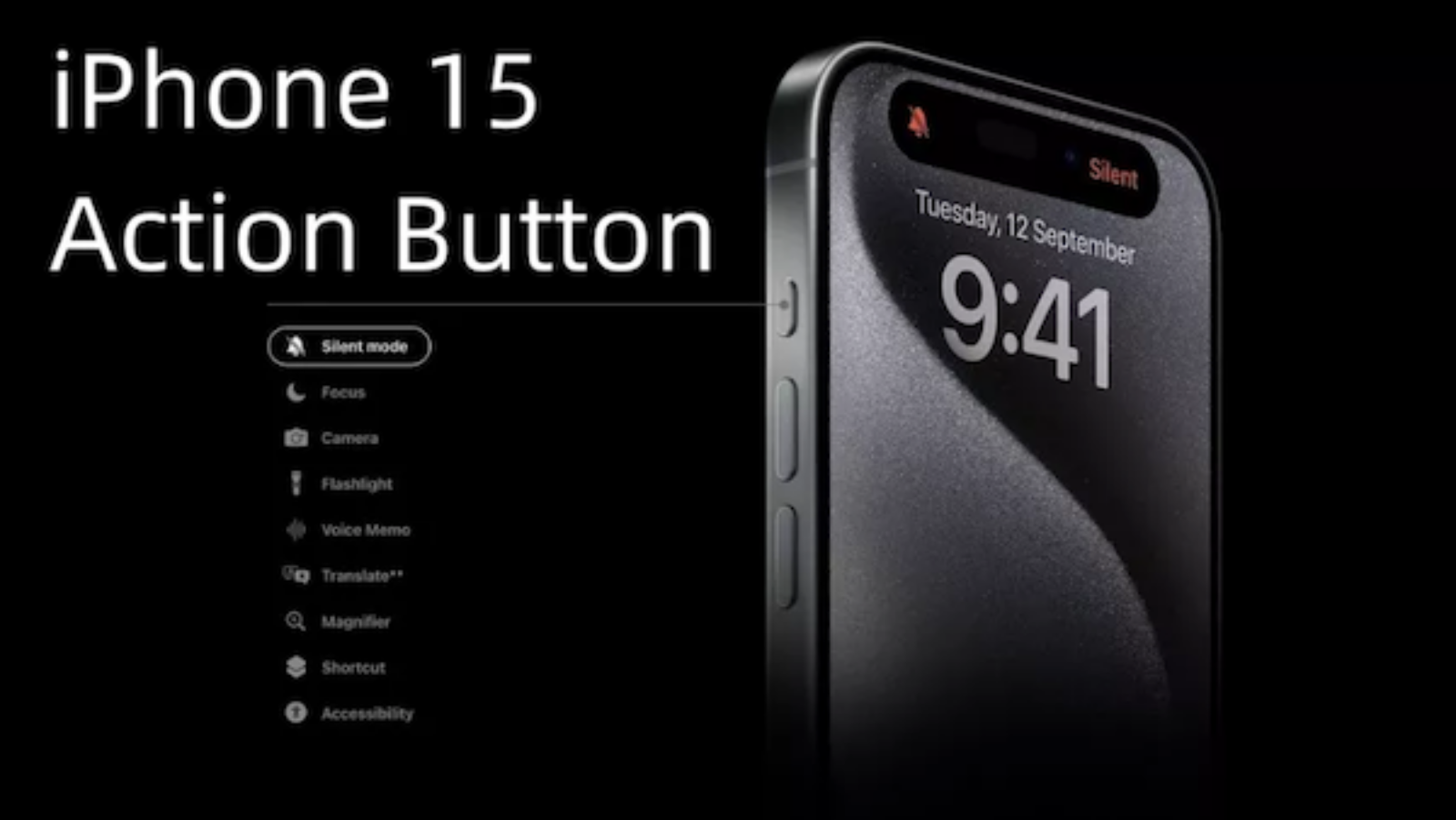Action Button trên iPhone 15 “vượt ngoài tưởng tượng”!
Không chỉ gây ấn tượng với thiết kế Titan siêu nhẹ, siêu bền và thân thiện với môi trường, Apple còn ưu ái trang bị thêm tính năng Action Button trên iPhone 15. Vậy nút Tác Vụ mới này đem tới những trải nghiêm độc đáo, mới lạ nào, hãy cùng chúng tôi tìm hiểu ngay tron bài viết dưới đây!
1. Action Button trên iPhone 15 thay thế nút gạt âm lượng
Action Button trên iPhone 15 Pro và iPhone 15 Pro Max thực chất được thay thế cho vị trí của cần gạt rung phía bên khung viền của máy, được lấy cảm hứng từ nút Action trên Apple Watch Ultra. Thay thế này cho phép người dùng iPhone thực hiện thao tác ấn - giữ nút để nhanh chóng truy cập, kích hoạt chức năng mà không cần mở khóa màn hình, nút sẽ phản hồi lại người dùng bằng những nhịp rung nhằm thông báo chức năng đã được bật/tắt.
Action Button tạo nên vẻ ngoài sang trọng với thiết kế liền mạch nhằm tăng khả năng chống bụi và chống nước. Nếu như cần gạt rung ở những phiên bản tiền nhiệm chỉ có một chức năng duy nhất theo cài đặt của người dùng thì giờ đây Action Button trên bộ đôi iPhone 15 Pro được tích hợp tới 9+ chức năng khác nhau, cho phép người dùng cá nhân hóa theo thói quen sử dụng.
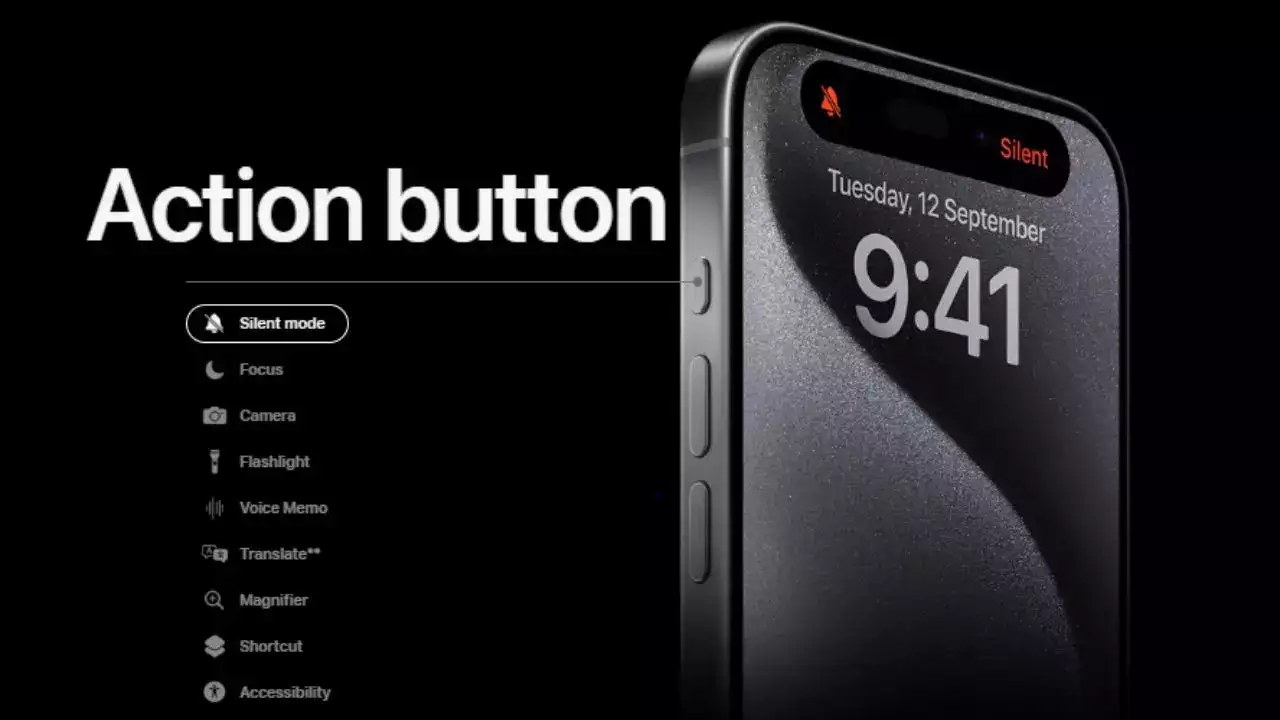
Nút Tác Vụ ở thể rắn được nhiều người yêu thích bởi những tiện ích mang lại trên iPhone 15 Pro và iPhone 15 Pro Max
2. 11 chức năng Action Button iPhone 15 cực thú vị!
Không chỉ là nút bấm thông thường, nút Action Button trên iPhone 15 còn được Apple tích hợp rất nhiều tính năng thú vị, hứa hẹn mang tới trải nghiệm siêu tiện ích cho người dùng. Theo Brandon Butch - YouTuber chuyên đánh giá các tính năng mới trên iPhone cho biết Action Button thực sự là một tính năng mang đến nhiều trải nghiệm “điên rồ" và chắc chắn nhận được nhiều sự yêu thích của người dùng:
Để hiểu rõ hơn về những tối ưu mà Action Button trên iPhone 15 mang lại, hãy cùng chúng tôi khám phá thông chi tiết về nút tác vụ này trong nội dung sau:
2.1 Bật Phím tắt
Tính năng này cho phép người dùng truy cập bất kì phím tắt nào đã được tạo hoăc tải xuống từ ứng dụng Phím tắt giúp tiết kiệm thời gian đáng kể. Một số tính năng người dùng có thể gán cho phím tắt để mở nhanh bằng Action Button có thể kể đến như Gửi tin nhắn, mở Bản đồ, Gọi thoại hay bất cứ ứng dụng nào dựa theo thói quen sử dụng hàng ngày.
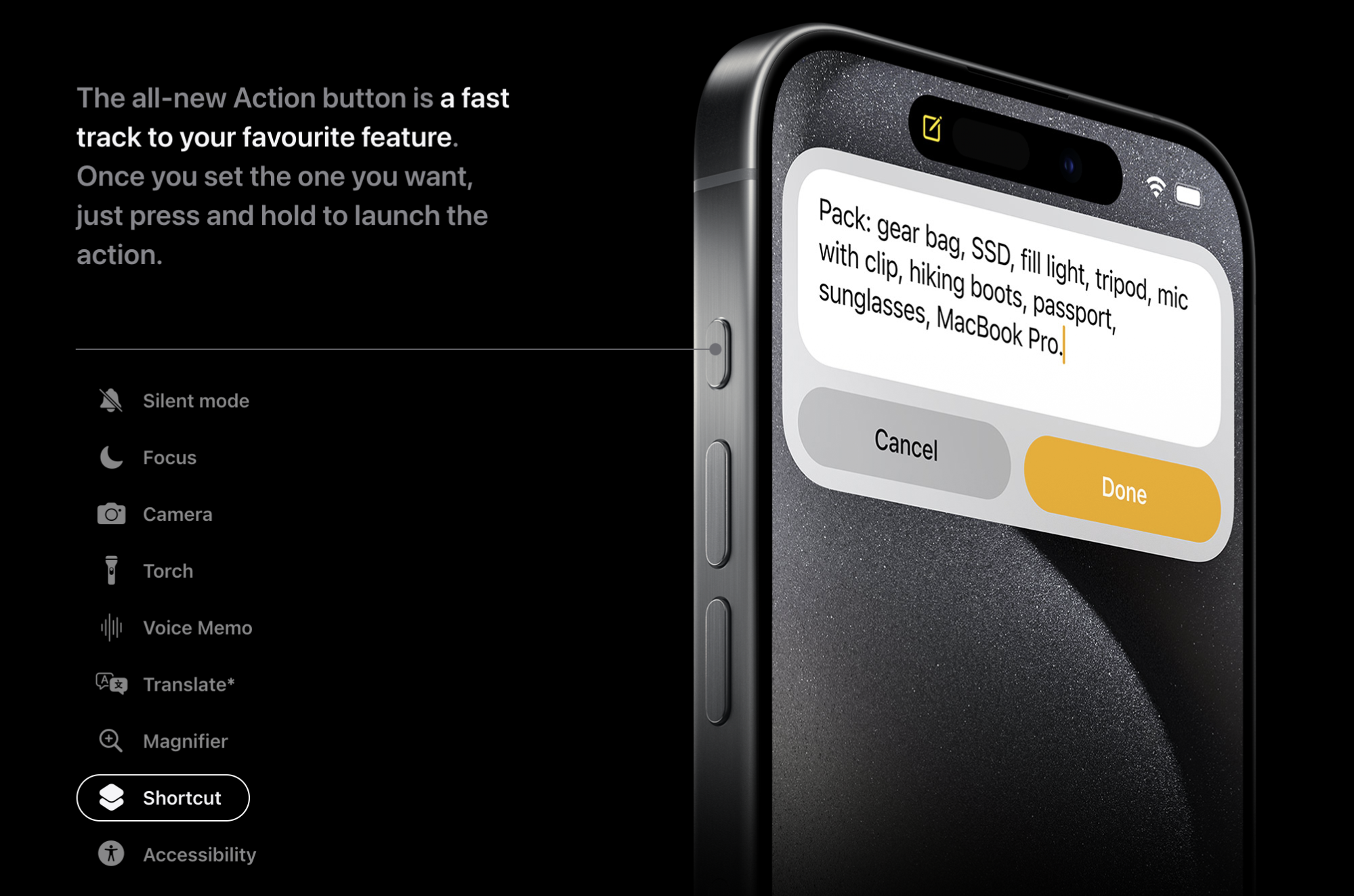
Mọi thao tác đều trở nên thuận tiện hơn với iPhone 15 Action Button
2.2 Truy cập tức thì
Action Button cung cấp chế độ truy cập nhanh vào các tính năng quan trọng như Zoom (thu phóng màn hình), Assissive Touch (phím Home ảo) hay Voice Over (đọc màn hình qua giọng nói).

Người dùng có thể truy cập tính năng một các nhanh chóng
2.3 Mở máy ảnh nhanh
Chỉ bằng thao tác nhấn Action Button, người dùng có thể truy cập camera ngay lập tức để chụp ảnh tức thì và quay lại video trong nháy mắt mà không cần mở khóa màn hình.
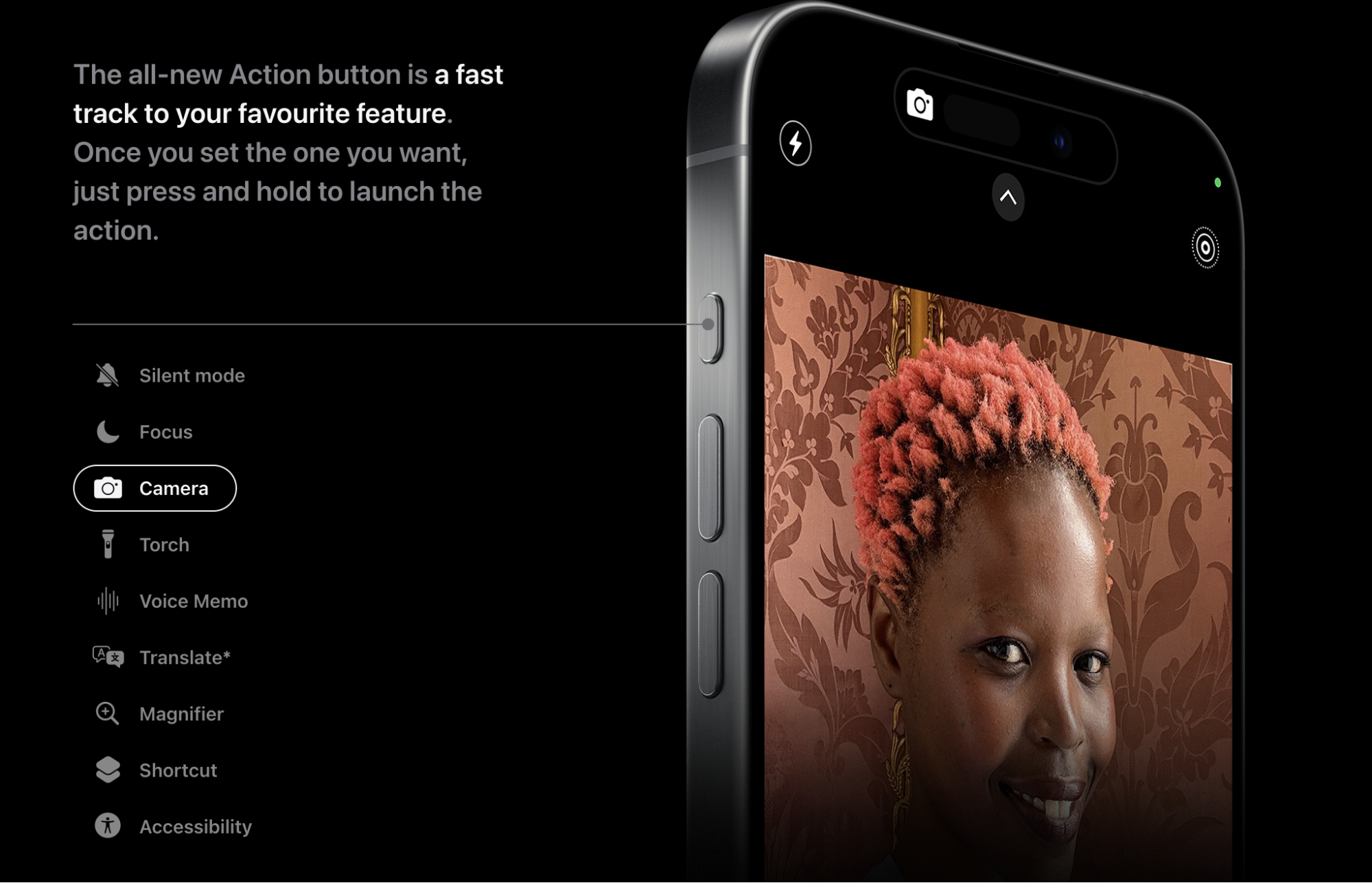
Trải nghiệm chụp ảnh giờ đây linh hoạt và nhanh chóng hơn bao giờ hết với nút Hành Động mới
2.4 Bật/tắt Chế độ im lặng
Theo mặc định, thiết lập của Action Button là để chuyển đổi giữa chế độ Chuông và Im Lặng. Action Button thay thế và tích hợp luôn chức năng của nút gạt xuất hiện trong những phiên bản iPhone cũ. Người dùng chỉ cần ấn và giữ nút Action để chuyển đổi giữa chế độ im lặng và âm thanh nhanh chóng chỉ trong 1 giây.
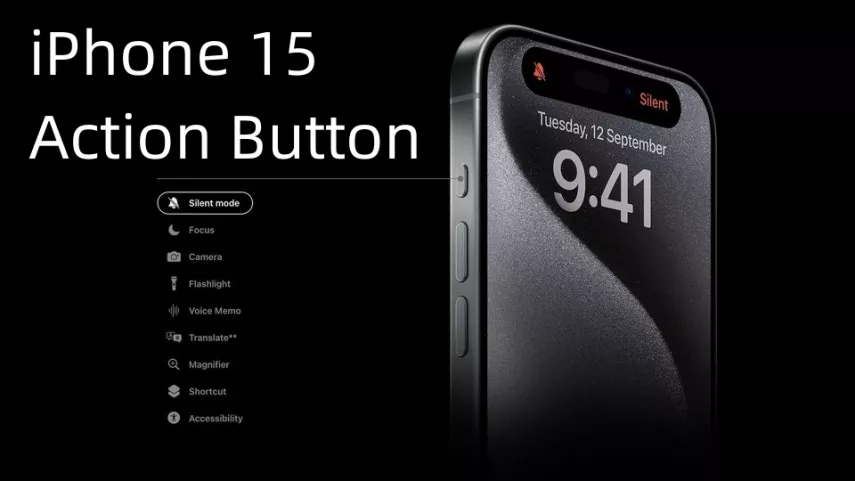
Người dùng dễ dàng chuyển sang chế độ Im lặng chỉ với một thao tác chạm
2.5 Bật/tắt chế độ Focus không làm phiền
Tùy theo mục đích sử dụng, tính năng Focus cho phép người dùng tùy chỉnh các thông báo được phép gửi đến thiết bị một cách phù hợp để tránh bị làm phiền, gây mất tập trung. Với nút Action Button mới, thao tác này trở nên đơn giản hơn bao giờ hết khi người dùng thậm chí không cần phải mở khóa iPhone để thực hiện việc chuyển chế độ sử dụng.
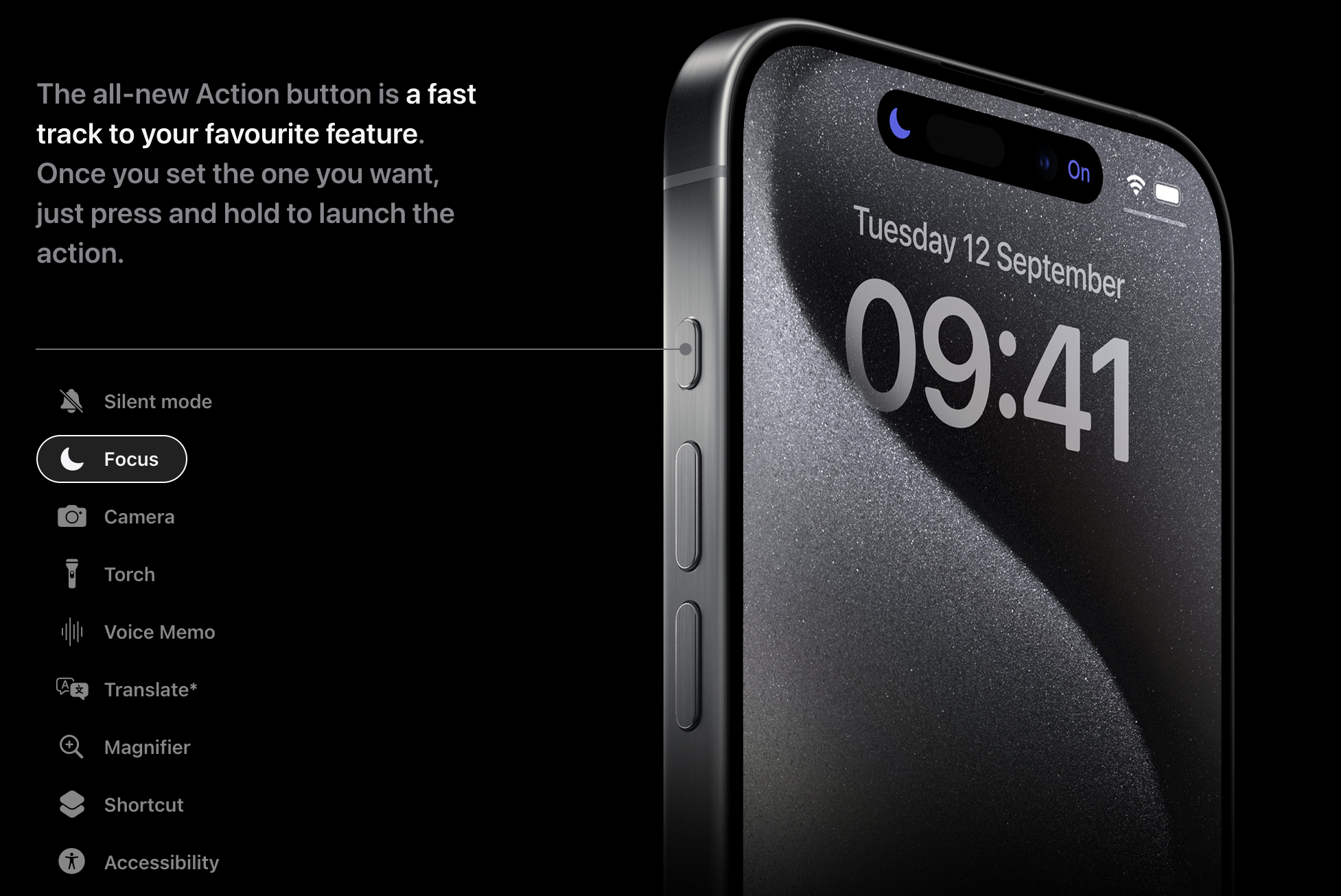
Việc chuyển đổi giữa các chế độ trở nên linh hoạt và thuận tiện hơn bao giờ hết
2.6 Kích hoạt đèn pin
Trong những trường hợp cần thiết như mất điện đột ngột hay cần ánh sáng để chụp ảnh, người dùng chỉ cần ấn giữ nút Action để bật đèn pin thay vì phải truy cập Trung tâm điều khiển để kích hoạt tính năng này.
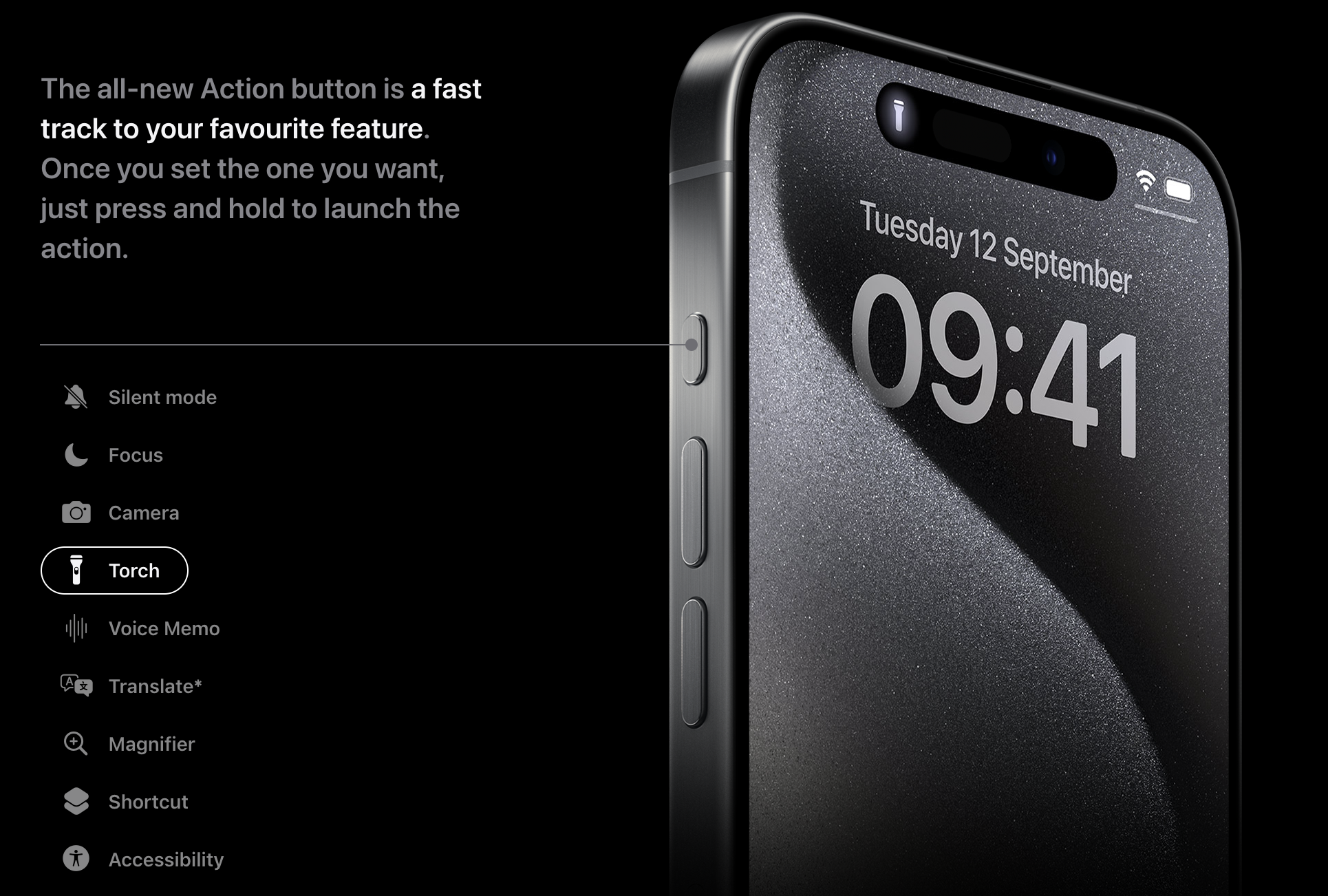
Người dùng không cần tốn quá nhiều thời gian để bật đèn pin
2.7 Kích hoạt tính năng dịch thuật
iPhone 15 Pro và iPhone 15 Pro Max năm nay hỗ trợ người dùng tích hợp tính năng dịch thuật văn bản hoặc cuộc trò chuyện cho Action Button. Chỉ với một thao tác ấn giữ duy nhất, iPhone của bạn sẽ ngay lập tức khởi chạy ứng dụng Dịch và bắt đầu dịch văn bản hoặc cuộc trò chuyện sang nhiều ngôn ngữ khác nhau, trong đó có tiếng Việt.
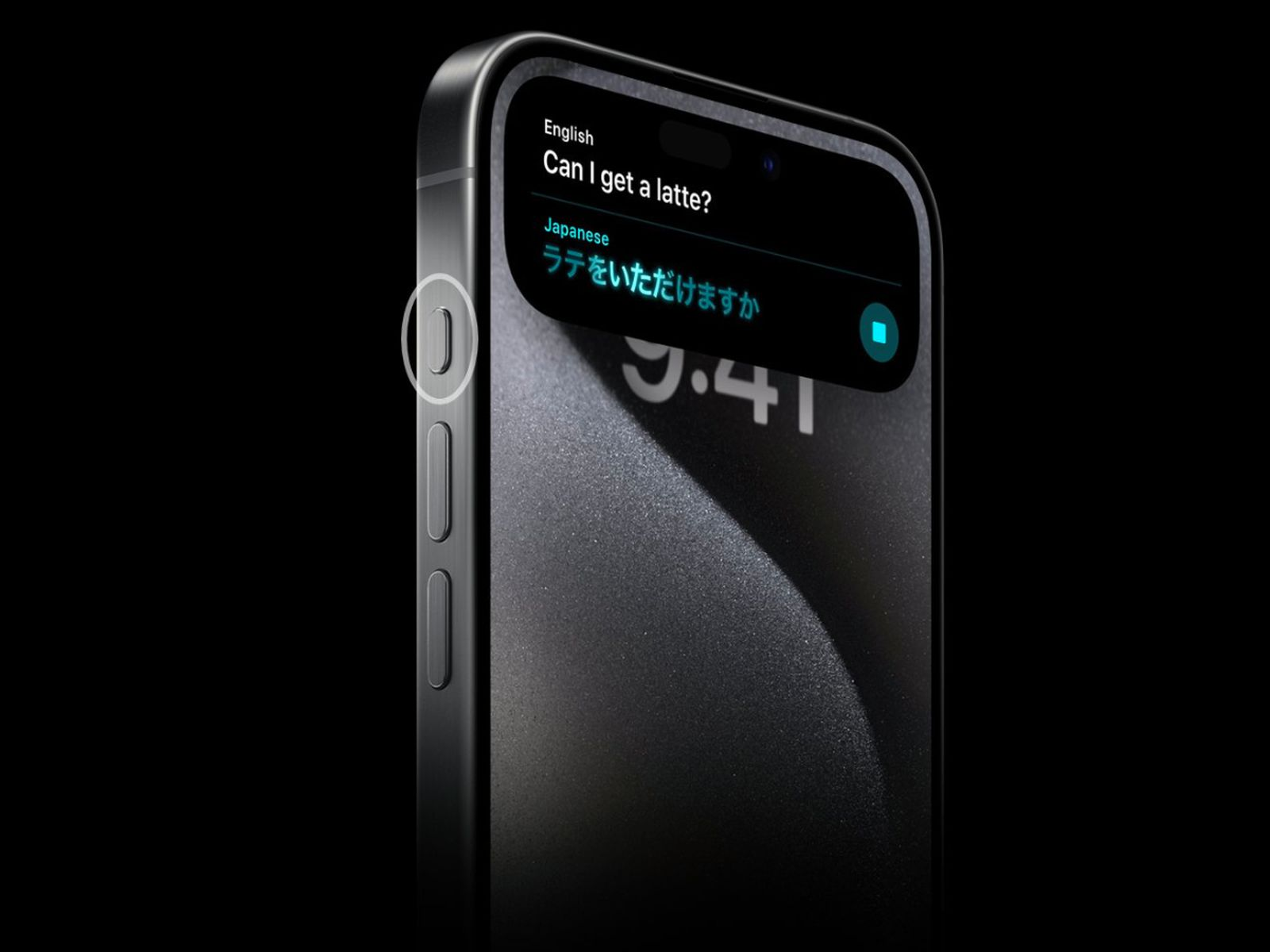
Việc giao tiếp giờ trở nên dễ dàng hơn rất nhiều so với các phiên bản iPhone trước đây
2.8 Sử dụng kính lúp
Thay vì sử dụng thao tác chạm 3 ngón tay như ở các phiên bản iPhone tiền nhiệm, Action Button trên iPhone 15 hỗ trợ người dùng thu phóng văn bản, vật thể, chi tiết và thông tin nhỏ trên màn hình hiển thị, tăng cường khả năng đọc cho những người bị suy giảm thị lực trong những trường hợp cần thao tác gấp
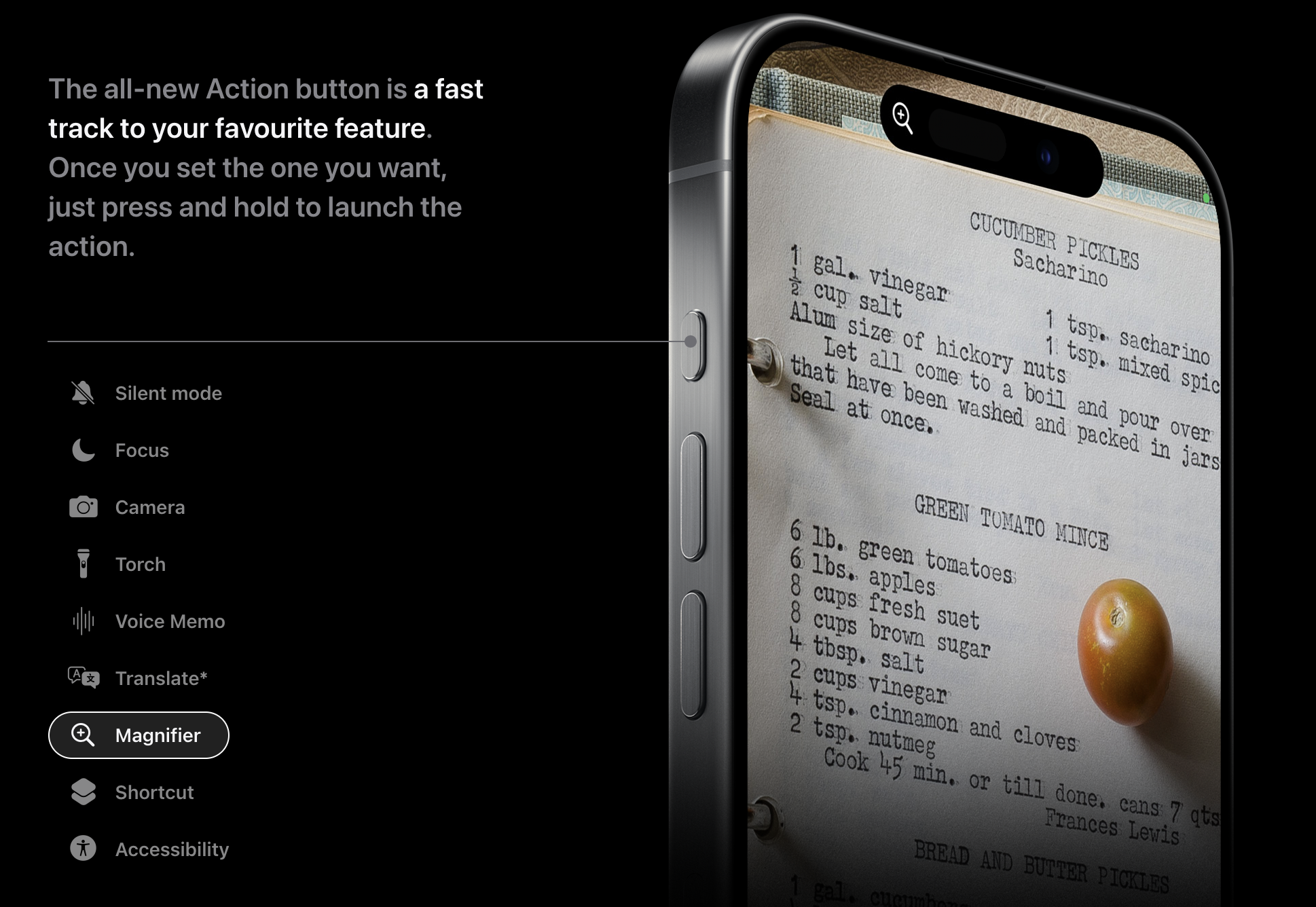
Nút Action Button mang tới nhiều cải tiến mới trong trải nghiệm cho người dùng
2.9 Bật ghi âm
Để bật ghi âm trong những phiên bản iPhone khác, người dùng cần mở khóa màn hình, truy cập ứng dụng và thao tác mới có thể thực hiện được những bản ghi. Với iPhone 15 Pro và iPhone 15 Pro Max sở hữu Action Button, Apple đã rất thấu hiểu thói quen và nhu cầu sử dụng của người dùng để tích hợp tính năng ghi âm nhanh tức thì.

Nút Action Button trên iPhone 15 giúp người dùng dễ dàng ghi âm mọi lúc mọi nơi
2.10 Chìa khóa phụ điều khiển ô tô từ xa
Đặc biệt hơn cả, nút Tác vụ còn cho phép người dùng ô tô biến chiếc điện thoại của mình thành một chìa khoá dự phòng cực kỳ tiện lợi. Để làm được điều này, xe của bạn cần đáp ứng đủ hai yếu tố là tích hợp chức năng điều khiển từ xa và liên kết với hệ điều hành iOS của Apple. Từ đó, chủ xe có thể dễ dàng đồng bộ thao tác điều khiển với nút Action Button trên iPhone 15 của mình.
Thậm chí, người dùng còn không tốn quá nhiều thời gian để mở máy và truy cập vào ứng dụng mà chỉ cần một thao tác chạm với Action Button. Giờ đây, người dùng có thể dễ dàng thực hiện nhiều hành động như đóng mở cốp, khởi động xe hay bật tắt hệ thống sưởi trong xe mà không cần phải mở điện thoại.

Action Button biến iPhone 15 Pro và iPhone 15 Pro Max trở thành chìa khóa phụ hoàn hảo cho xe
2.11 Không hành động
Về cơ bản, chức năng này sẽ biến Action Button trở thành một nút bấm bình thường mà không kích hoạt bất kỳ tính năng nào.
Có thể thấy, Action Button là cải tiến hoàn hảo của Apple được cá nhân hóa cho từng người dùng, mang tính hữu dụng cao, cực kỳ thuận tiện và phản hồi ngay lập tức. Tuy nhiên, nút Tác vụ này vẫn “tiềm ẩn" một số nhược điểm gây ảnh hưởng tới trải nghiệm người dùng, chi tiết bạn có thể xem trong phần tiếp theo.
3. Đánh giá ưu và nhược điểm Action Button trên iPhone 15
Là một thiết kế mang tính đột phá, nút Tác vụ ở thể rắn mới hiện đang là chủ đề được nhiều người dùng thảo luận. Không chỉ nhận về nhiều lời khen có cánh, Action Button trên thế hệ iPhone 15 còn thu về một số ý kiến trái chiều.
3.1. 3 ưu điểm của Action Button
Ngoài thay đổi về mặt thiết kế, nút Action Button trên iPhone 15 còn là một bước tiến vượt bậc mà Apple đem tới cho người dùng. Nút Tác vụ này được đông đảo người dùng yêu thích bởi những trải nghiệm tuyệt vời mà nó mang lại
1- Thiết kế cao cấp, sang trọng và mới lạ
Để thay thế cho công tắc gạt truyền thống, Apple đã cực kỳ tinh tế khi thay đổi thiết kế, dám đem tới một sự đột phá mới - Action Button - mang tính hữu dụng cao, được bo tròn khép kín, nhỏ gọn và phẳng tạo nên sự toàn diện, cảm giác nguyên khối và nâng tầm diện mạo cho iPhone 15 Pro và iPhone 15 Pro Max.

Action Button mang tới thiết kế nguyên khối sang trọng cho iPhone 15 Pro và iPhone 15 Pro Max
2- Cá nhân hóa trải nghiệm cho người dùng
Ở các phiên bản iPhone trước đây, người dùng tốn gần một phút để có thể truy cập ứng dụng và thao tác các tính năng. Với sự ra đời cần thiết của Action Button, người dùng có thể sử dụng, thao tác, truy cập bất kì ứng dụng, tính năng nào ngay lập tức mà không cần phải mở khóa màn hình hay tốn hàng chục giây.
Trên hết, các tính năng này hoàn toàn dựa theo thói quen sử dụng, tăng trải nghiệm người dùng một cách đáng kể như một sự tự hào rằng “Đây là chiếc iPhone được dành riêng cho tôi”.
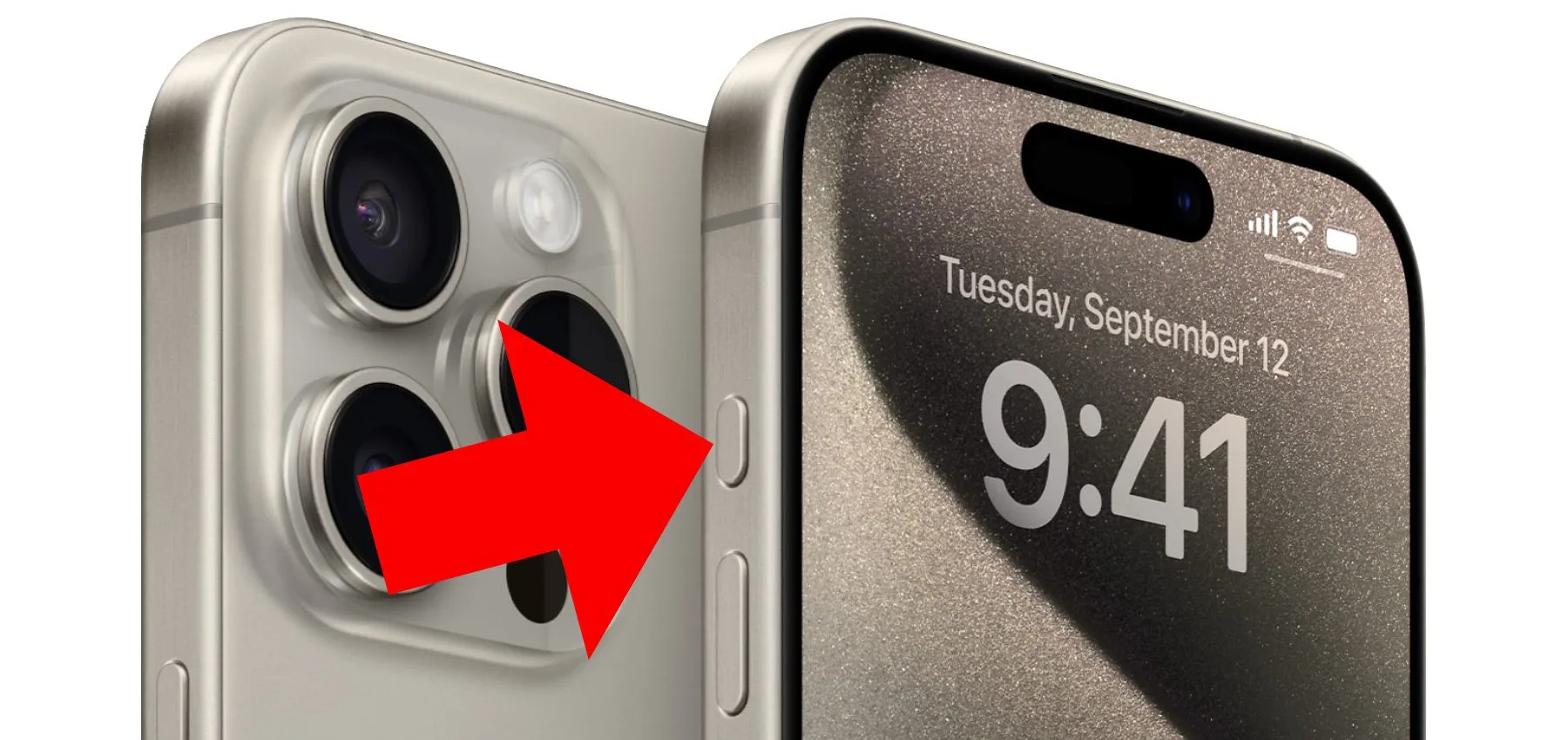
Action Button trên iPhone 15 mang tới trải nghiệm cá nhân hóa hoàn hảo
3- Bảo vệ iPhone toàn diện khỏi nước và bụi bẩn
Nút gạt truyền thống ở các dòng iPhone trước đây được phản ánh là dễ bám bụi, khó lau chùi do khe hở nhỏ. Giờ đây, với thiết kế liền mạch, nguyên khối không khe hở, Action Button tạo nên một phiên bản iPhone toàn diện, ngăn ngừa tính trạng bám bụi bẩn vào khe, rãnh, giúp bảo vệ linh kiện điện thoại tốt hơn.
Với khe rãnh nhỏ ở nút gạt truyền thống, nước có thể dễ dàng xâm nhập vào các linh kiện bên trong máy gây chập, hư hại thiết bị. Sự ra đời của Action Button nguyên khối trên iPhone 15 là củng cố cho khả năng chống nước hiệu quả, giúp người dùng thoải mái sử dụng thiết bị.

Nút gạt chống nước và chống bụi kém hơn Action Button trên iPhone 15
3.2. 2 nhược điểm của Action Button trên iPhone 15
Mặc dù mang tới nhiều trải nghiệm tiện ích độc lạ cho người dùng song Action Button trên iPhone 15 vẫn còn một vài hạn chế, cụ thể như:
1- Có thể bị ấn nhầm
Với thiết kế nguyên khối, Action Button đôi khi có thể bị ấn nhầm khi iPhone bị đè nén, nhét vào túi hẹp hoặc đeo ốp. Việc này sẽ vô tình khởi động một số tính năng mà người dùng không mong muốn, đem tới nhiều bất tiện.
2- Chỉ có trên iPhone 15 Pro và iPhone 15 Pro Max
Action Button năm nay được tích hợp chỉ duy nhất trên hai phiên bản là iPhone 15 Pro và iPhone 15 Pro Max, tất nhiên sẽ không xuất hiện trên phiên bản iPhone 15 bản thường. Việc này cho thấy Apple khẳng định sự nâng cấp độc quyền chỉ dành riêng cho các phiên bản iPhone cao nhất, được thiết kế nhằm phục vụ riêng cho đối tượng khách hàng có nhu cầu trải nghiệm tính năng độc đáo và điều kiện tài chính tốt.
Mặc dù có mức giá cao hơn đáng kể song nhiều người dùng vẫn cho rằng đây là sự chi trả hoàn toàn xứng đáng trước những tiện ích mà nút Tác Vụ mang lại trên bộ đôi Pro của thế hệ iPhone 15.

Chỉ bộ đôi Pro của iPhone 15 mới có Action Button
4. Hướng dẫn cài đặt Action Button trên iPhone 15 Pro/Pro Max
Theo công bố từ Apple, nút Action Button tích hợp hơn 8 tính năng chính nhưng người dùng có thể thoải mái sáng tạo thêm nhiều tính năng khác. Để tùy chỉnh nút Hành động trên iPhone 15 Pro hoặc 15 Pro Max, người dùng thực hiện theo các bước sau:
4.1 Hướng dẫn thiết lập chức năng Action Button cơ bản
Để thiết lập các tính năng cho nút Action trên thế hệ iPhone 15, bạn cần thực hiện 3 bước đơn giản sau:
Bước 1: Bạn mở điện thoại, trên màn hình chính chọn ứng dụng “Cài đặt” (Setting).
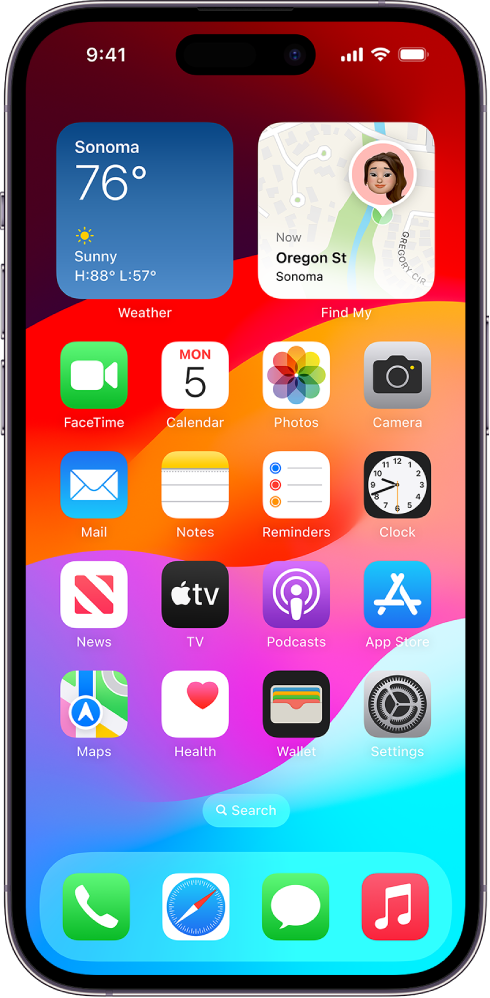
Mở ứng dụng Cài đặt trên iPhone của bạn
Bước 2: Người dùng tìm chọn “Nút Hành Động” (Action Button). Thao tác này sẽ mở trang cài đặt Nút Hành động được thiết kế độc đáo, trông không giống bất kỳ trang cài đặt nào khác trên iPhone.
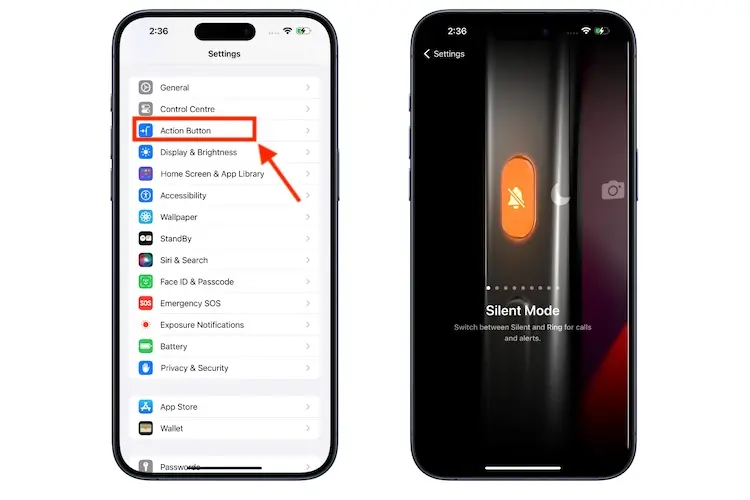
Trang cài đặt với giao diện cực kỳ mới cho phép người dùng dễ dàng tìm và chọn tác vụ mà mình mong muốn
Bước 3: Để kích hoạt tác vụ mong muốn, người dùng vuốt sang trái hoặc phải để lựa chọn. Ngoài ra, người dùng không cần bấm “Xác nhận" mà chỉ cần vuốt đến chức năng mong muốn là có thể sử dụng. Để hiểu rõ hơn thao tác lựa chọn và xác nhận, người dùng có thể xem ngay video hướng dẫn dưới đây:
4.2 Hướng dẫn thiết lập chức năng Action Button nâng cao
Mặc dù được tính hợp nhiều tác vụ nhưng nút Hành động chỉ cho phép người dùng thực hiện một hành động khi nhấn và giữ nút để kích hoạt. Tuy nhiên, người dùng có thể sử dụng ứng dụng phím tắt iOS để khiến Nút Hành động làm được nhiều việc hơn những gì nó được thiết kế thông các bước đơn giản được hướng dẫn dưới đây:
Thiết lập chế độ máy ảnh nhất định
Bước 1: Bạn mở điện thoại, trên màn hình chính chọn ứng dụng “Cài đặt” (Setting) và tìm chọn “Nút Hành Động” (Action Button)
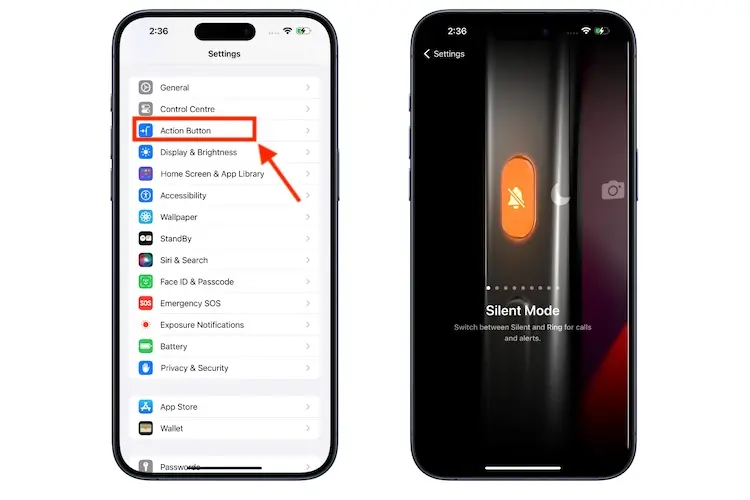
Tìm mục Nút Hành Động trong cài đặt trên iPhone của bạn
Bước 2: Tìm chọn biểu tượng có hình Máy ảnh và bấm vào mũi tên Lên-Xuống bên cạnh, lựa chọn chế độ máy ảnh bạn mong muốn gồm: Ảnh, Ảnh selfie, Video, Ảnh chân dung và Ảnh selfie chân dung.
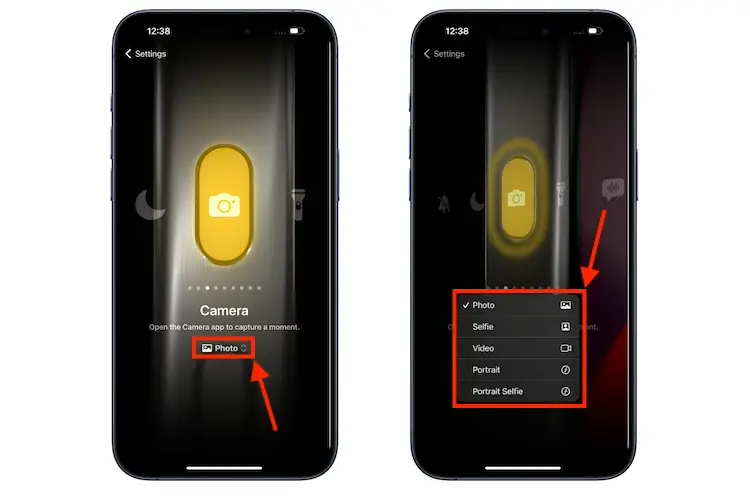
Chọn Chế độ máy ảnh bạn thích và bây giờ, mỗi khi bạn nhấn và giữ Nút Hành động, ứng dụng máy ảnh sẽ mở với chế độ máy ảnh đã chọn.
Sử dụng phím tắt hoặc mở nhanh ứng dụng
Bước 1: Bạn mở điện thoại, trên màn hình chính chọn ứng dụng “Cài đặt” (Setting) và tìm chọn “Nút Hành Động” (Action Button).
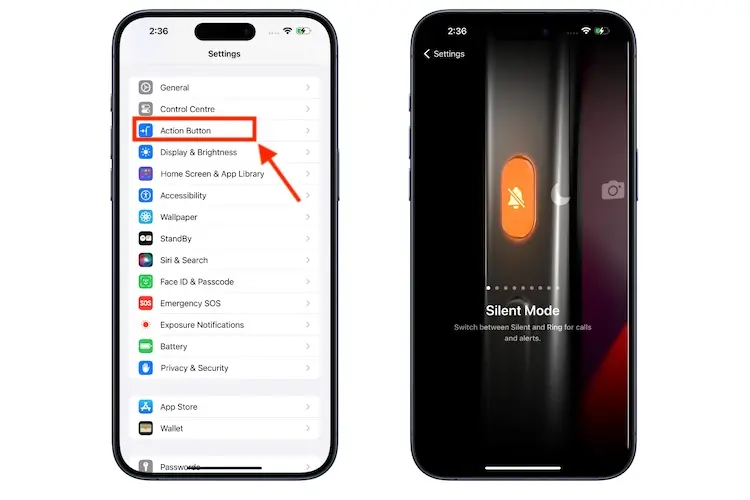
Tìm mục Nút Hành Động trong cài đặt trên iPhone của bạn
Bước 2: Di chuyển đến biểu tượng “Phím tắt” (Shortcut) và chọn tùy chọn “Chọn phím tắt…” (Choose a Shortcut…) màu xanh lam để bắt đầu.
Trong cửa sổ “Phím tắt”, người dùng có lựa chọn tính năng muốn truy cập thông qua Nút Hành động. Ngoài ra, người dùng cũng có thể lựa chọn Action Button mở một ứng dụng cụ thể (thông qua Phím tắt) trên màn hình này.
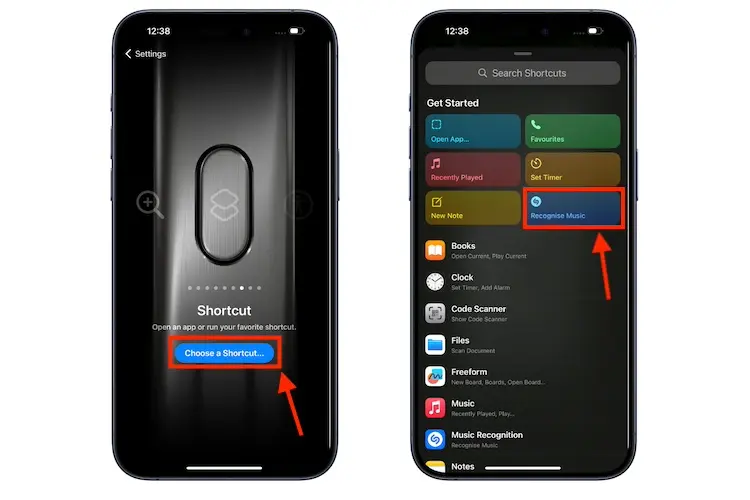
Tìm chọn biểu tượng Shortcut trong tùy chọn Action Button và chọn tính năng muốn sử dụng
Kích hoạt nhiều hành động cùng lúc
Bước 1: Mở ứng dụng “Phím tắt” (Shortcut) trên iPhone 15 của bạn và nhấn vào tùy chọn “Phím tắt” (Shortcut) ở trên cùng bên trái. Sau đó, chọn “Thêm thư mục” và tạo một thư mục tính năng mới.
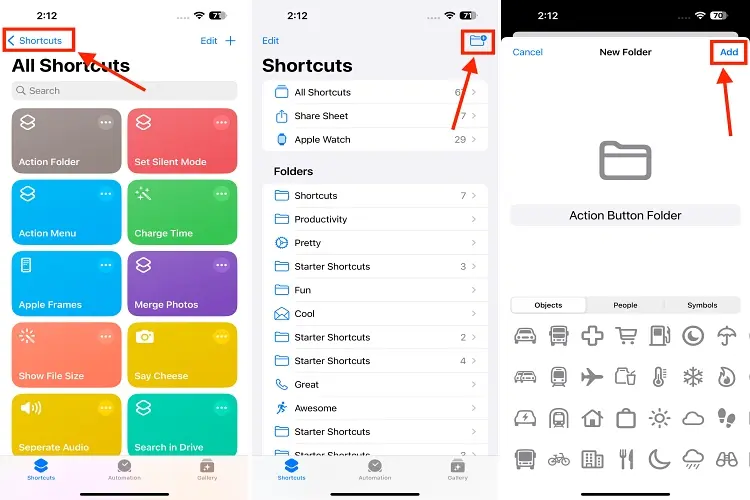
Tạo Thư mục tính năng mới trên ứng dụng Phím tắt
Bước 2: Trong Thư mục mới tạo, bạn nhấn vào nút “+” ở trên cùng bên phải và thêm những hành động bạn muốn sử dụng. Cùng với điều này, người dùng thậm chí có thể thêm Phím tắt Siri từ đó, dễ dàng gọi Siri Pro do ChatGPT hỗ trợ trên iPhone của mình.
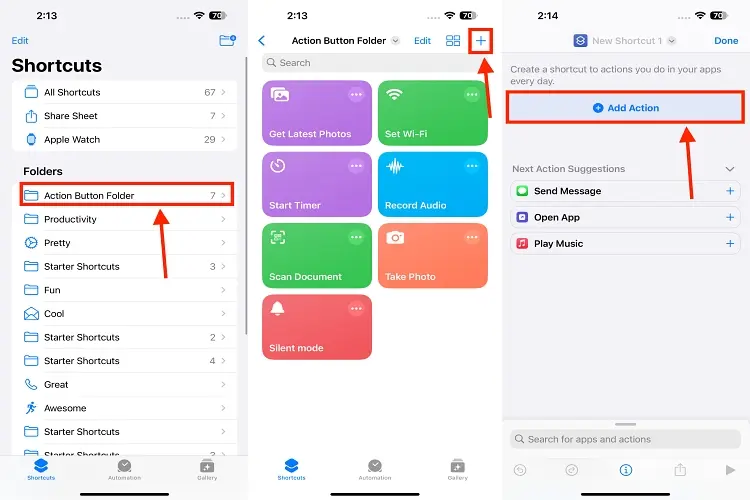
Thêm những tính năng bạn muốn lựa chọn sử dụng
Bước 3: Sau khi hoàn tất, đóng ứng dụng “Phím tắt” (Shortcut) và mở ứng dụng “Cài đặt” (Setting). Tiếp theo, tìm chọn “Nút Hành Động” (Action Button) và chọn nút “Chọn phím tắt…” (Choose a Shortcut…) màu xanh lam.
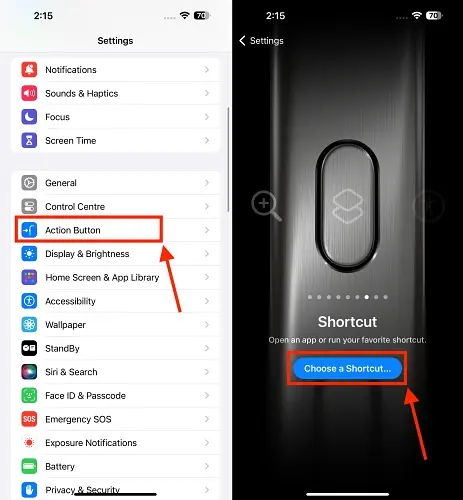
Tìm chọn biểu tượng Shortcut trong tùy chọn Action Button
Bước 4: Nhấn chọn “Hiển thị thư mục” (Show Folder) để truy cập danh sách tất cả các thư mục phím tắt có sẵn. Sau đó, nhấn vào thư mục bạn đã tạo trong ứng dụng Phím tắt.
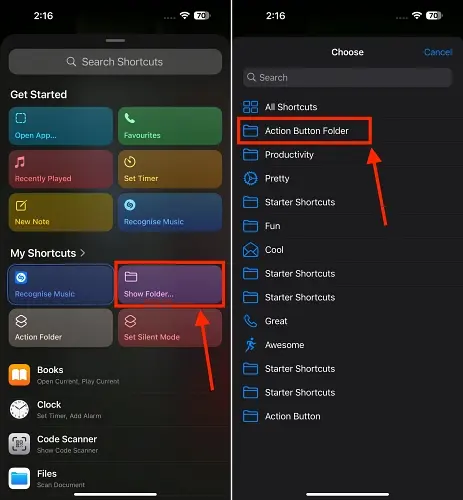
Người dùng có thể truy cập nhiều tùy chọn chỉ bằng một nút nhấn trên màn hình chính của thiết bị
Như vậy, bài viết trên đã cung cấp toàn bộ thông tin liên quan đến Action Button trên iPhone 15 cũng như hướng dẫn chi tiết về cách sử dụng nút Tác Vụ mới này. Hy vọng sau bài viết bạn đã có thể áp dụng để có những trải nghiệm thú vị.
Nếu bạn đã quen thuộc với những chiếc iPhone bản trước đây và muốn trải nghiệm công nghệ mới trên dòng iPhone cao cấp nhất, hãy đăng ký ngay để nhận được thông tin cũng như vô vàn các ưu đãi và quà tặng khủng đến từ ShopDunk.