AirPods có mic không? Tìm hiểu về Micro trên AirPods?
Phần lớn người dùng lần đầu sử dụng tai nghe AirPods thường tò mò rằng: “AirPods có mic không, nó ở đâu?”. Câu trả lời là AirPods có mic và có khả năng thu âm tốt trong trình ghi âm của iPhone. Tuy nhiên, AirPods không thể thu âm khi mở chế độ camera của iPhone.
Vậy cụ thể, mic AirPods có đặc điểm gì? Các bước thực hiện như thế nào? Bài viết sau đây sẽ giải đáp mọi thông tin về Mic Airpods.

AirPods có mic và có khả năng ghi âm tốt nhưng không có khả năng thu âm khi bật đồng thời với ứng dụng camera
1. Vị trí mic của AirPods
Thông thường, mỗi chiếc trong một cặp AirPods bất kỳ sẽ có tối thiểu 2 mic. Một mic chính nằm ở cuối phần thân tai nghe, có chức năng tiếp nhận âm thanh khi bạn thực hiện các hoạt động như: nghe gọi, ghi âm, giao tiếp với trợ lý ảo Siri,...
Mic phụ còn lại sẽ nằm ở mặt ngoài trên củ tai của AirPods, có hình dạng như một chiếc hố màu đen. Chiếc mic này có khả năng lọc gió và tạp âm, giúp cho âm thanh truyền đến tai bạn trong trẻo và rõ ràng hơn.

Mỗi chiếc AirPods có tối thiểu 2 mic, hỗ trợ thu âm, đàm thoại và lọc tạp âm tối ưu
Bên cạnh công dụng chính là thu âm và đàm thoại, Apple đã có những cải tiến về micro trên các dòng tai nghe ra sau AirPods 2. Vậy đó là những công dụng tuyệt vời nào? Cách để bật micro trên AirPods là gì? Hãy cùng xem tiếp các phần sau.
2. Hướng dẫn cài đặt chuyên sâu cho Micro AirPods
Khi rời khỏi hộp sạc, các mic trên AirPods sẽ luôn tự động bật. Tuy nhiên, nếu người dùng chỉ đeo một chiếc AirPods và muốn cài đặt lại đầu mic thu âm thanh thì hãy làm theo các bước sau:
Bước 1: Trên iPhone, truy cập vào Settings (Cài đặt) và chọn Bluetooth.
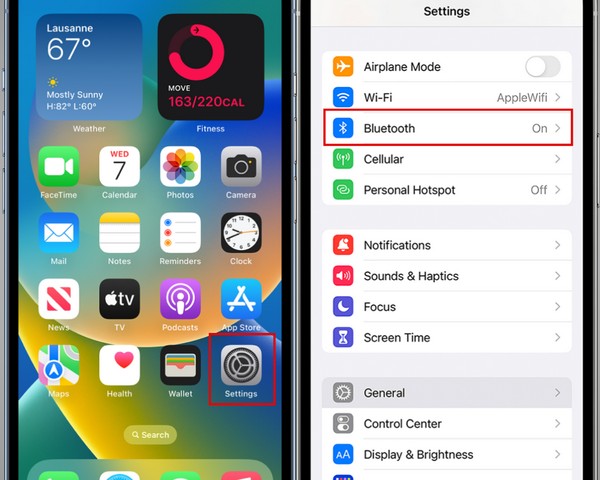
Người dùng truy cập vào Settings và chọn Bluetooth
Bước 2: Nhấn vào biểu tượng chữ i màu xanh bên cạnh tên AirPods của bạn > Chọn Microphone.
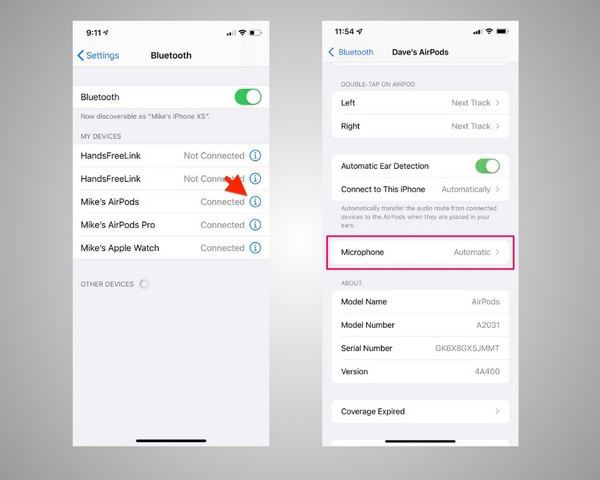
Nhấn vào biểu tượng chữ i màu xanh bên cạnh tên AirPods của bạn rồi chọn Microphone
Bước 3: Chọn Automatically Switch AirPods.
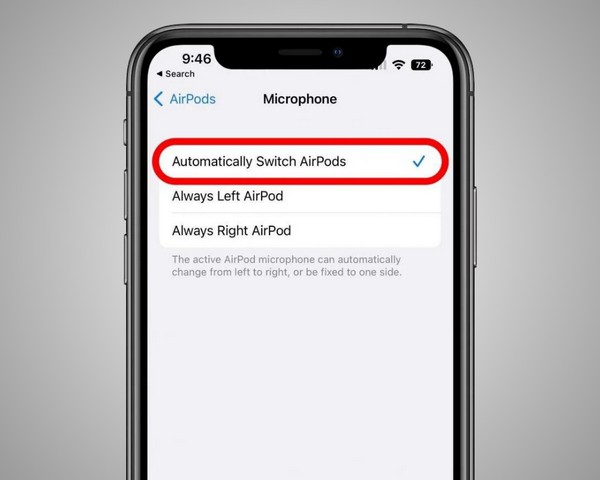
Người dùng tiếp tục chọn Automatically Switch AirPods để bật trình tự động chuyển mic thông minh
Người dùng cũng có thể bật/tắt micro trên AirPods tùy ý bằng cách chọn Always Left (tai nghe bên trái) hoặc Always Right (tai nghe bên phải). Tai nghe không được chọn sẽ tự động ngừng thu âm, kể cả khi đang ở bên ngoài hộp sạc.
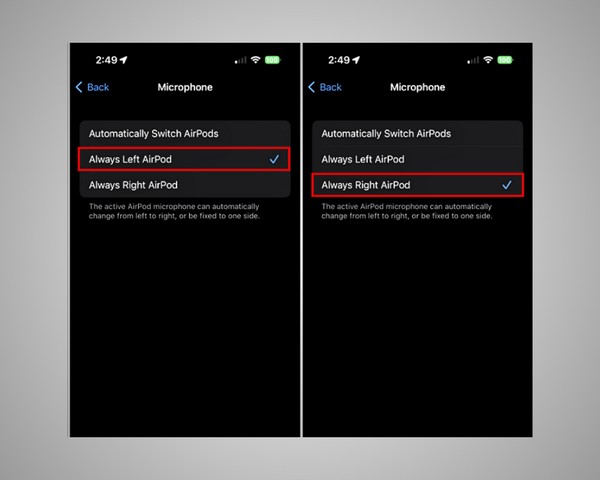
Người dùng có thể chọn cố định bật mic tai nghe bên trái hoặc bên phải
3. Đặc điểm nổi bật về mic của AirPods
Các dòng tai nghe ra mắt sau AirPods 2 được Apple trang bị thêm một mic phụ với những tính năng vượt trội sau đây:
1- AirPods 1, AirPods 2:
- Số lượng mic: 2
- Đặc điểm nổi bật của từng mic:
- Một micro ở cuối thân tai nghe tiếp nhận âm thanh trong các hoạt động: nghe gọi, ghi âm, giao tiếp với Siri,...
- Một micro ở phía ngoài củ tai lọc tiếng ồn, tiếng gió để âm thanh vào tai trong trẻo và rõ ràng hơn.
2- AirPods 3, AirPods Pro 1, AirPods Pro 2:
- Số lượng mic: 3
- Đặc điểm nổi bật của từng mic:
- Một micro ở cuối đuôi tai nghe để nghe gọi, thu âm,...
- Một micro dạng chùm tia kép ở phía ngoài củ tai, có diện tích lớn hơn AirPods 1 và 2 giúp lọc tiếng gió và tạp âm (đối với AirPods 3) và chống ồn chủ động (đối với AirPods Pro 1, AirPods Pro 2).
- Một micro hướng vào trong tai đo âm thanh của ống tai để điều chỉnh tính năng Adaptive EQ, bảo vệ tai người dùng.
Các micro trên AirPods giúp tai nghe truyền tải chất lượng âm thanh tốt hơn khi nghe nhạc, xem phim, đàm thoại và thu âm. Nhưng tai nghe AirPods có hỗ trợ thu âm trong khi đang quay video hay không? Người dùng hãy xem tiếp phần 4 để có câu trả lời.

Các loại mic trên AirPods mang đến trải nghiệm âm thanh chất lượng cao cho người dùng
4. 03 bước thu âm trên AirPods
Để tiến hành thu âm bằng AirPods thông qua iPhone và iPad, người dùng có thể thực hiện theo các thao tác dưới đây:
Bước 1: Kết nối AirPods với iPhone của bạn
Thao tác 1: Đặt AirPods vào hộp sạc trong trạng thái mở nắp.

Người dùng đặt AirPods vào lại hộp sạc và mở nắp
Thao tác 2: Trên iPhone, truy cập vào mục Settings (Cài đặt) > Chọn Bluetooth > Đẩy thanh gạt On/Off bật Bluetooth lên để iPhone quét tìm thiết bị > Sau khi quét xong, người dùng chọn thiết bị AirPods cần kết nối.
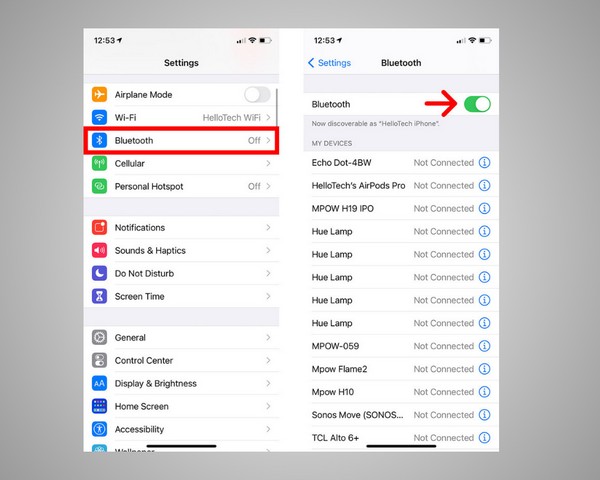
Người dùng truy cập Settings trên iPhone rồi bật Bluetooth lên
Thao tác 3: Người dùng làm theo yêu cầu nhấn giữ nút tròn ở mặt sau hộp sạc AirPods hiện lên trên màn hình iPhone > Nhấn chọn Connect (Kết nối).
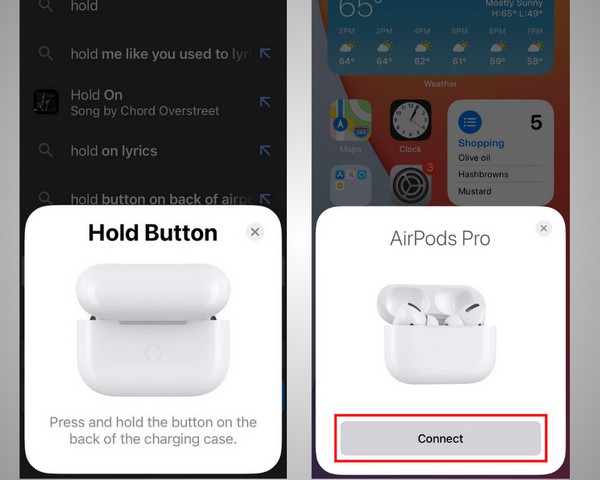
Người dùng làm theo hướng dẫn trên màn hình, nhấn giữ nút tròn mặt sau hộp sạc AirPods rồi chọn Connect
Bước 2: Cài tính năng ghi âm vào trung tâm điều khiển iPhone
Trước khi bắt đầu ghi âm trên iPhone, người dùng phải cài tính năng ghi âm vào trung tâm điều khiển lần lượt theo các thao tác sau:
Thao tác 1: Trên iPhone, người dùng truy cập Settings (Cài đặt) > Chọn Control Center (Trung tâm điều khiển) > Chọn Customize Controls (Điều khiển tùy chỉnh).
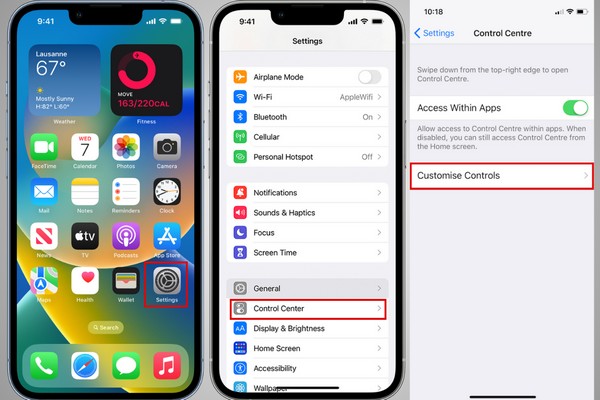
Trên iPhone, người dùng truy cập Settings và chọn Control Center, tiếp tục chọn Customize Controls
Thao tác 2: Trong mục More Controls (Điều khiển khác), người dùng kéo tìm tính năng Voice memos (Ghi âm) > Nhấn vào dấu cộng màu xanh ở phía bên trái.
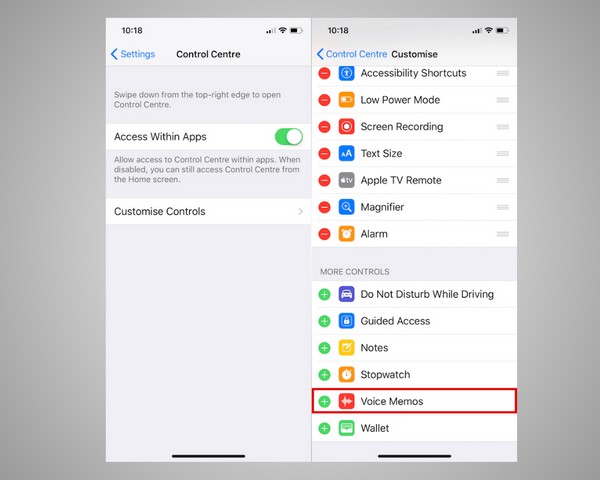
Người dùng kéo tìm tính năng Voice memos rồi nhấn vào dấu cộng màu xanh
Thao tác 3: Sau khi cài thành công, tính năng Voice memos (Ghi âm) sẽ xuất hiện trong mục Included Controls (Điều khiển được bao gồm). Ký hiệu dấu cộng sẽ chuyển thành dấu trừ màu đỏ.
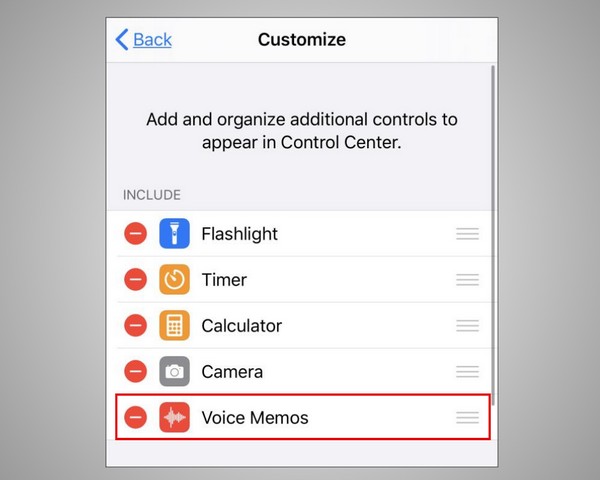
Khi cài thành công, tính năng ghi âm Voice Memos sẽ chuyển từ dấu cộng sang dấu trừ màu đỏ
Bước 3: Tiến hành thu âm bằng ứng dụng ghi âm trên iPhone
Sau khi hoàn tất bước 2 để cài thành công tính năng ghi âm vào trung tâm điều khiển của iPhone, người dùng có thể tiến hành thu âm theo các thao tác sau:
Thao tác 1: Người dùng vuốt màn hình để mở nhanh Trung tâm điều khiển trên iPhone.
- Từ iPhone X trở về sau: Vuốt phía bên phải màn hình, hướng từ trên xuống.
- Từ iPhone 8 trở về trước: Vuốt từ dưới màn hình lên.

Người dùng vuốt màn hình để mở nhanh Trung tâm điều khiển trên iPhone
Thao tác 2: Người dùng tiếp tục nhấn vào biểu tượng Ghi âm ở dưới góc phải màn hình để chuyển sang Ứng dụng Ghi âm trên iPhone.
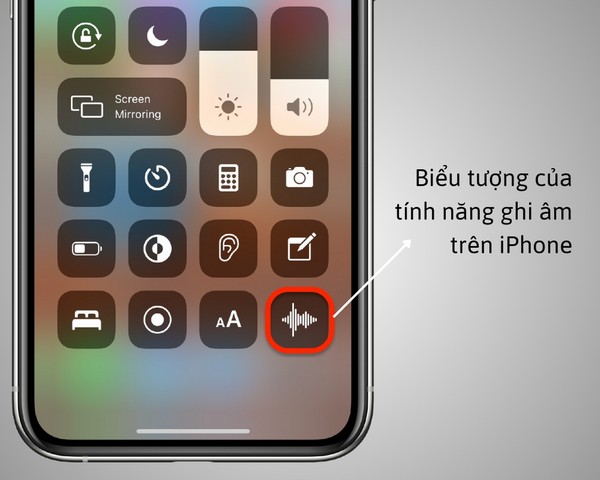
Tiếp tục nhấn vào biểu tượng Ghi âm ở cuối màn hình để chuyển sang trình ghi âm
Thao tác 3: Để bắt đầu thu âm bằng AirPods, người dùng nhấn vào biểu tượng hình tròn màu đỏ trên màn hình.
Khi muốn dừng bản ghi, người dùng tiếp tục nhấn vào biểu tượng hình vuông màu đỏ ở cùng vị trí. Nếu cần nghe lại bản ghi âm, người dùng nhấn vào biểu tượng Play.
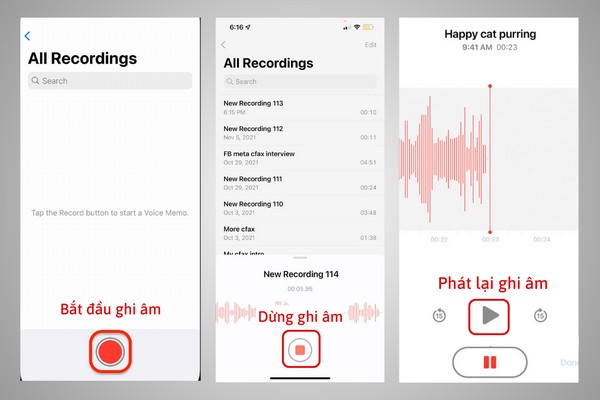
Nhấn vào các nút tròn đỏ trên màn hình để tiến hành ghi âm, dừng và phát lại
Trên đây là 3 bước thu âm trên AirPods thông qua ứng dụng Ghi âm trên iPhone đơn giản và nhanh chóng. Ngoài ra, nếu muốn sử dụng AirPods để quay video, người dùng hãy tải ứng dụng FiLMiC Pro để kích hoạt tính năng này.
Và đừng quên tìm hiểu cách vệ sinh AirPods thật sạch thông qua bài viết Mách bạn 3 cách vệ sinh AirPods NHANH, SẠCH từ Apple để luôn được trải nghiệm âm thanh hay từ chiếc AirPods của mình.
5. Lỗi mic AirPods thường gặp và 3 cách khắc phục
Trong quá trình sử dụng, người dùng có thể gặp phải các lỗi như mic AirPods bị nhỏ, mất tiếng, đã kết nối như không thu được tiếng. Để khắc phục những lỗi này, ShopDunk đã tổng hợp 3 cách sau đây.
Lưu ý: Người dùng cần kiểm tra lại mic AirPods sau khi hoàn thành mỗi biện pháp. Nếu mic của AirPods đã hoạt động lại bình thường thì không cần làm tiếp những cách sau.
Cách 1: Kết nối lại AirPods
Đôi khi các lỗi mic AirPods xảy ra do quá trình kết nối bị gián đoạn. Nếu gặp phải tình trạng này, người dùng chỉ cần đặt lại tai nghe vào trong hộp sạc, đóng nắp rồi chờ khoảng 10 giây. Sau đó mở nắp và kết nối lại với AirPods là được.
Nếu tình trạng vẫn không cải thiện, người dùng tiếp tục sử dụng cách 2.
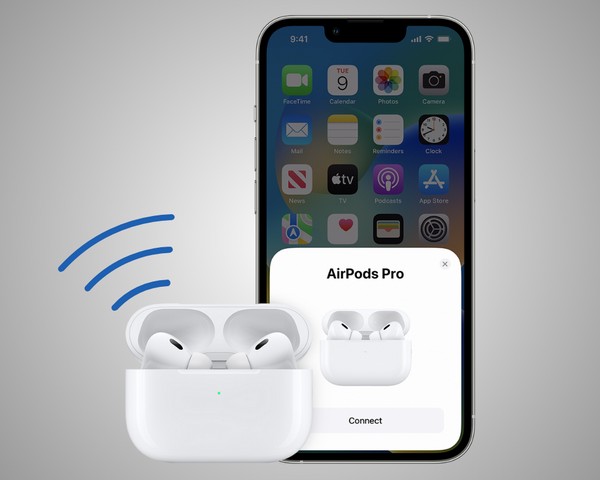
Người dùng đặt lại AirPods vào hộp sạc khoảng 10 giây sau đó kết nối lại với thiết bị cần dùng để khắc phục lỗi mic AirPods
Xem thêm: AirPods dùng được bao lâu?
Cách 2: Cập nhật lại firmware cho AirPods
Tình trạng lỗi mic AirPods diễn ra có thể là do AirPods của bạn chưa được cập nhật phiên bản mới. Người dùng hãy kiểm tra theo các bước sau:
Bước 1: Vào Settings (Cài đặt) > Chọn Bluetooth.
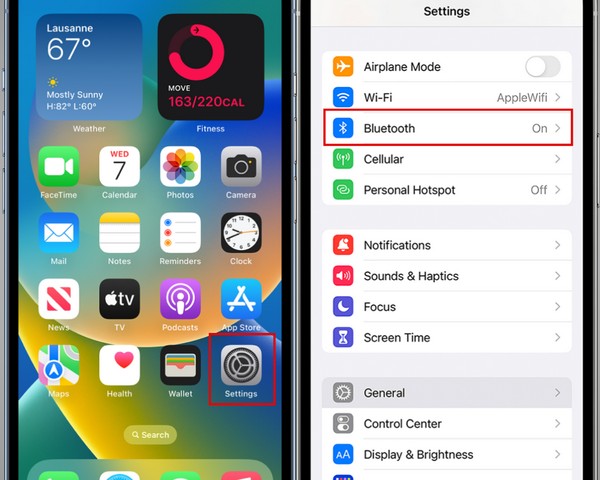
Người dùng truy cập vào Settings và chọn Bluetooth
Bước 2: Tìm thiết bị AirPods đang kết nối > Nhấn vào biểu tượng chữ i màu xanh > Xem phiên bản phần mềm của AirPods trong mục Firmware Version.
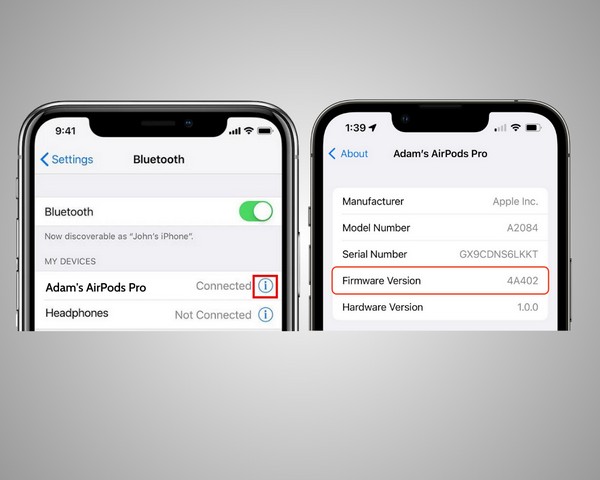
Người dùng nhấn vào biểu tượng i màu xanh và xem phiên bản phần mềm của AirPods tại mục Firmware Version
Bước 3: Người dùng kiểm tra xem phiên bản đó đã cập nhật chưa. Nếu chưa, đặt AirPods vào lại hộp sạc, kết nối với bộ sạc và đặt cạnh iPhone, iPad đang bật Bluetooth. Phiên bản mới sẽ tự động cập nhật.

Đặt AirPods đang sạc bên cạnh iPhone hoặc iPad bật Bluetooth, phần mềm mới sẽ được tự động cập nhật trên AirPods
Người dùng xem thông tin phiên bản phần mềm hiện tại của AirPods trong bảng sau:
STT | Dòng AirPods | Firmware Version |
1 | AirPods 1 | 6.8.8 |
2 | AirPods 2 | 5B59 |
3 | AirPods 3 | 5B59 |
4 | AirPods Pro | 5B59 |
5 | AirPods Pro 2 | 5B58 |
6 | AirPods Max | 5B59 |
Cách 3: Reset và kết nối lại AirPods
Trong trường hợp cả 2 cách trên đều không hiệu quả, người dùng hãy thử khởi động lại AirPods theo các bước sau:
- Bước 1: Đặt AirPods vào lại hộp sạc nhưng vẫn mở nắp.
- Bước 2: Nhấn giữ nút tròn mặt sau hộp sạc khoảng 15 giây, cho đến khi nháy đèn cam 3 lần thì thả tay ra.
- Bước 3: Kết nối lại AirPods với thiết bị cần dùng.

Người dùng nhấn giữ nút tròn sau lưng hộp sạc cho tới khi đèn LED nháy màu cam 3 lần thì thả tay ra để khởi động lại AirPods
Lời kết
Bài viết trên đã giải đáp thắc mắc “AirPods có mic không? AirPods có thu âm được không?” ở tiêu đề. Mỗi chiếc AirPods sẽ có tối thiểu 2 mic dùng để thu âm, đàm thoại và hỗ trợ lọc tiếng ồn, mang đến trải nghiệm âm thanh chất lượng cao cho người dùng.
Hiện ShopDunk đang có chương trình khuyến mãi giảm sâu với các dòng AirPods chính hãng, giảm thêm 5% tối đa 500.000 đồng khi thanh toán qua Kredivo và miễn phí Apple Music lên tới 6 tháng. Nếu có vấn đề phát sinh, bạn có thể tới ngay trung tâm bảo hành ShopDunk Care, sau khi đã kích hoạt bảo hành AirPod và hưởng chế độ bảo hành uy tín, nhanh chóng.
Để được tư vấn chi tiết hơn, bạn có thể liên hệ qua hotline 1900.6626 và website ShopDunk.com hoặc ghé qua các cơ sở trên toàn quốc để được trải nghiệm sản phẩm miễn phí.








