Does AirPods Have a Mic? Learn About the Microphone on AirPods
Most first-time AirPods users are curious about whether they have a mic and where it's located. The answer is that AirPods have a microphone and are able to record well in the iPhone's recording app. However, AirPods cannot record audio when the iPhone's camera is on.
So specifically, what are the features of the AirPods mic? How do you use it? The following article will answer all your questions about the AirPods mic.

AirPods have a microphone and are able to record well, but cannot record audio when used simultaneously with the camera app
1. Location of AirPods Microphone
Usually, each earpiece in a pair of AirPods will have at least 2 mics. The main mic is located at the bottom of the earpiece body and is used to receive sound when you make calls, record audio, communicate with the Siri AI assistant, etc.
The remaining mic will be located on the outside of the AirPods earbud, with a black hole shape. This mic feature can filter out wind and noise, making the sound transmitted to your ears clearer and more crisp.

Each AirPods earpiece has at least 2 microphones, supporting optimal recording, calling, and noise reduction
In addition to its main function of recording and making calls, Apple has also made improvements to the microphone on newer AirPods models. So what are these great features? How do you turn on the mic on AirPods? Let's take a look at the following sections.
2. How to set up the microphone on AirPods
When removed from the charging case, the AirPods microphone will automatically turn on. However, if the user is only wearing one AirPod and wants to restart the audio input, they should follow the steps below:
Step 1: On the iPhone, access Settings and choose Bluetooth.
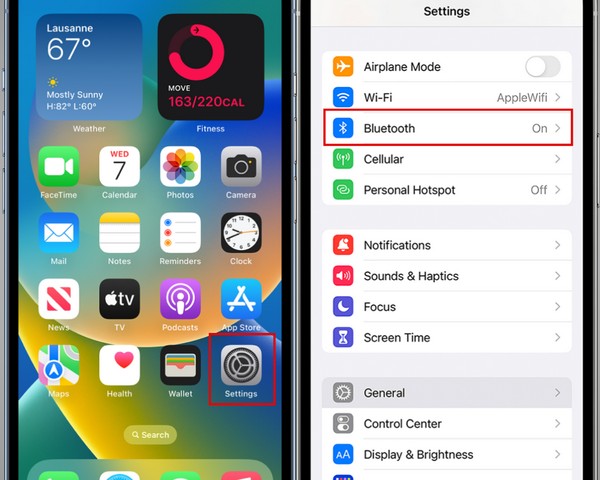
Users access Settings and choose Bluetooth
Step 2: Press the blue "i" icon next to the name of your AirPods > Choose Microphone.
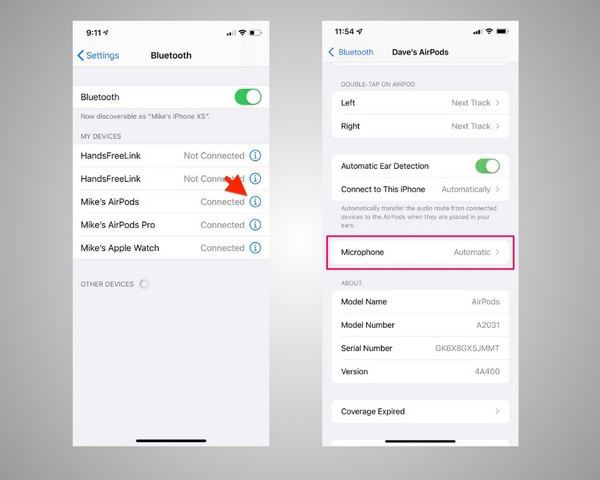
Press the blue "i" icon next to the name of your AirPods then choose Microphone
Step 3: Select Automatically Switch AirPods.
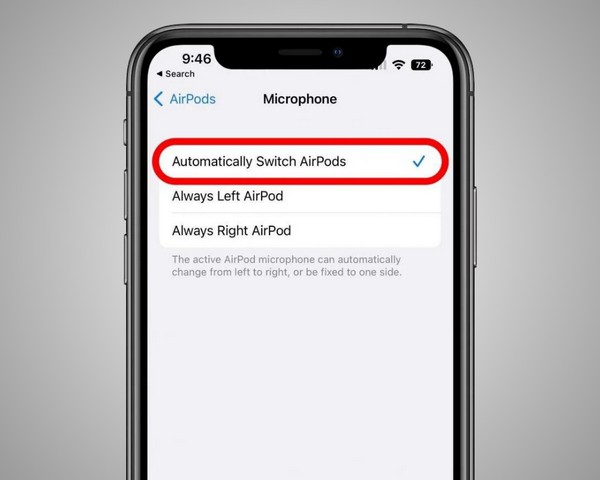
Users continue to select "Automatically Switch AirPods" in order to turn on the intelligent automated microphone switching feature
Users can also turn the AirPods microphone on/off at will by selecting Always Left (left earbud) or Always Right (right earbud). The unselected earbud will automatically stop recording, even when outside the charging case.
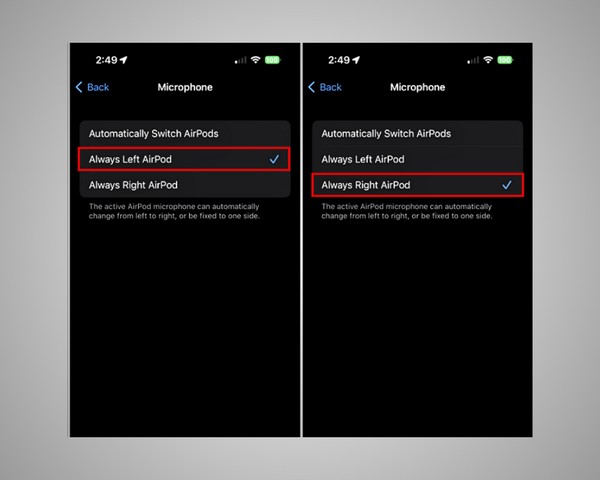
Users can select to always turn on the microphone of the AirPods on the left or right earbud
3. Highlighted features of AirPods' microphones
The versions of AirPods released after AirPods 2 have an additional microphone with outstanding features provided by Apple:
1- AirPods 1, AirPods 2:
- Number of microphones: 2
- Highlighted features of each microphone:
- One microphone at the end of the earbud receives sound for activities such as phone calls, recording, and communication with Siri.
- One microphone on the outer portion of the earbud filters noise and wind, enabling clear and crisp sound transmission.
2- AirPods 3, AirPods Pro 1, AirPods Pro 2:
- Number of microphones: 3
- Highlighted features of each microphone:
- One microphone at the end of the earbud for phone calls and audio recording.
- A dual beamforming microphone on the outside of the earbud, with a larger surface area than that of AirPods 1 and 2, helps filter out wind and ambient noise (for AirPods 3) and actively cancel out noise (for AirPods Pro 1, AirPods Pro 2).
- One inward-facing microphone for adaptive EQ functionality and user hearing protection.
The microphones on AirPods ensure superior sound quality when listening to music, watching movies, engaging in conversations, and recording audio. But do AirPods support audio recording while capturing video? Check out part 4 for the answer.

The various microphone types in AirPods provide the best possible sound experience for users
4. 03 steps to record audio with AirPods
To record audio using AirPods through an iPhone or iPad, users can follow the following steps:
Step 1: Connect AirPods to your iPhone
Action 1: Place the AirPods in the charging case while the lid is open.

Users place the AirPods back in the charging case and open the lid
Action 2: On the iPhone, go to Settings > Select Bluetooth > Turn on/off the Bluetooth toggle button to scan for devices > After scanning, the user selects the AirPods device they want to connect to.
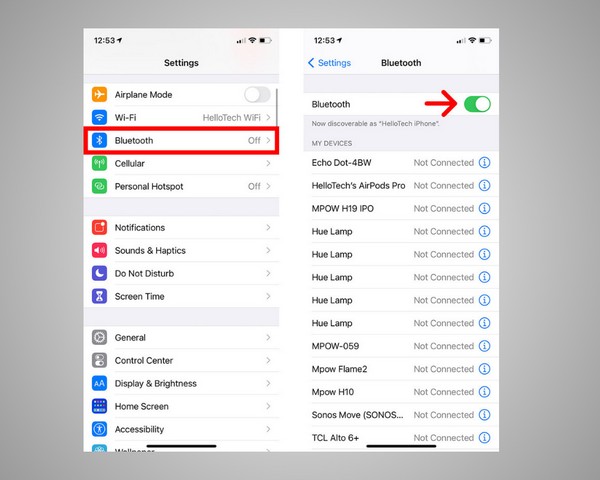
Users access Settings on the iPhone and turn on Bluetooth
Action 3: Users follow the prompt to press and hold the circular button on the back of the AirPods charging case that appears on the iPhone screen > Press Connect.
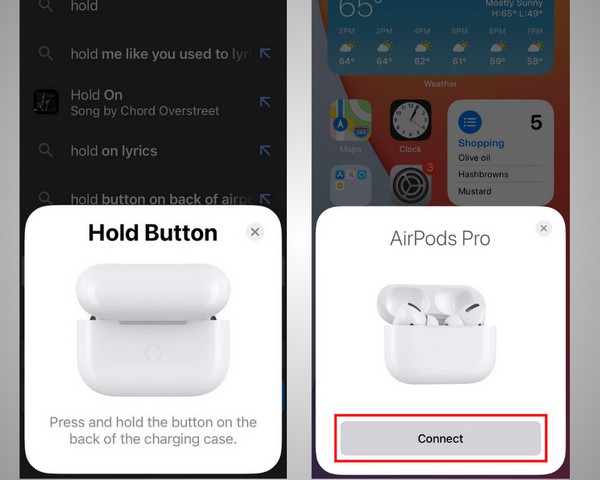
Users follow the on-screen instructions, press and hold the circular button on the back of the AirPods charging case, and then select Connect
Step 2: Enable the recording feature in the iPhone Control Center
Before starting to record on the iPhone, users must add the voice recording feature to the Control Center by following these steps:
Action 1: On the iPhone, access Settings > Select Control Center > Select Customize Controls.
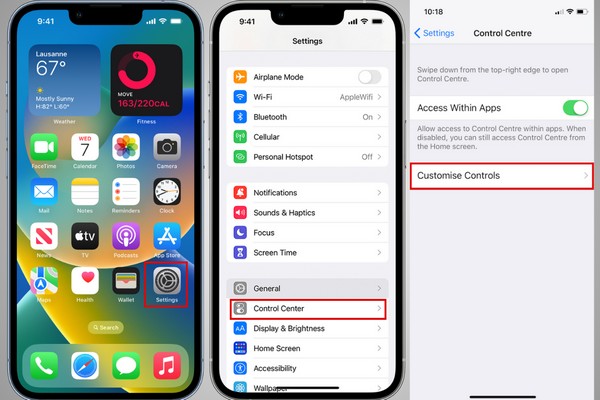
Users access Settings on the iPhone and select Control Center, then continue by selecting Customize Controls.
Action 2: In the More Controls section, scroll to find the Voice Memos feature > Press the green plus sign on the left.
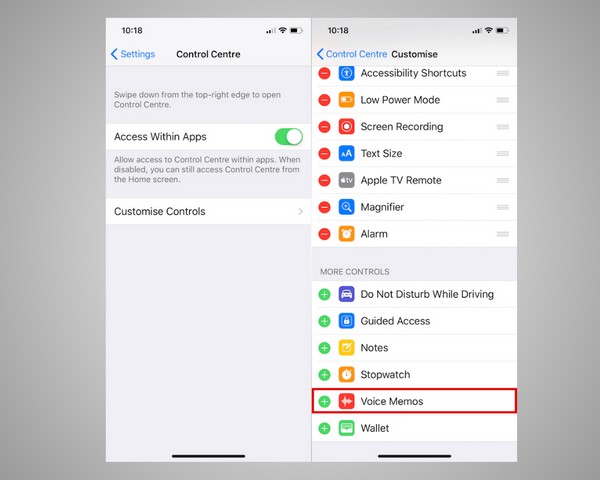
Users scroll to find the Voice Memos feature and then press the green plus sign.
Action 3: After successfully adding the feature, the Voice Memos feature will appear in the Included Controls section, and the plus sign symbol will change to a red minus sign.
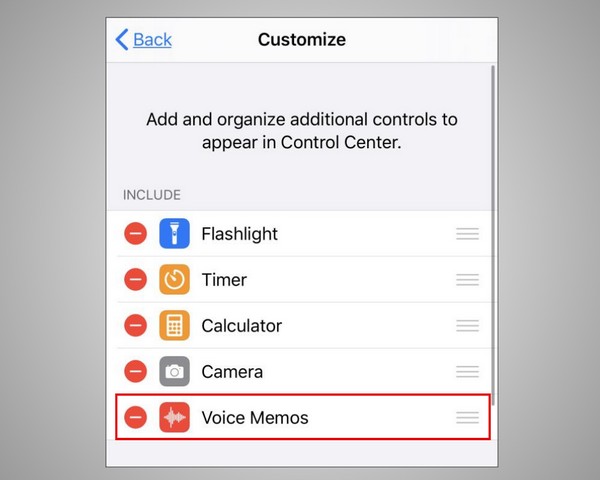
When successfully added, the Voice Memos feature will switch from a plus sign to a red minus sign.
Step 3: Record audio with the recording app on iPhone
After completing step 2 to successfully add the recording feature to the iPhone Control Center, users can proceed to record audio by following these steps:
Action 1: Users swipe the screen to quickly open the Control Center on the iPhone.
- From iPhone X and later models: Swipe from the right side of the screen, downwards.
- From iPhone 8 and earlier models: Swipe upwards from the bottom of the screen.

Users swipe the screen to quickly open the Control Center on the iPhone.
Action 2: Users continue to press the Record button in the bottom right corner of the screen to switch to the Recording app on the iPhone.
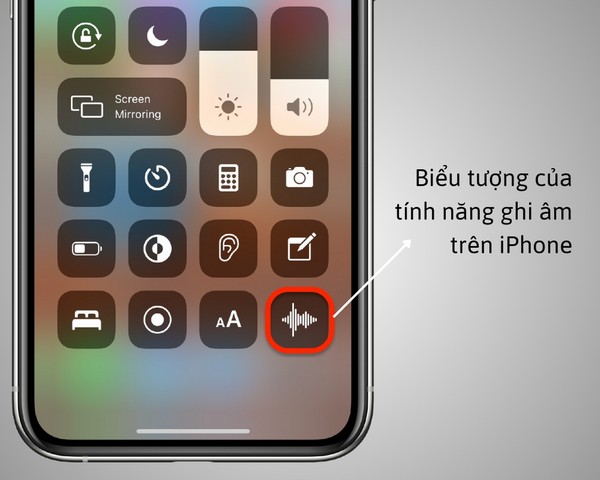
Users continue to press the Record button at the bottom of the screen to switch to the recording app.
Action 3: To start recording with AirPods, users press the red circular icon on the screen. When you want to stop recording, users continue to press the red square icon in the same position. If you need to listen to the recording again, users can press the Play icon.
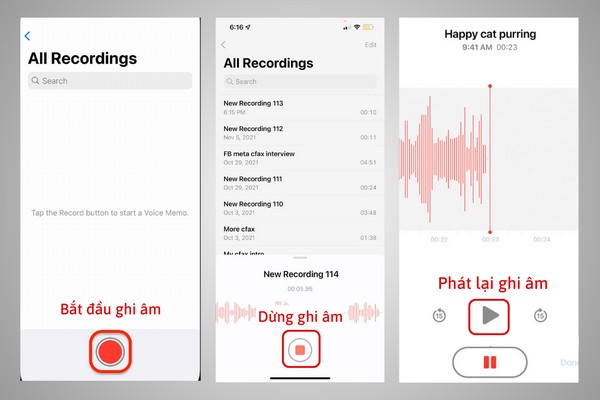
Press the red buttons on the screen to start recording, stop, and play back.
Above are the three simple and quick steps to record audio with AirPods using the recording app on the iPhone. Additionally, if you want to use AirPods to record videos, users can download the FiLMiC Pro app to activate this feature.
5. Common microphone issues with AirPods and three ways to fix them
During use, users may encounter problems such as low microphone volume, no sound, or difficulty connecting the AirPods to the device. To fix these issues, ShopDunk has compiled the following three methods:
Note: Users should check their AirPods' microphone after completing each method. If the microphone is working normally, there is no need to continue to the next steps.
Method 1: Reconnect AirPods
Sometimes microphone issues with AirPods can be due to interrupted connections. If so, users can simply put the earbuds back into the charging case, close the lid, and wait for about 10 seconds. Then, open the lid and reconnect to the AirPods.
If the issue persists, users can proceed to Method 2.
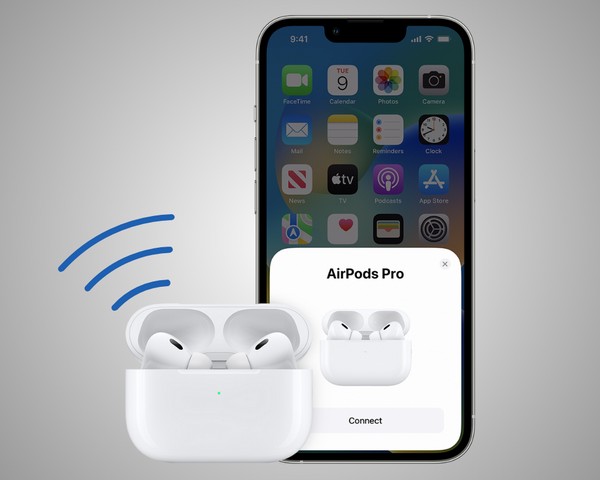
Users can reset their AirPods by returning them to the charging case for about 10 seconds, and then reconnecting them to the device to fix microphone issues with AirPods
Method 2: Update AirPods firmware
Microphone issues with AirPods may occur because your AirPods have not been updated to the latest version. Users can follow these steps to check:
Step 1: Go to Settings > Select Bluetooth.
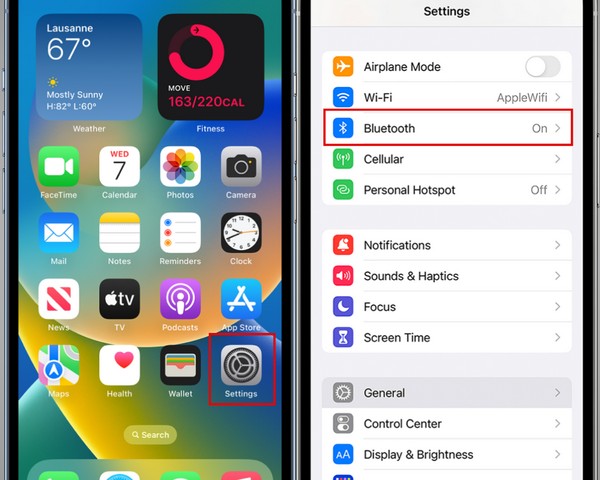
Users go to Settings > Select Bluetooth
Step 2: Find the connected AirPods device > Press the blue letter "i" icon > Check the firmware version of your AirPods in the Firmware Version section.
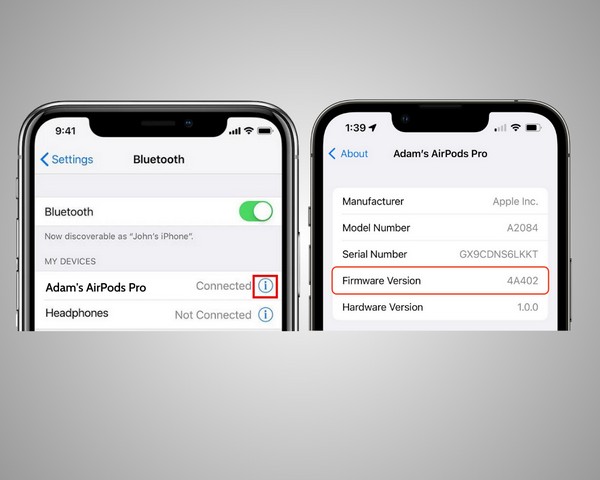
Users press the blue letter "i" icon and check the firmware version of your AirPods in the Firmware Version section
Step 3: Check if that version has been updated. If not, put your AirPods back into the charging case, connect them to the charger, and place them next to an iPhone or iPad with Bluetooth on. The latest firmware will be updated automatically.

Đ
Place AirPods while charging next to iPhone or iPad with Bluetooth turned on, the latest software will be automatically updated on AirPods
Users can see the latest firmware version information for AirPods in the table below.
No. | AirPods version | Firmware version |
1 | AirPods 1 | 6.8.8 |
2 | AirPods 2 | 5B59 |
3 | AirPods 3 | 5B59 |
4 | AirPods Pro | 5B59 |
5 | AirPods Pro 2 | 5B58 |
6 | AirPods Max | 5B59 |
Method 3: Reset and reconnect AirPods
In case the above 2 methods are not effective, users can try restarting the AirPods with the following steps:
- Step 1: Put the AirPods back into the charging case but keep the lid open.
- Step 2: Press and hold the round button on the back of the charging case for about 15 seconds, until the orange light flashes 3 times, then release.
- Step 3: Reconnect the AirPods with the device you want to use.

Users press and hold the round button on the back of the charging case until the LED flashes orange 3 times, then release to restart the AirPods.
Conclusion
The article has answered the questions "Do AirPods have a microphone? Can AirPods record?" in the title. Each AirPods will have at least 2 microphones for recording, calling and supporting noise reduction, bringing the best sound experience for users.
Currently, ShopDunk is running a deep discount program with genuine products, an additional 5% discount up to 500,000 VND when paying through Kredivo and free Apple Music for up to 6 months. For more detailed advice, you can contact the hotline 1900.6626 and the website https://shopdunk.com/ or visit the nearest ShopDunk store for a free product experience."







