Hướng dẫn cá nhân hoá iPad của bạn dành cho người mới bắt đầu
1. Sắp xếp các ứng dụng của bạn
Chạm và giữ bất kỳ ứng dụng nào trên Màn hình chính, sau đó kéo đến vị trí bạn muốn (đợi cho đến khi ứng dụng sắp xếp lại thì nhấc ngón tay của bạn lên).
- Di chuyển ứng dụng đến một Màn hình chính khác: Kéo ứng dụng đến cạnh của màn hình.
- Di chuyển ứng dụng đến Dock: Kéo ứng dụng vào bên trái của Dock ở cuối màn hình.
Bạn cũng có thể chạm và giữ một ứng dụng cho đến khi biểu tượng ứng dụng rung lắc, kéo ứng dụng đến vị trí bạn muốn, sau đó nhấn nút Home để lưu sắp xếp của bạn. Để chọn nhiều ứng dụng để di chuyển cùng lúc, chạm và giữ ứng dụng cho đến khi biểu tượng ứng dụng rung lắc, kéo nhẹ ứng dụng, sau đó chạm vào các ứng dụng khác bằng ngón tay khác.
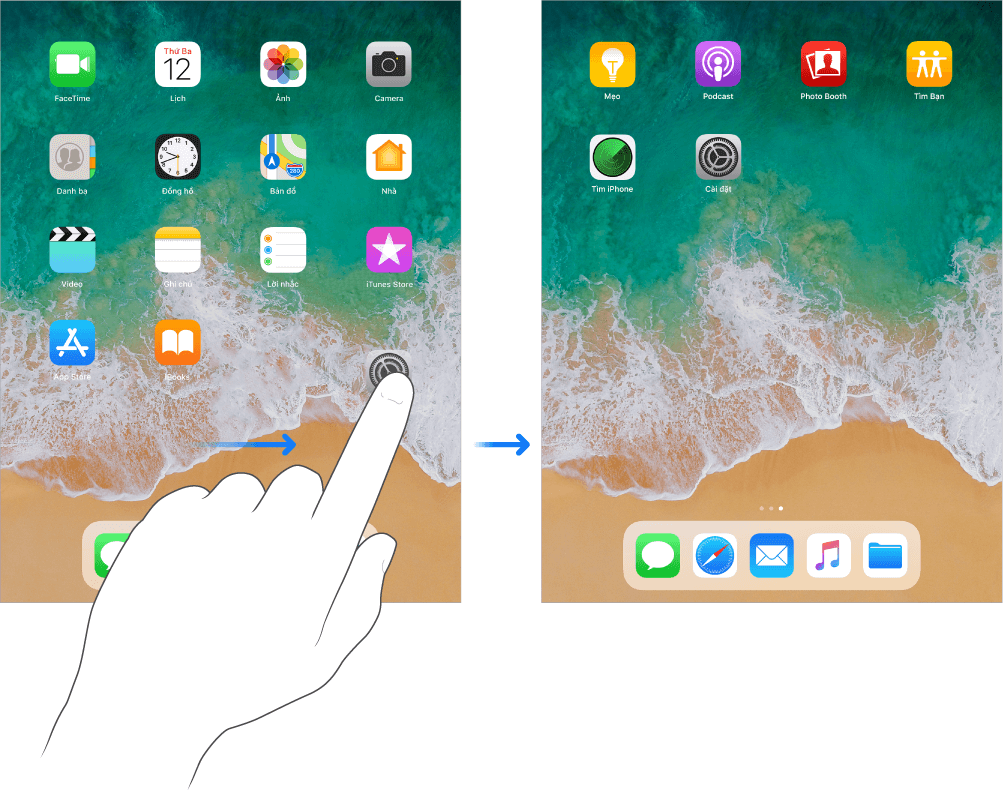
Tạo một trang bổ sung cho Màn hình chính. Trong khi sắp xếp các ứng dụng, kéo một ứng dụng tới cạnh phải của trang cuối cùng. Các dấu chấm phía trên Dock thể hiện số lượng trang mà bạn có cũng như cho biết bạn đang xem màn hình nào.
Bắt đầu lại. Đi tới Cài đặt > Cài đặt chung > Đặt lại, sau đó chạm vào Đặt lại bố cục màn hình chính để trả Màn hình chính và các ứng dụng về bố cục ban đầu. Bất kỳ thư mục nào bạn đã tạo đều bị xóa và các ứng dụng bạn đã tải về được đặt sau các ứng dụng đi kèm với iPad của bạn.
2. Xóa các ứng dụng
Xóa các ứng dụng khỏi Màn hình chính. Chạm và giữ một ứng dụng trên Màn hình chính cho đến khi các biểu tượng ứng dụng rung lắc, sau đó chạm vào trên các ứng dụng mà bạn muốn xóa. Khi bạn hoàn tất, hãy nhấn nút Home.
Bên cạnh việc xóa các ứng dụng của bên thứ ba, bạn có thể xóa một số ứng dụng Apple tích hợp đi kèm với iPad của bạn:
- Lịch
- Danh bạ (Thông tin liên hệ vẫn có sẵn thông qua Tin nhắn, Mail, FaceTime và các ứng dụng khác. Để xóa một liên hệ, bạn phải khôi phục Danh bạ.)
- FaceTime
- Tệp
- Tìm Bạn
- Nhà
- iBooks
- iTunes Store
- Bản đồ
- Nhạc
- News
- Ghi chú
- Photo Booth
- Podcast
- Lời nhắc
- Mẹo
- Video
Ngoài ra còn có ứng dụng thứ 3 khác mà khách hàng thường sử dụng như sử dụng camera YOOSEE trên iPad để theo dõi an ninh.
Ghi chú: Khi bạn xóa ứng dụng tích hợp khỏi Màn hình chính, bạn cũng xóa bất kỳ dữ liệu người dùng và tệp cấu hình nào liên quan. Xóa các ứng dụng tích hợp khỏi Màn hình chính có thể ảnh hưởng đến chức năng hệ thống khác. Để biết thêm thông tin, hãy xem bài viết Hỗ trợ của Apple Xóa ứng dụng tích hợp của Apple khỏi Màn hình chính.
3. Nhóm ứng dụng theo thư mục
Tạo thư mục. Chạm và giữ một ứng dụng trên Màn hình chính, kéo ứng dụng vào một ứng dụng khác bạn muốn trong cùng thư mục, sau đó nhấc ngón tay của bạn lên. Chạm vào tên của thư mục để đổi tên thư mục. Kéo các ứng dụng vào hoặc ra khỏi thư mục.
Để tạo nhanh một thư mục có nhiều ứng dụng, chạm và giữ ứng dụng cho đến khi biểu tượng ứng dụng rung lắc, kéo nhẹ ứng dụng, sau đó chạm vào các ứng dụng khác bằng ngón tay khác. Trong khi giữ các ứng dụng được chọn bằng một ngón tay, hãy sử dụng ngón tay khác để nhấn Home để khiến các biểu tượng dừng rung lắc. Kéo lựa chọn của bạn vào một ứng dụng khác mà bạn muốn trong cùng thư mục, sau đó nhấc ngón tay của bạn lên.
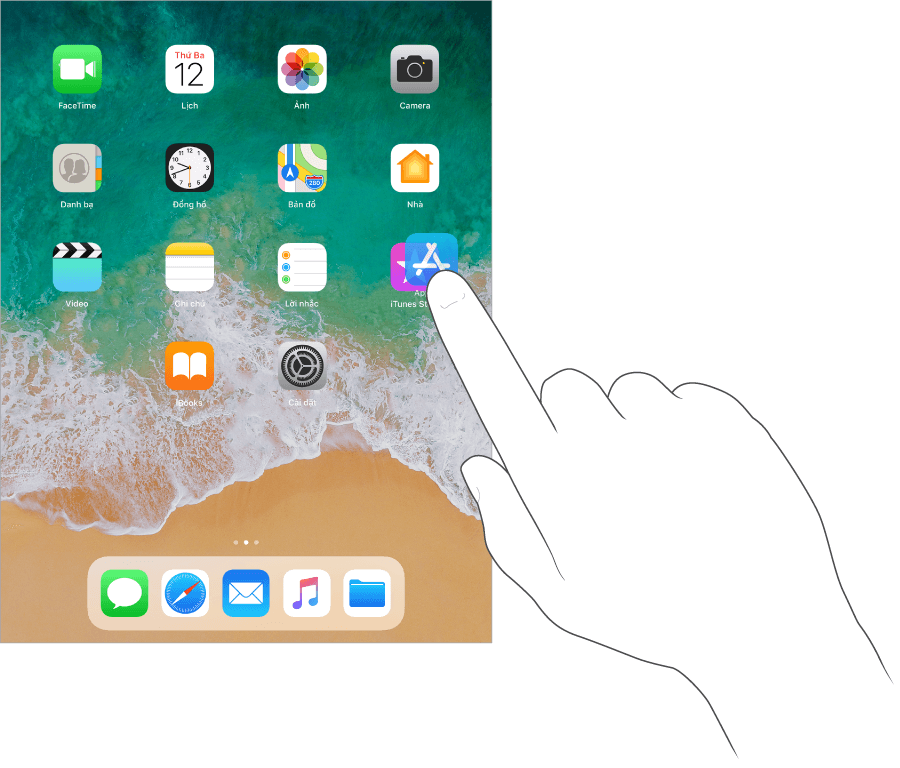
Bạn có thể có nhiều trang ứng dụng trong một thư mục.
Xóa thư mục. Chạm vào thư mục, sau đó kéo tất cả các ứng dụng ra ngoài – thư mục bị xóa tự động.
4. Thay đổi hình nền
Cài đặt hình nền cho phép bạn đặt hình ảnh hoặc ảnh làm hình nền cho Màn hình khóa hoặc Màn hình chính. Bạn có thể chọn trong số các hình ảnh động và tĩnh.
Thay đổi hình nền. Đi tới Cài đặt > Hình nền > Chọn hình nền mới.
Mẹo: Nếu bạn chọn hình ảnh của riêng bạn làm hình nền, bạn có thể mở hai ngón tay để phóng to trên hình ảnh được chọn, sau đó kéo ngón tay để di chuyển hình ảnh. Chụm hai ngón tay để thu nhỏ trở lại.
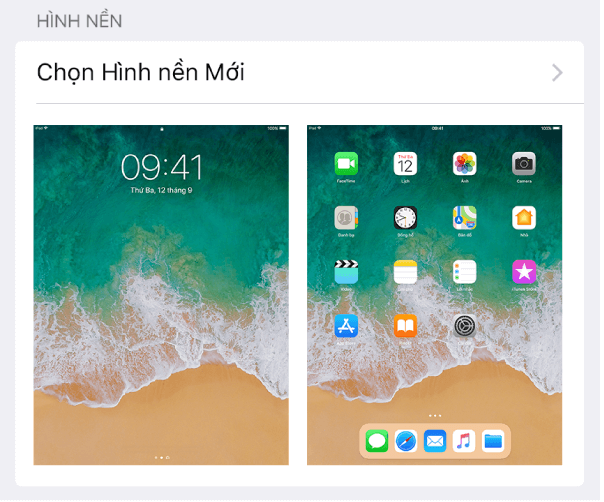
Trong khi chọn hình ảnh cho hình nền mới, bạn có thể chạm vào Thu phóng phối cảnh để làm cho hình nền di chuyển khi bạn thay đổi góc xem màn hình. Để bật tùy chọn Thu phóng phối cảnh cho hình nền bạn đã đặt, hãy đi tới Cài đặt > Hình nền, sau đó chạm vào hình ảnh của Màn hình khóa hoặc Màn hình chính.
Ghi chú: Thu phóng phối cảnh không hoạt động nếu Giảm chuyển động (trong cài đặt Trợ năng) được bật.
5. Điều chỉnh độ sáng của màn hình và cân bằng màu
Làm tối màn hình để kéo dài thời lượng pin. Sử dụng Night Shift để dịch chuyển màu của màn hình về phía ấm hơn trong phổ màu vào ban đêm và giúp mắt bạn nhìn màn hình dễ hơn. Trên các kiểu máy được hỗ trợ, hãy sử dụng True Tone để tự động điều chỉnh màu và cường độ của màn hình để phù hợp với ánh sáng trong môi trường của bạn.
Điều chỉnh độ sáng màn hình. Mở Trung tâm kiểm soát, sau đó kéo  Hoặc đi tới Cài đặt > Màn hình & Độ sáng, sau đó kéo thanh trượt.
Hoặc đi tới Cài đặt > Màn hình & Độ sáng, sau đó kéo thanh trượt.
Tự động điều chỉnh độ sáng màn hình. Đi tới Cài đặt > Cài đặt chung > Trợ năng > Thích nghi màn hình, sau đó bật Độ sáng tự động. iPad sẽ điều chỉnh độ sáng của màn hình theo điều kiện ánh sáng hiện tại bằng cảm biến ánh sáng môi trường tích hợp.
Sử dụng True Tone. (Trên các kiểu máy được hỗ trợ) Mở Trung tâm kiểm soát, chạm và giữ  sau đó chạm vào
sau đó chạm vào  để bật hoặc tắt True Tone. Hoặc đi tới Cài đặt > Màn hình & Độ sáng, sau đó bật True Tone.
để bật hoặc tắt True Tone. Hoặc đi tới Cài đặt > Màn hình & Độ sáng, sau đó bật True Tone.
Bật hoặc tắt Night Shift. Mở Trung tâm kiểm soát, chạm và giữ sau đó chạm vào Hoặc đi tới Cài đặt > Màn hình & Độ sáng > Night Shift.
Bật Night Shift thủ công – có ích khi bạn ở trong phòng tối vào ban ngày chẳng hạn – hoặc đi tới Cài đặt > Màn hình & Độ sáng > Night Shift để đặt lịch trình để bật tự động. Nếu bạn đặt lịch trình để Night Shift bật từ khi mặt trời mọc đến khi mặt trời lặn, iPad sử dụng dữ liệu từ đồng hồ và vị trí địa lý của bạn để xác định khi nào là thời gian buổi tối cho bạn.
Ghi chú: Bạn sẽ không thấy tùy chọn để bật Night Shift từ lúc mặt trời mọc đến lúc mặt trời lặn nếu bạn đã tắt Dịch vụ định vị trong Cài đặt > Quyền riêng tư hoặc nếu bạn đã tắt Cài đặt múi giờ trong Cài đặt > Quyền riêng tư > Dịch vụ định vị > Dịch vụ hệ thống.
Để điều chỉnh cân bằng màu cho Night Shift, hãy đi tới Cài đặt > Màn hình & Độ sáng > Night Shift, sau đó kéo thanh trượt về phía ấm hơn hoặc mát hơn của phổ màu.
Trong quá trình tối ưu hóa không gian và cá nhân hóa chiếc iPad của mình thì việc xóa bớt để giải phóng không phải quá xa lạ:
- Hướng dẫn xóa video YouTube offline trên iPad và iPhone
- Hướng dẫn giải phóng bộ nhớ và dung lượng trên iPad
6. Phóng to màn hình bằng Thu phóng màn hình
Với iPad Pro (12.9 inch), bạn có thể phóng đại màn hình hiển thị. Đi tới Cài đặt > Màn hình & Độ sáng. Chạm vào Xem (bên dưới Thu phóng màn hình), chọn Được thu phóng, sau đó chạm vào Đặt. Để biết các tính năng thu phóng khác, hãy xem Thu phóng.
7. Phần mở rộng ứng dụng
Một số ứng dụng cho phép bạn mở rộng chức năng của các ứng dụng trên iPad. Một phần mở rộng ứng dụng có thể xuất hiện dưới dạng tùy chọn chia sẻ, tùy chọn tác vụ, tiện ích trong chế độ xem Hôm nay, nhà cung cấp tệp hoặc bàn phím tùy chỉnh. Ví dụ: nếu bạn tải Pinterest về iPad, Pinterest trở thành một tùy chọn chia sẻ khác khi bạn bấm Phần mở rộng ứng dụng cũng có thể giúp bạn sửa ảnh hoặc video trong ứng dụng Ảnh. Ví dụ: bạn có thể tải về ứng dụng liên quan đến ảnh, cho phép bạn áp dụng bộ lọc cho ảnh.
Cài đặt phần mở rộng ứng dụng. Tải ứng dụng về từ App Store, mở ứng dụng, sau đó làm theo các hướng dẫn trên màn hình.
Bật hoặc tắt các tùy chọn chia sẻ hoặc tác vụ. Chạm vào sau đó chạm vào Thêm (kéo các tùy chọn sang trái nếu cần). Tắt các tùy chọn chia sẻ hoặc tác vụ của bên thứ ba (chúng được bật theo mặc định).
Tổ chức các tùy chọn chia sẻ và tác vụ. Chạm vào sau đó chạm vào Thêm (kéo các tùy chọn sang trái nếu cần). Chạm và kéo để sắp xếp lại các tùy chọn của bạn.
8. Tên iPad
Tên của iPad được cả iTunes và iCloud sử dụng.
Thay đổi tên của iPad. Đi tới Cài đặt > Cài đặt chung > Giới thiệu > Tên.
9. Đặt các giới hạn
Bạn có thể đặt giới hạn cho một số ứng dụng và cho nội dung đã mua. Ví dụ: phụ huynh có thể giới hạn không cho những loại nhạc thô tục xuất hiện trong danh sách phát hoặc không cho phép thay đổi các cài đặt nhất định. Sử dụng giới hạn để ngăn việc sử dụng một số ứng dụng nhất định, cài đặt các ứng dụng mới hoặc các thay đổi đối với tài khoản hoặc giới hạn âm lượng.
Bật giới hạn. Đi tới Cài đặt > Cài đặt chung > Giới hạn, sau đó chạm vào Bật giới hạn. Bạn sẽ được yêu cầu xác định mật mã giới hạn cần thiết để thay đổi các cài đặt bạn thực hiện. Mật mã này có thể khác với mật mã mở khóa iPad.
10. Bàn phím quốc tế
1. Sử dụng bàn phím quốc tế
Với các bàn phím quốc tế, bạn có thể nhập văn bản bằng nhiều ngôn ngữ, bao gồm ngôn ngữ Châu Á và ngôn ngữ được viết từ phải sang trái. Để biết danh sách các bàn phím được hỗ trợ, hãy truy cập trang web về iPad của Apple, chọn iPad của bạn, bấm Tech Specs, sau đó cuộn đến Languages.
Quản lý bàn phím. Đi tới Cài đặt > Cài đặt chung > Bàn phím > Bàn phím.
Thêm bàn phím: Chạm vào Thêm bàn phím mới, sau đó chọn bàn phím từ danh sách. Lặp lại để thêm các bàn phím khác.
Xóa bàn phím: Chạm vào Sửa, chạm vào bên cạnh bàn phím bạn muốn xóa, chạm vào Xóa, sau đó chạm vào Xong.
Sửa danh sách bàn phím: Chạm vào Sửa, kéo bên cạnh bàn phím đến vị trí mới trong danh sách, sau đó chạm vào Xong.
Nếu bạn đã thêm các bàn phím bằng các ngôn ngữ khác, bạn có thể nhập bằng hai ngôn ngữ mà không phải chuyển đổi giữa các bàn phím. Bàn phím của bạn tự động chuyển đổi giữa hai ngôn ngữ mà bạn nhập thường xuyên nhất. (Không có sẵn cho tất cả các ngôn ngữ).
Chuyển đổi các bàn phím. Chạm và giữ sau đó trượt ngón tay của bạn đến tên của bàn phím.
Bạn cũng có thể chạm vào để chuyển đổi từ một bàn phím sang bàn phím khác. Tiếp tục chạm để truy cập các bàn phím được bật khác.
Nhập ký tự có trọng âm hoặc các ký tự khác. Chạm và giữ chữ cái, số hoặc biểu tượng liên quan, sau đó trượt để chọn một biến thể. Ví dụ:
- Trên bàn phím Tiếng Thái: Chọn các số bản ngữ bằng cách chạm và giữ số Ả Rập có liên quan.
- Trên bàn phím Tiếng Trung, Tiếng Nhật hoặc Tiếng Ả Rập: Các ký tự được gợi ý hoặc các ứng viên xuất hiện ở trên cùng của bàn phím. Chạm vào một ứng viên để nhập hoặc vuốt sang trái để xem thêm các ứng viên khác.
Sử dụng danh sách ứng viên được đề xuất mở rộng. Chạm vào mũi tên lên ở bên phải để xem toàn bộ danh sách ứng viên. Để quay lại danh sách rút gọn, chạm vào mũi tên xuống.
Khi sử dụng bàn phím Tiếng Trung hoặc Tiếng Nhật, bạn có thể tạo phím tắt cho các từ và các cặp từ nhập. Phím tắt được thêm vào từ điển cá nhân của bạn. Khi bạn nhập một phím tắt trong khi sử dụng bàn phím được hỗ trợ, từ hoặc cặp từ nhập được ghép đôi được thay thế cho phím tắt đó.
Tạo phím tắt. Đi tới Cài đặt > Cài đặt chung > Bàn phím > Thay thế văn bản. Phím tắt có sẵn cho:
- Tiếng Trung giản thể: Bính âm
- Tiếng Trung phồn thể: Bính âm và Chú âm
- Tiếng Nhật: Romaji và Kana
Đặt lại từ điển cá nhân của bạn. Đi tới Cài đặt > Cài đặt chung > Đặt lại > Đặt lại từ điển bàn phím. Tất cả các từ và phím tắt tùy chỉnh sẽ bị xóa và từ điển bàn phím trở lại trạng thái mặc định.
2. Các chế độ nhập đặc biệt
Bạn có thể sử dụng các bàn phím để nhập một số ngôn ngữ theo các cách khác nhau. Một số ví dụ gồm Thương hiệt và Ngũ bút họa, Kana của Tiếng Nhật và Ký hiệu khuôn mặt. Bạn cũng có thể sử dụng ngón tay hoặc bút cảm ứng để viết các ký tự Tiếng Trung trên màn hình.
Tạo các ký tự tiếng Trung từ các phím Thương hiệt thành phần. Khi bạn gõ văn bản, các ký tự được gợi ý xuất hiện. Chạm vào một ký tự để chọn hoặc tiếp tục nhập tối đa năm thành phần để xem thêm các tùy chọn.
Tạo ký tự Ngũ bút họa (nét) của Tiếng Trung. Sử dụng bàn phím để tạo các ký tự Tiếng Trung sử dụng tối đa năm nét trong câu viết đúng: ngang, dọc, sổ trái, sổ phải và móc. Ví dụ: ký tự Tiếng Trung 圈 (hình tròn) phải bắt đầu bằng nút dọc 丨.
- Khi bạn nhập, các ký tự Tiếng Trung được gợi ý sẽ xuất hiện (các ký tự được sử dụng phổ biến nhất sẽ xuất hiện đầu tiên). Chạm vào một ký tự để chọn.
- Nếu bạn không chắc chắn về nét đúng, hãy nhập dấu hoa thị (*). Để xem thêm tùy chọn ký tự, nhập nét khác hoặc di chuyển qua toàn bộ danh sách ký tự.
- Chạm vào phím phù hợp (匹配) để chỉ hiển thị các ký tự khớp chính xác với những gì bạn gõ.
Viết các ký tự Tiếng Trung. Viết ký tự Tiếng Trung trực tiếp trên màn hình bằng ngón tay của bạn khi phương thức nhập chữ viết tay Tiếng Trung giản thể hoặc phồn thể được bật. Khi bạn viết các nét ký tự, iPad sẽ nhận diện chúng và hiển thị các ký tự phù hợp trong một danh sách có ký tự phù hợp nhất ở trên cùng. Khi bạn chọn một ký tự, các ký tự tiếp theo sẽ hiển thị trong danh sách như là các lựa chọn bổ sung.
Tham khảo: Chiếc iPad thế hệ mới để sử dụng các công nghệ màn hình cao. Cùng xem giá iPad gen 10 với ưu đãi không đổi.
Bạn có thể nhập một số ký tự phức tạp, ví dụ như 鱲 (một phần trong tên của Sân bay quốc tế Hồng Kông), bằng cách viết hai hoặc nhiều ký tự thành phần theo trình tự. Chạm vào ký tự đó để thay thế các ký tự bạn đã nhập. Các ký tự La mã cũng được nhận dạng.
Nhập kana trong Tiếng Nhật. Sử dụng bàn phím Kana để chọn các âm tiết. Để có thêm tùy chọn âm tiết, bấm vào phím mũi tên và chọn âm tiết hoặc từ khác từ cửa sổ.
Nhập romaji trong Tiếng Nhật. Sử dụng bàn phím Romaji để nhập các âm tiết. Các lựa chọn khác xuất hiện dọc đầu bàn phím; chạm vào để nhập lựa chọn. Để có thêm tùy chọn âm tiết, kéo danh sách sang trái hoặc chạm vào phím mũi tên.
Nhập ký hiệu khuôn mặt hoặc biểu tượng cảm xúc. Thực hiện một trong các tác vụ sau:
Sử dụng bàn phím Kana của Tiếng Nhật: Chạm vào sau đó chạm vào
Sử dụng bàn phím Romaji của Tiếng Nhật: Chạm vào sau đó chạm vào Sử dụng bàn phím Tiếng Trung Bính âm (Giản thể) hoặc Tiếng Trung Chú âm hoặc Bính âm (Phồn thể): Chạm vào chạm vào sau đó chạm vào
Tham khảo thêm Hướng dẫn sử dụng iPad – Mọi thứ bạn cần biết về iPad (Step-by-Step)




