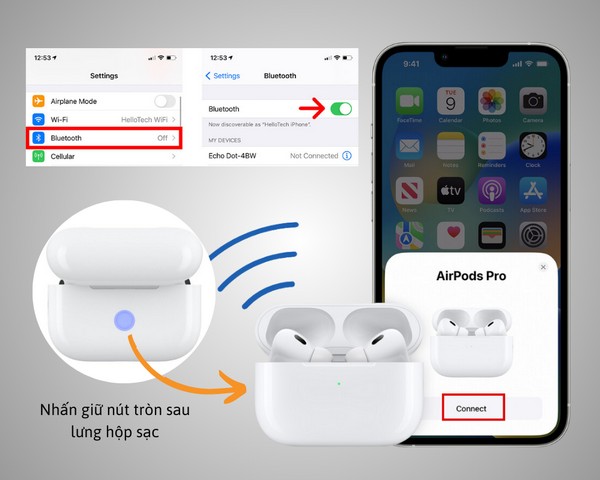5 lỗi thường gặp của AirPods và cách khắc phục nhanh chóng
Trong quá trình sử dụng, người dùng có thể gặp một số lỗi phổ biến trên các dòng AirPods như: AirPod bị rè, tai nghe AirPods không kết nối được, lỗi kết nối, không có âm thanh, mất cảm biến,... Bài viết dưới đây tổng hợp tất tần tật cách khắc phục nhanh chóng các lỗi thường gặp của AirPods mà bạn cần biết.
1. AirPods lỗi kết nối với các thiết bị sử dụng
Dù được cài đặt kết nối tự động với các thiết bị cùng hệ sinh thái nhưng đôi khi AirPods vẫn mắc lỗi không kết nối được. Khi đó, người dùng hãy tham khảo các cách khắc phục sau:
1.1. AirPods không ghép nối được với điện thoại, máy tính bảng
AirPods không ghép nối được với điện thoại, máy tính bảng là lỗi thường gặp và dễ xử lý. Biểu hiện của nó là khi kết nối AirPods với thiết bị trên màn hình thiết bị sẽ hiển thị dòng chữ Connection Failed (Kết nối bị hỏng). Khi đó, người dùng có thể khắc phục theo 3 cách đơn giản sau:
1- Kích hoạt lại AirPods: Người dùng đặt AirPods vào lại hộp sạc, đóng nắp và đợi 10 giây. Sau đó lấy AirPods ra và chuẩn bị sẵn sàng để tiến hành kết nối lại.

Người dùng đặt AirPods vào hộp khoảng 10 giây để kết nối lại với thiết bị
2- Tắt rồi bật lại Bluetooth: Người dùng truy cập vào “Cài đặt” tại mục “Bluetooth” gạt chọn “Tắt”. Đợi 3 giây và nhấn “Bật” lại.
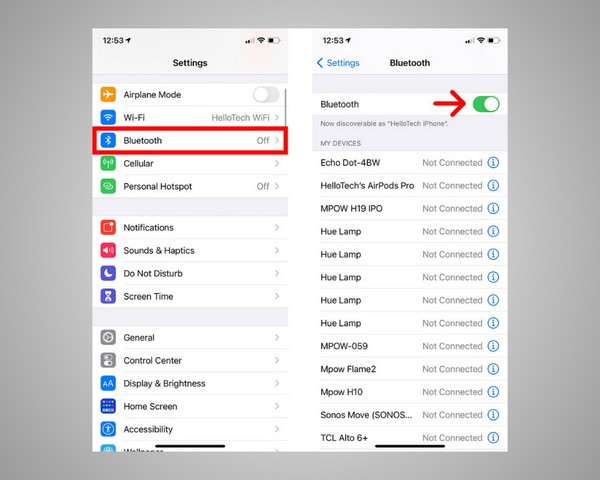
Người dùng tắt đi bật lại Bluetooth giúp AirPods kết nối lại nhạy hơn
3- Khởi động lại AirPods
Trong trường hợp cả 2 cách trên không hiệu quả, người dùng hãy khởi động lại AirPods theo các bước sau:
- Bước 1: Đặt AirPods vào lại hộp sạc và mở nắp.
- Bước 2: Nhấn giữ nút tròn ở phía sau lưng hộp sạc cho đến khi đèn LED nháy cam 3 lần rồi thả tay ra.
- Bước 3: Lúc này AirPods đã khởi động lại thành công. Người dùng hãy lấy ra và thử kết nối lại với điện thoại, máy tính bảng.

Người dùng giữ nút tròn phía sau hộp sạc cho đến khi đèn LED nháy cam để khởi động lại AirPods rồi kết nối lại
1.2. AirPods không thể kết nối với Laptop
Tương tự như trên, khi AirPods không thể kết nối với Laptop sẽ hiển thị trạng thái Connection Failed (Kết nối bị hỏng), người dùng có thể khắc phục theo 3 cách sau:
1- Tắt rồi bật lại Bluetooth trên Laptop:
Người dùng vào Tùy chọn hệ thống > Chọn Bluetooth và gạt Tắt. Chờ 3 giây rồi nhấn Bật lại.
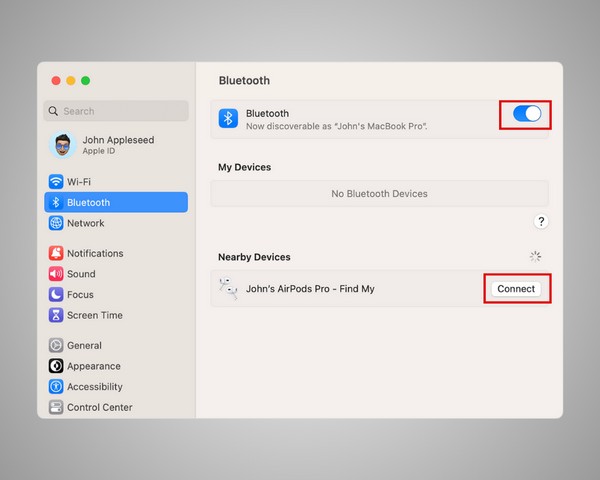
Người dùng tắt rồi bật lại Bluetooth sau đó kết nối lại với AirPods
2- Hủy kết nối với AirPods rồi ghép đôi lại:
Người dùng vào Bluetooth > Nhấp chuột phải vào thiết bị AirPods bị lỗi kết nối > Chọn Remove (Xóa) để hủy ghép đôi > Sau đó thử kết nối lại.
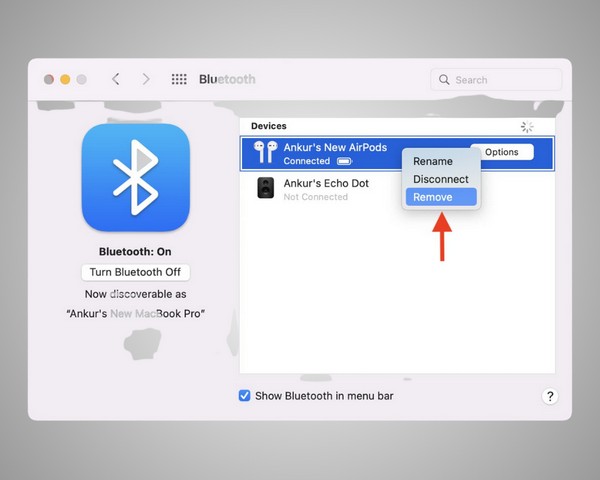
Người dùng vào mục Bluetooth để xóa AirPods đi sau đó kết nối lại
3- Xóa Bluetooth chạy ngầm trên macOS
Riêng với Macbook, nếu cả 2 cách trên không khắc phục được, người dùng hãy tiếp tục thực hiện các bước sau:
- Bước 1: Nhấn tổ hợp phím Command + Space > Tìm và mở cửa sổ Terminal.
- Bước 2: Nhập sudo pkill blued > Nhấn Enter và nhập mật khẩu của Macbook > Tiếp tục chọn Enter.
- Bước 3: Chờ 2 giây rồi kết nối lại với AirPods.
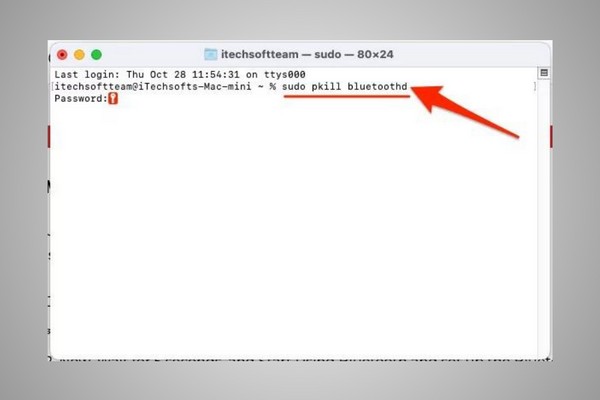
Người dùng nhập lệnh “sudo pkill blued” vào cửa sổ Terminal để xóa bluetooth chạy ngầm trên macOS
1.3. Một bên của AirPods không kết nối được với thiết bị
Đây cũng là lỗi kết nối nhỏ do đường truyền tín hiệu không ổn định. Người dùng có thể khắc phục theo 2 cách sau:
1- Đưa AirPods vào hộp sạc: Đặt bên tai nghe bị lỗi vào lại hộp sạc, chờ 10 giây rồi lấy ra kết nối lại.
2- Tắt rồi bật lại Bluetooth trên thiết bị: Người dùng truy cập vào mục Bluetooth, tắt đi rồi đợi khoảng 10 giây. Sau đó bật lại Bluetooth rồi kết nối lại với AirPods.
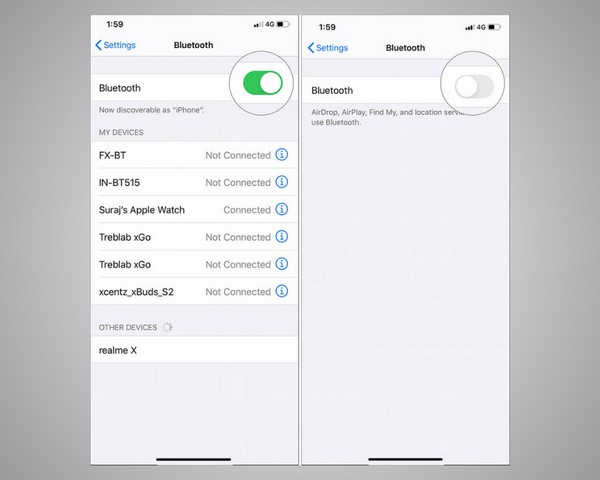
Người dùng tắt rồi bật lại Bluetooth để AirPods ghép lại sóng tín hiệu
Lỗi kết nối chủ yếu diễn ra do các thiết bị gặp trục trặc khi ghép tín hiệu với nhau và thường dễ xử lý bằng các thao tác trên. Một số lỗi âm thanh cũng thường xảy ra khi AirPods kết nối với thiết bị khác. Người dùng hãy tham khảo cách khắc phục trong mục tiếp theo.
Xem thêm: Âm thanh vòm AirPods 3 - Trải nghiệm sống động, đỉnh cao
2. AirPods lỗi âm thanh
Trong quá trình sử dụng AirPods, người dùng có thể gặp một vài trục trặc về âm thanh. Dưới đây là 5 lỗi phổ biến và cách xử lý nhanh chóng, hữu ích cho người sử dụng.
2.1. AirPods kết nối thành công nhưng không có âm thanh
Trong trường hợp AirPods kết nối thành công nhưng không có âm thanh thường là do vấn đề pin và phần mềm. Do đó, khi gặp vấn đề này người dùng có thể thực hiện theo các thao tác dưới đây:
1- Kiểm tra dung lượng pin AirPods: Nếu pin vẫn còn trên 20%, bạn vẫn kết nối AirPods bình thường nhưng chỉ không có âm thanh thì bạn hãy gỡ tai nghe để lại vào hộp sạc, đóng nắp và đợi khoảng 30 giây. Sau đó hãy mở ra thực hiện kết nối lại và đeo lại.

Người dùng cất AirPods vào hộp sạc khoảng 30 giây rồi kết nối lại để khắc phục lỗi không có âm thanh
2- Cập nhật phiên bản phần mềm mới
Sau khi thực hiện xong thao tác 1 mà AirPods của bạn vẫn không có âm thanh thì rất có thể AirPods của bạn đã bị lỗi phần mềm gây ảnh hưởng tới âm thanh. Trong trường hợp này, hãy thực hiện thao các bước hướng dẫn dưới đây để kiểm tra phiên bản phần mềm:
Bước 1: Trên iPhone, truy cập Settings (Cài đặt) > Chọn Bluetooth > Tìm AirPods đang kết nối.
Bước 2: Nhấn vào chữ i màu xanh bên phải > Tìm mục Firmware Version và xem thông tin.
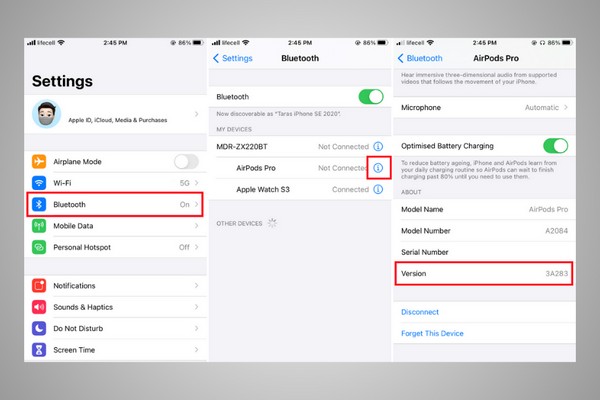
Người dùng truy cập vào Cài đặt, mục Bluetooth và chọn biểu tượng chữ i để xem thông tin phiên bản tại mục Firmware Version
Nếu phát hiện AirPods của bạn chưa cập nhật phiên bản phần mềm mới, hãy đặt tai nghe vào lại hộp sạc, cắm sạc AirPods rồi đặt cạnh iPhone hoặc iPad đang bật Bluetooth. Phiên bản mới sẽ tự động cập nhật cho AirPods.

AirPods sẽ tự động cập nhật phần mềm khi đang sạc bên cạnh iPhone bật bluetooth
3- Nhấn Quên thiết bị và kết nối AirPods lại từ đầu
Trong trường hợp đã thực hiện 2 cách trên nhưng AirPods của bạn vẫn không có âm thanh hãy quên thiết bị và kết nối lại từ đầu:
Bước 1: Truy cập “Cài đặt” > chọn “Bluetooth” > Nhấn chọn vào biểu tượng chữ “i” bên tay phải > Chọn “Forget this device” (Quên thiết bị này) để xóa AirPods.
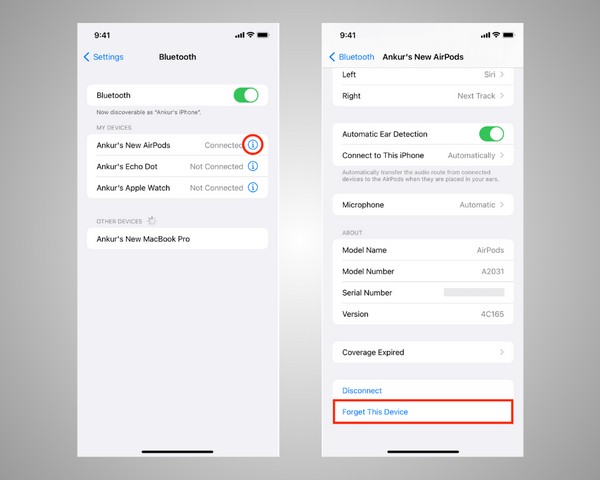
Người dùng truy cập vào Bluetooth trên iPhone để xóa AirPods khỏi danh sách đang kết nối
Bước 2: Trên iPhone, người dùng truy cập “Cài đặt” > chọn “Bluetooth”. Mở hộp sạc có đầy đủ AirPods ở trong, nhấn và giữ nút trên hộp AirPods > Bấm vào ‘Kết nối’ trên màn hình.
Người dùng vào "Cài đặt" trên iPhone, mở Bluetooth. Sau đó mở nắp hộp sạc, nhấn giữ nút tròn sau lưng hộp sạc AirPods và chọn Connect trên màn hình để hoàn tất kết nối.
2.2. Ngừng phát và tạm dừng âm thanh một cách bất thường
AirPods được trang bị các cảm biến tự động để hỗ trợ người dùng không cần thao tác thủ công. Nếu bạn gặp vấn đề âm thanh bị ngừng phát và tạm dừng một cách bất thường thì có thể xử lý theo 2 cách.
1- Kiểm tra lại ghép nối bluetooth và wifi
Như đã nói ở trên, AirPods rất nhạy với các thiết bị nhà Táo. Vậy nên, nếu bạn đang ở trong một môi trường quá nhiều người sử dụng các thiết bị Apple, AirPods của bạn rất dễ bị nhiễu loạn kết nối bluetooth gây ra tình trạng ngừng phát âm thanh bất thường.
Hãy di chuyển đến một khu vực khác ít người, ít các thiết bị điện tử hơn và thử kết nối sử dụng lại AirPods, tình trạng của bạn sẽ được khắc phục.
Tương tự như bluetooth, wifi cũng là một yếu tố rất có thể bị nhiễu loạn. Trong trường hợp này hãy thực hiện thao tác tương tự phía trên.

AirPods rất dễ bị nhiễu tín hiệu trong môi trường có nhiều thiết bị Apple, người dùng nên di chuyển ra chỗ khác và kết nối lại với AirPods
2- Tắt tính năng phát hiện tai
Cảm biến phát hiện tai có thể gây ra ngắt quãng khi nghe. Nếu không quá cần thiết, bạn có thể tắt tính năng này theo các bước sau:
- Bước 1: Vào Settings (Cài đặt) > Bluetooth.
- Bước 2: Bấm vào biểu tượng chữ i bên cạnh AirPods.
- Bước 3: Tắt tính năng Tự động phát hiện tai.
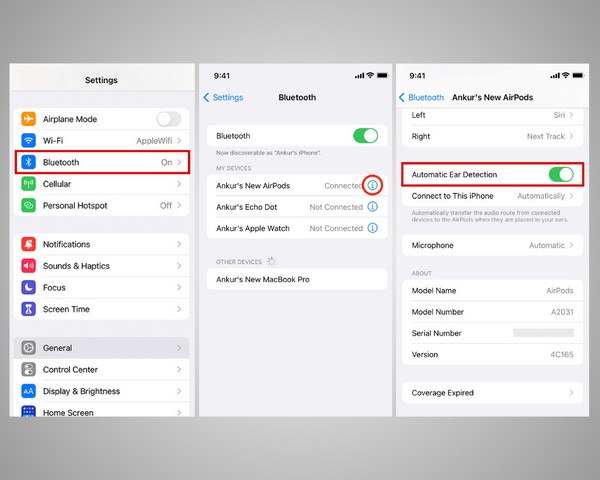
Người dùng tắt tính năng Tự động phát hiện tại để sửa lỗi ngừng phát âm thanh
2.3. Âm lượng nhỏ khi kết nối với thiết bị Android
Khi sử dụng AirPods với Android, âm lượng không được hỗ trợ tự động nên thường mắc lỗi âm lượng bị nhỏ. Người dùng có thể khắc phục theo 2 cách sau:
1- Điều chỉnh thanh âm lượng: Người dùng nhấn vào nút dài bên trái điện thoại để mở thanh âm lượng. Sau đó bấm tăng âm lượng lên.
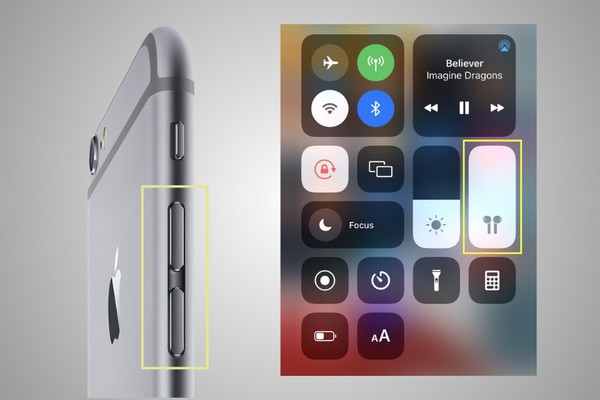
Người dùng sử dụng nút âm lượng vật lý trên iPhone để tăng giảm âm lượng tùy ý
2- Bật “Đồng bộ hóa âm lượng phương tiện”
Đối với điện thoại Samsung Galaxy, người dùng có thể áp dụng cách này:
- Bước 1: Mở Settings (Cài đặt) > Connections (Kết nối) > Bluetooth.
- Bước 2: Nhấn vào nút ba chấm ở góc trên bên phải màn hình để mở nhanh mục tùy chỉnh.
- Bước 3: Bật Media Volume Sync (Đồng bộ hóa âm lượng phương tiện).
Sau đó người dùng có thể tùy chỉnh âm lượng như khi sử dụng các thiết bị iOS.
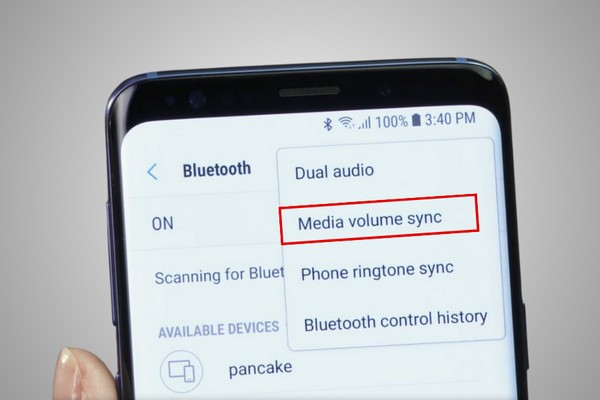
Người dùng có thể bật Đồng bộ hóa âm lượng phương tiện để sử dụng AirPods trên Android như trên thiết bị iOS khác
2.4. Âm thanh rè, nhiễu hoặc giật tĩnh điện khi đeo
Trong trường hợp âm thanh AirPods bị rè và bạn cảm thấy bị giật nhẹ khi đeo thì khả năng cao là ở gần bạn có thiết bị đang gây ra xung điện. Bạn chỉ cần cầm theo AirPods rồi đổi chỗ khác để sử dụng hoặc tìm và loại bỏ thiết bị gây ra xung điện đó.

Âm thanh AirPods bị rè và bạn cảm thấy bị giật nhẹ khi đeo thì khả năng cao là ở gần bạn có thiết bị đang gây ra xung điện
Đôi khi, sóng wifi cũng khiến âm thanh khi nghe gọi bị rè. Người dùng có thể tắt wifi trước khi thực hiện bất kỳ cuộc gọi nào để hạn chế tình trạng đó. Nếu âm thanh có tình trạng bị lặp tiếng, người dùng nên tắt tính năng Tự động phát hiện tai theo hướng dẫn tại mục 2.2.
2.5. Gián đoạn cuộc gọi
Khi cuộc gọi bị gián đoạn, người dùng có thể thử thực hiện lại cuộc gọi bằng một bên tai nghe bất kỳ. Nếu không được, người dùng hãy xử lý theo 2 cách sau:
1- Cố định micro của AirPods
- Bước 1: Trên iPhone, người dùng truy cập vào Settings (Cài đặt) > Chọn Bluetooth và nhấn vào biểu tượng chữ i bên cạnh AirPods đang kết nối.
- Bước 2: Chọn Microphone > Người dùng tùy ý cài đặt mặc định micro bên trái hoặc phải.
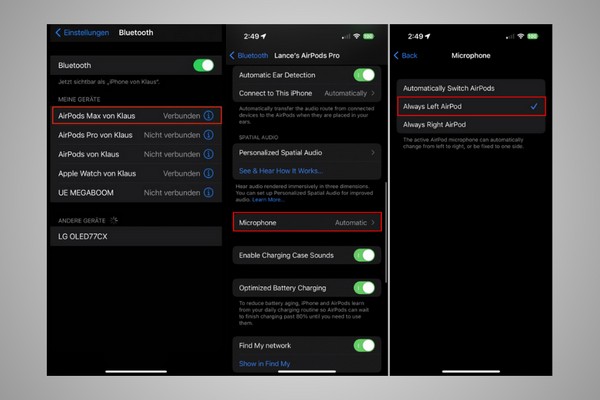
Người dùng bật cố định micro của AirPods tùy ý để không bị gián đoạn cuộc gọi
2- Khởi động lại AirPods
Nếu AirPods vẫn không hoạt động, người dùng thực hiện khởi động lại AirPods theo hướng dẫn tại mục 1.1, sau đó kết nối lại với thiết bị để nghe gọi.
3. AirPods lỗi cảm biến điều khiển
Cảm biến của AirPods vốn rất nhạy để người dùng dễ dàng thao tác. Nếu gặp phải trường hợp mất cảm biến, người dùng có thể xử lý theo hướng dẫn dưới đây.
3.1. Cảm biến tự động phát nhạc không hoạt động
Trong trường hợp AirPods vẫn đang kết nối Bluetooth với thiết bị, người dùng thực hiện 3 bước sau để khắc phục lỗi cảm biến tự động phát nhạc không hoạt động:
- Bước 1: Truy cập vào mục Cài đặt > Chọn Bluetooth > Tìm AirPods đang kết nối.
- Bước 2: Nhấn vào biểu tượng chữ i để mở nhanh danh sách cảm biến.
- Bước 3: Gạt Tắt chế độ Tự động phát hiện tai. Kể từ đó, người dùng có thể phát/dừng nhạc theo cách thủ công.
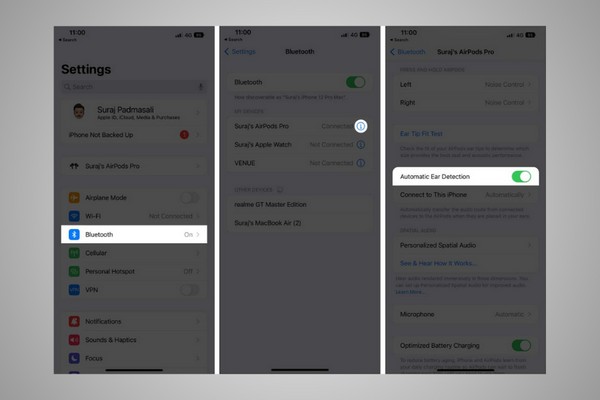
Người dùng tắt tính năng Tự động phát hiện tai để phát hoặc dừng nhạc thủ công trong trường hợp cảm biến không hoạt động
3.2. Không thể thao tác trên AirPods
Đây có thể là do máy bạn đã lỡ tắt chức năng nào đó của AirPods. Để kiểm tra, người dùng làm theo các bước sau:
- Bước 1: Truy cập Settings (Cài đặt) > Chọn Bluetooth và nhấn vào biểu tượng chữ i bên cạnh AirPods đang kết nối.
- Bước 2: Tùy chỉnh chức năng mà bạn mong muốn trong mục Double Tap on AirPods (Các lệnh chạm 2 lần).
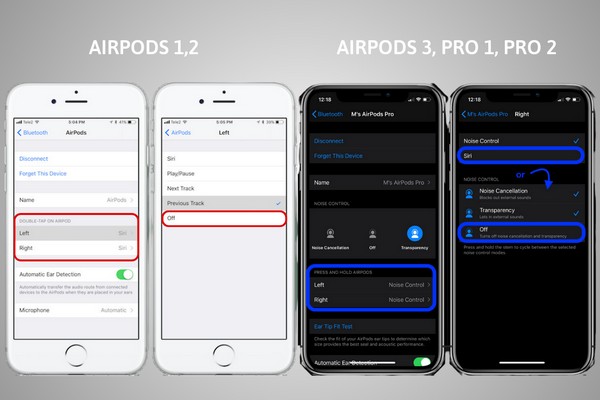
Người dùng cài đặt cảm biến mình muốn vào hai bên tai nghe để xử lý lỗi không thao tác được
4. AirPods lỗi pin
Pin là bộ phận quyết định tuổi thọ của AirPods. Để nhanh chóng khắc phục các lỗi về pin nhằm gia tăng thời gian sử dụng, người dùng hãy xem các hướng dẫn dưới đây:
4.1. Tiêu hao pin quá nhanh
Đối với mỗi dòng AirPods, nếu bạn thấy thời gian sử dụng kém hơn rất nhiều so với công bố từ hãng thì có thể khắc phục tình trạng này theo 2 cách sau:
1- Bật “Tự động phát hiện tai” của AirPods
Tính năng này (Automatic Ear Detection) sẽ giúp tai nghe tự động đưa về trạng thái tiết kiệm pin bằng cách ngừng mọi hoạt động khi bạn tháo AirPods khỏi tai. Để bật tính năng này, người dùng có thể thực hiện theo chỉ dẫn tại mục 2.2.
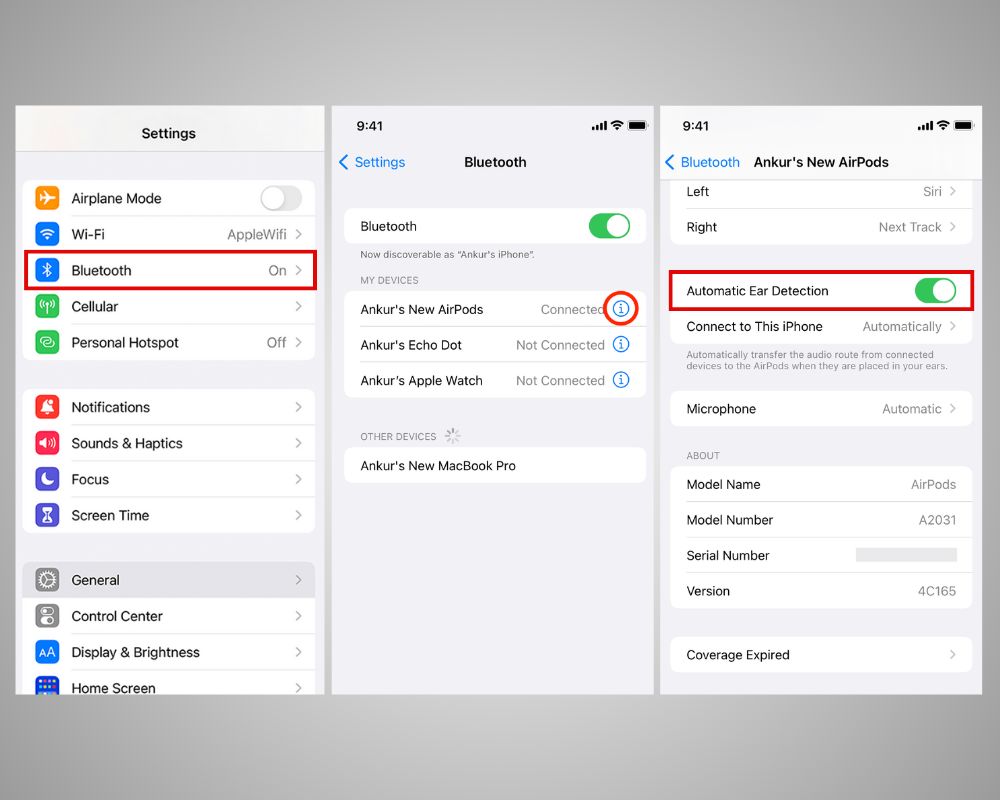
Người dùng tắt tính năng Tự động phát hiện tai để tiết kiệm pin
2- Khởi động lại AirPods: Người dùng thực hiện các bước hướng dẫn tại mục 1.1.
4.2. Một bên tai nghe nhanh hết pin
Tình trạng này thường gặp đối với những người thường xuyên chỉ sử dụng một bên tai nghe. Lâu dần thì pin bên tai nghe đó bị chai nhanh hơn bên còn lại.
Để cải thiện vấn đề này, người dùng có thể sạc và sử dụng luân phiên hai chiếc với nhau nhằm giảm tốc độ hao mòn pin của một bên tai nghe bất kỳ.

Người dùng sạc và sử dụng luân phiên từng chiếc tai nghe để hạn chế việc một bên tai nghe nhanh hết pin
4.3. Không nhận sạc pin
Hiện tượng AirPods không sạc được cũng rất thường gặp. Người dùng cần kiểm tra cáp sạc và cổng Lightning xem có bám bụi hoặc hư hỏng gì không. Nếu chỉ là do bám bụi lâu ngày, người dùng có thể vệ sinh khô rồi sạc lại.

AirPods sạc không vào điện có thể là do cổng sạc hoặc cáp sạc bám bụi lâu ngày. Người dùng cần dùng tăm hoặc tăm bông để vệ sinh khô sạch sẽ
5. Các vấn đề ngoài ý muốn khi sử dụng AirPods
Trong quá trình sử dụng, người dùng cũng có thể gặp một số vấn đề ngoài ý muốn. Dưới đây là một vài vấn đề mà người dùng cần phải lưu tâm.
5.1. AirPods bị rơi vào nước
Khi AirPods bị rơi vào nước, thấm mồ hôi hay dính mưa, người dùng cần bình tĩnh dùng khăn lông mềm và tăm bông để lau hết nước trên bề mặt AirPods. Sau đó, người dùng để AirPods ở bên ngoài vài giờ để tránh làm ướt hộp sạc. Nếu hộp sạc cũng bị thấm nước, người dùng hãy mở nắp và dựng ngược lại, để yên trong vài tiếng.
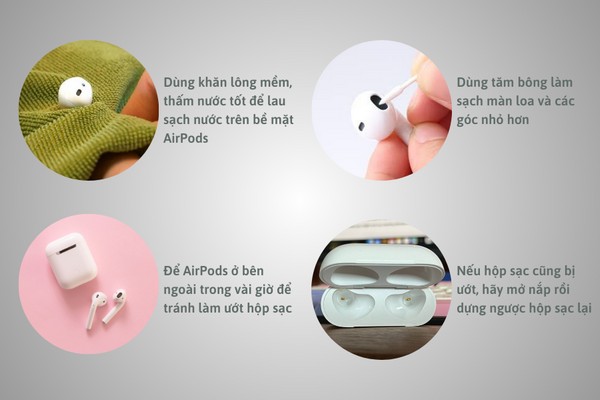
Người dùng cần bình tĩnh xử lý và làm khô nhanh chóng khi AirPods bị rơi vào nước
5.2 AirPods liên tục rơi ra khỏi tai
Do dáng tai của mỗi người khác nhau nên tình trạng AirPods lỏng lẻo, dễ rơi khỏi tai khá phổ biến.
Đối với dòng AirPods Pro, người dùng có thể thay đổi nút tai với 4 kích cỡ phù hợp với nhiều người. Với các dòng khác, người dùng có thể mua thêm dây đeo tai nghe để đề phòng trường hợp bị thất lạc AirPods.

Người dùng có thể dùng dây đeo tai nghe để hạn chế thất lạc khi AirPods rơi khỏi tai
5.3. Mất một bên tai nghe
Người dùng có thể ghép lẻ một chiếc mới để tiếp tục sử dụng nếu vẫn còn hộp sạc và một chiếc tai nghe cũ bằng cách:
- Hủy kết nối tai nghe cũ với các thiết bị khác, đặt cả hai chiếc tai nghe đã được sạc đầy pin vào hộp sạc, đóng nắp và chờ khoảng 1-2 phút.
- Sau đó, người dùng mở nắp, nhấn giữ nút tròn sau lưng hộp sạc cho đến khi đèn LED nhấp nháy ánh sáng trắng là AirPods có thể sử dụng như bình thường.
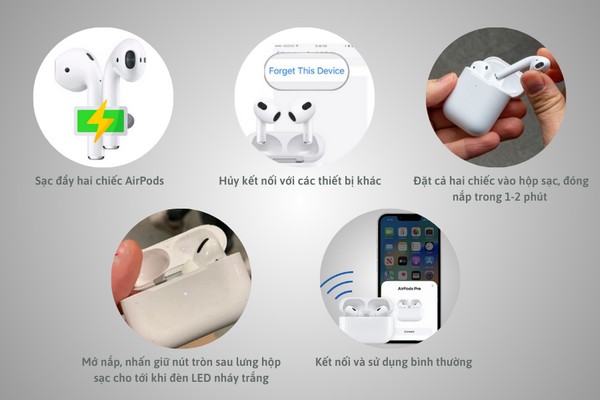
Khi bị mất một bên tai nghe, người dùng vẫn có thể ghép lẻ chiếc mới và tiếp tục sử dụng
Lưu ý: Nếu đèn LED không nháy trắng thì tức là AirPods mới còn đang bị nhiễu tín hiệu vì chưa kịp quên hết các liên kết cũ. Lúc này, người dùng chỉ cần để cả hai chiếc tai nghe trong hộp sạc từ 2-3 tiếng, sau đó mở ra và thực hiện kết nối theo hướng dẫn trên.
Người dùng cũng có thể đến các cơ sở của ShopDunk Care - Trung tâm Dịch vụ ủy quyền của Apple tại Việt Nam để được thẩm định nhanh, bảo hành và sửa chữa AirPods bằng các linh kiện chính hãng và đội ngũ nhân viên được đào tạo theo tiêu chuẩn của Apple.
5.4. Thất lạc tai nghe AirPods
Để tìm lại AirPods thất lạc bằng máy tính, người dùng truy cập vào iCloud.com, điền Apple ID rồi nhấn chọn Tìm iPhone, tiếp tục chọn Tất cả các thiết bị. Sau đó, người dùng chọn AirPods cần tìm để hệ thống quét vị trí của chúng. Trên iPhone, người dùng truy cập vào ứng dụng Find My (Tìm iPhone) và thao tác tương tự như trên.
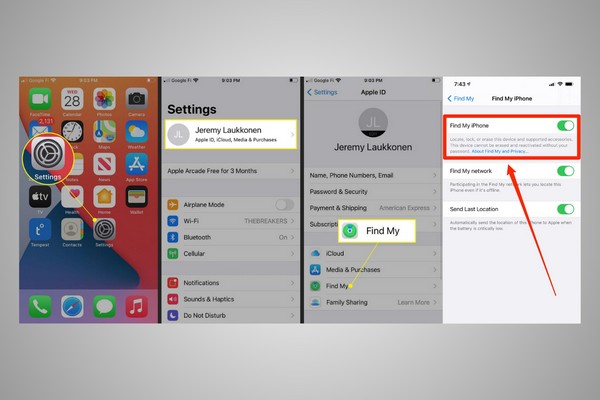
Người dùng truy cập ứng dụng Find My (Tìm) trên iPhone để định vị AirPods thất lạc
Lời kết
Thông thường, các lỗi thường gặp của AirPods có thể khiến quá trình sử dụng bị gián đoạn và gây rắc rối cho người dùng. Để khắc phục đơn giản và nhanh chóng, ShopDunk đã tổng hợp hơn 15 lỗi phổ biến và các cách xử lý trong bài viết trên.

Hiện tại, ShopDunk cũng đang có nhiều chương trình khuyến mãi đặc biệt dành cho khách hàng muốn nâng cấp AirPods đời cũ của mình:
- Ưu đãi giảm giá siêu hời (lên tới 40%) các dòng AirPods chính hãng.
- Giảm thêm 5% tối đa 500.000đ khi thanh toán qua Kredivo.
- Miễn phí Apple Music lên đến 6 tháng.
Nếu bạn có nhu cầu sửa chữa hay bảo hành AirPods bằng các linh kiện chính hãng 100%, hãy liên hệ ngay hotline 1900.6626 và website ShopDunk.com hoặc ghé các cửa hàng ShopDunk để nhận được dịch vụ ShopDunk Care - hỗ trợ thẩm định và sửa chữa sản phẩm chính hãng, nhanh với đội ngũ nhân viên đào tạo theo tiêu chuẩn Apple.