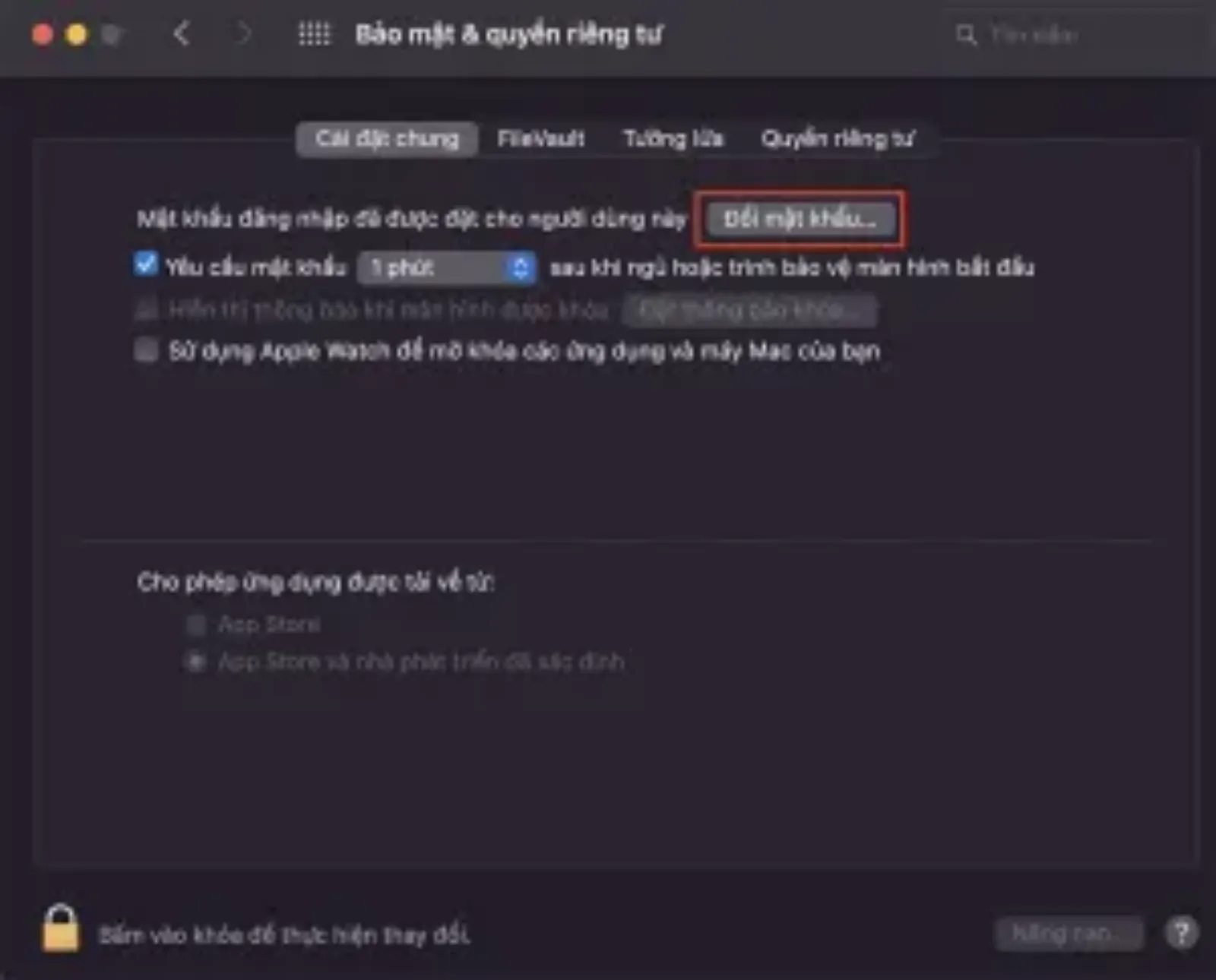Cách đổi mật khẩu MacBook M2: Đổi 2 loại mật khẩu quan trọng
MacBook M2 là dòng laptop mới nhất hiện nay của nhà Táo khuyết, được trang bị chip M2 và sử dụng hệ điều hành macOS. Những đổi mới trong giao diện có thể khiến người dùng gặp đôi chút khó khăn. Chi tiết các thao tác đổi mật khẩu MacBook M2 với macOS Monterey sẽ được gửi tới bạn ngay dưới đây.
1. Cách đổi mật khẩu thiết bị trên MacBook M2
Để đổi mật khẩu MacBook M2, người dùng truy cập vào Cài đặt hệ thống để thao tác với các bước như sau:
- Bước 1: Chọn logo Apple trên góc trái, bấm chọn Tùy chọn hệ thống > Bảo mật và quyền riêng tư > Cài đặt chung.
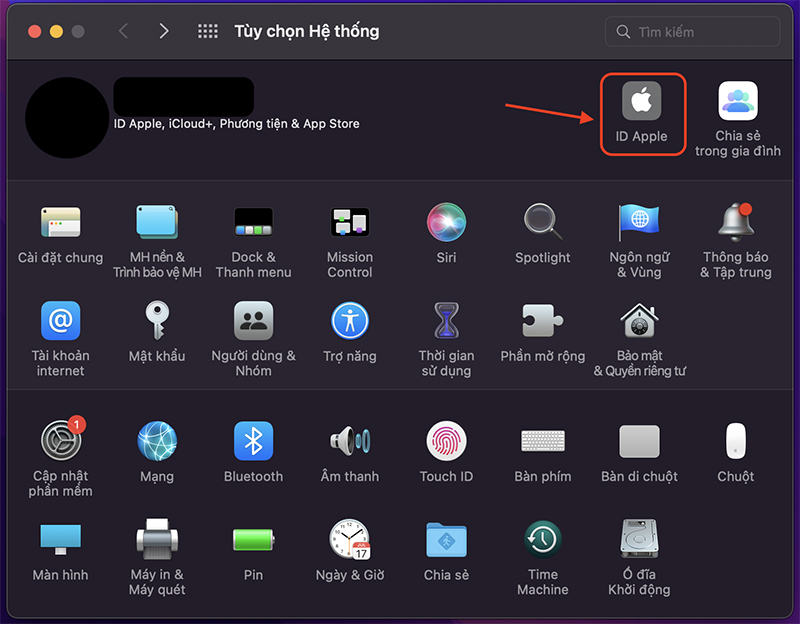
- Bước 2: Trỏ chuột tới mục Thay đổi mật khẩu.
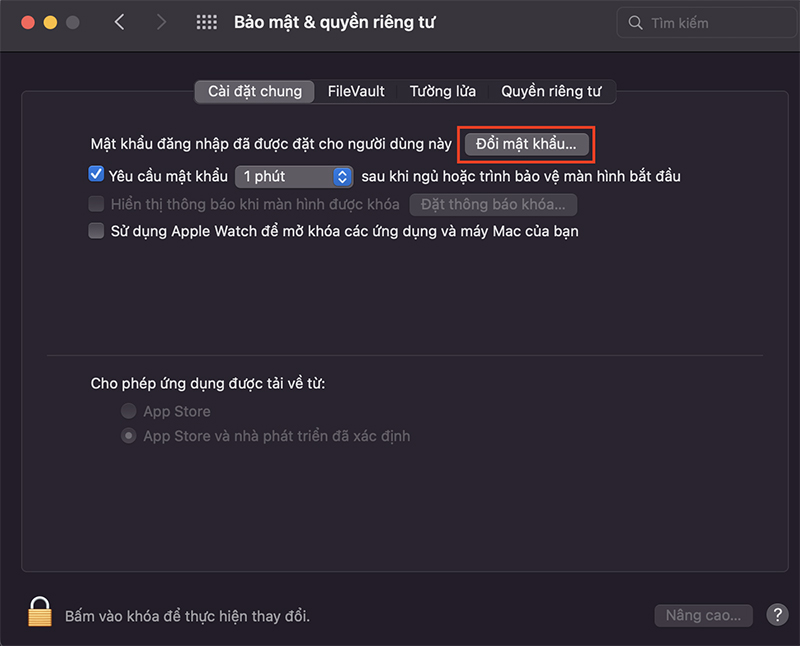
- Bước 3: Nhập lại mật khẩu đang dùng (mật khẩu cũ).
- Bước 4: Nhập mật khẩu mới hai lần vào ô mật khẩu mới và ô xác minh. Trong trường hợp người dùng nhập thông tin không khớp, hệ thống sẽ báo lỗi. Khi đó, bạn hãy kiểm tra lại. Ngoài ra, bạn có thể nhập gợi ý về mật khẩu đã đặt vào ô dưới cùng để đề phòng trường hợp quên mật khẩu.
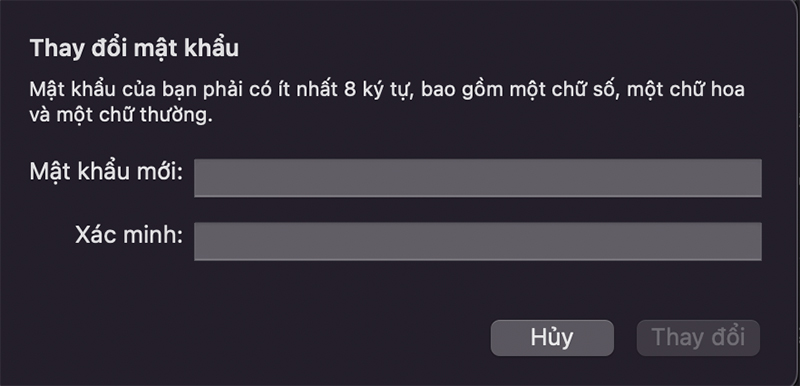
- Bước 5: Bấm vào Thay đổi mật khẩu và hoàn tất các thao tác.
2. Cách đổi mật khẩu iCloud trên MacBook M2
Trong trường hợp quên mật khẩu MacBook M2 hoặc muốn tăng tính bảo mật, người dùng có thể thực hiện đổi mật khẩu iCloud theo trình tự dưới đây:
- Bước 1: Ở logo Apple trên góc trái màn hình, bạn trỏ chuột tới Tùy chọn hệ thống
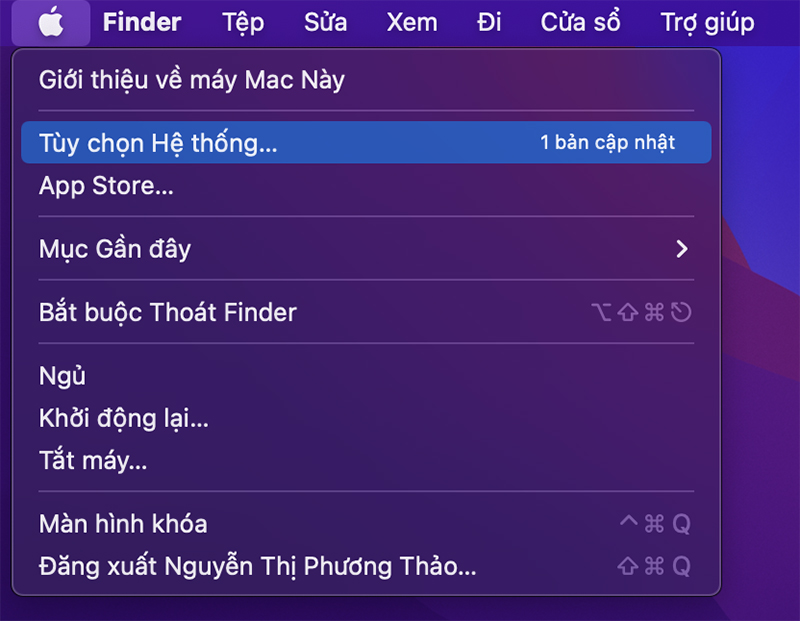
- Bước 2: Bấm chọn nút Apple ID có hình logo táo khuyết
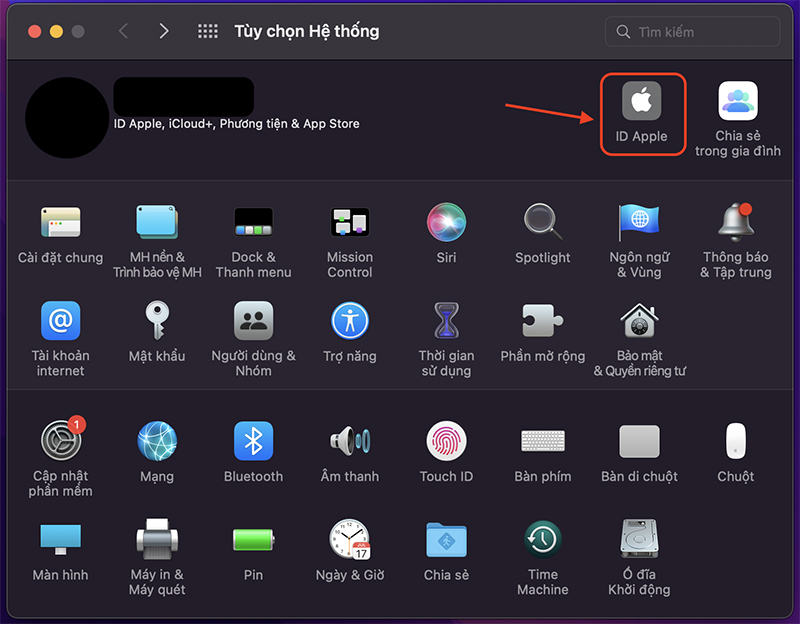
- Bước 3: Ở mục Mật khẩu và Bảo mật ở cột trái, bạn ấn chọn Thay đổi mật khẩu ở khung phía bên phải.
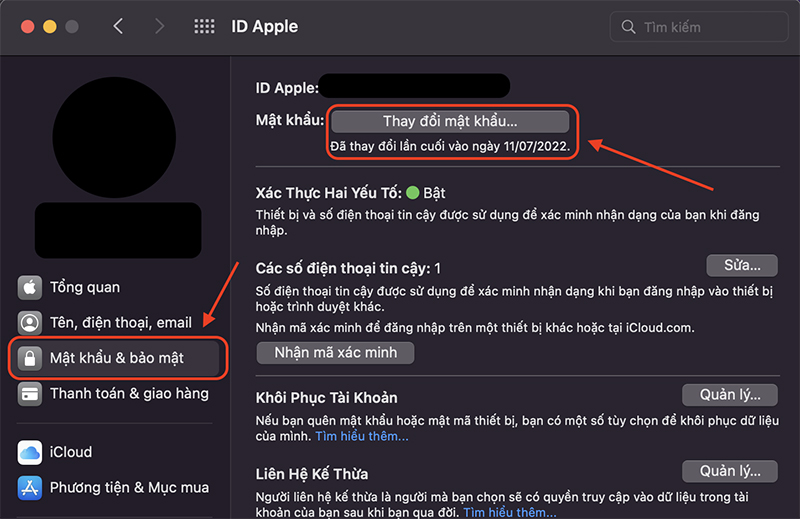
- Bước 4: Khi đó máy sẽ yêu cầu bạn nhập mật khẩu của máy MacBook M2 cũ để tiếp tục, đồng thời gửi mã xác minh về số điện thoại và bạn chỉ cần nhập chính xác 6 số nhận được để tiến hành thay đổi.
- Bước 5: Tại mục thay đổi mật khẩu, chọn Choose a new password, sau đó nhập mật khẩu cũ và 2 lần mật khẩu mới để xác nhận. Khi hoàn tất, bạn chỉ cần nhấn vào Change Password để lưu thay đổi.
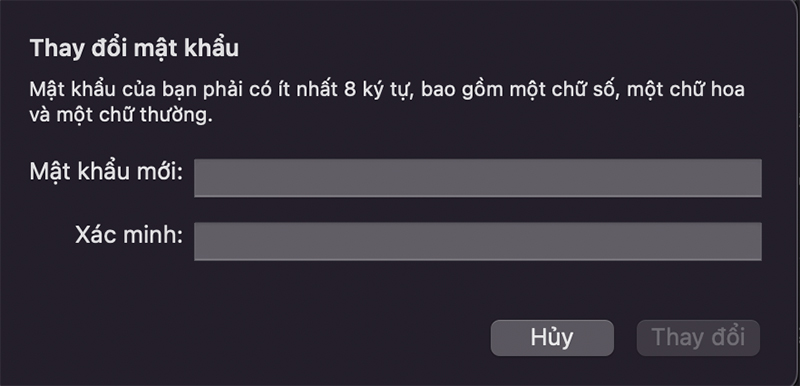
Xem thêm: Kiểm tra xuất xứ MacBook M2 chính hãng đúng cách
Lưu ý giúp đặt mật khẩu MacBook M2 bảo mật cao chống bị hack
Thông thường khi đặt mật khẩu cho thiết bị, người dùng sẽ có xu hướng lựa chọn những dãy số dễ nhớ, ngày tháng năm sinh hoặc số liền kề. Điều này vô tình tạo điều kiện khiến MacBook của bạn dễ dàng bị hack. Vì vậy, hãy tham khảo ngay những lưu ý dưới đây để có thể tăng tính bảo mật cho laptop của mình nhé.
- Mật khẩu nên có trên 8 ký tự khác nhau, không nên chọn những dãy số, chữ cái liền kề hoặc quá phổ biến như 12345…, 0000…, 1111…
- Tránh sử dụng thông tin cá nhân đặt cho mật khẩu (tên, số điện thoại, ngày sinh bạn và người thân). Đây đều là những thông tin rất dễ bị lộ nên kẻ gian có thể lợi dụng để hack thiết bị của bạn.
- Không nên sử dụng các phím liền nhau (ngang hoặc chéo) khi gõ mật khẩu như ZAQ…, ZXCV…
- Người dùng nên đan xen linh hoạt hoặc ngẫu nhiên giữa chữ cái viết hoa, viết thường.
- Nếu không có nhiều ý tưởng cho mật khẩu, bạn có thể sử dụng “Trợ lý mật khẩu” để tạo mật khẩu có độ khó cao. Hãy chọn vào biểu tượng chìa khóa bên cạnh biểu tượng “Mật khẩu mới”.
- Nếu bạn thấy nhập mật khẩu quá phức tạp, bạn còn có thể xoá mật khẩu MacBook M2.
Bảo mật là một trong những tính năng được Apple chú trọng và cải thiện trong từng thế hệ MacBook. Và thay đổi mật khẩu MacBook M2 cũng được xem là một trong những cách để bạn tối ưu tính năng bảo mật của dòng máy này. Hy vọng với những hướng dẫn chi tiết trên đây có thể giúp bạn dễ dàng thao tác và thành công ngay từ lần đầu tiên.
Đừng quên tham khảo các mẫu máy tính mới MacBook Air M2 13 inch và MacBook Pro M2 13 tại đây.