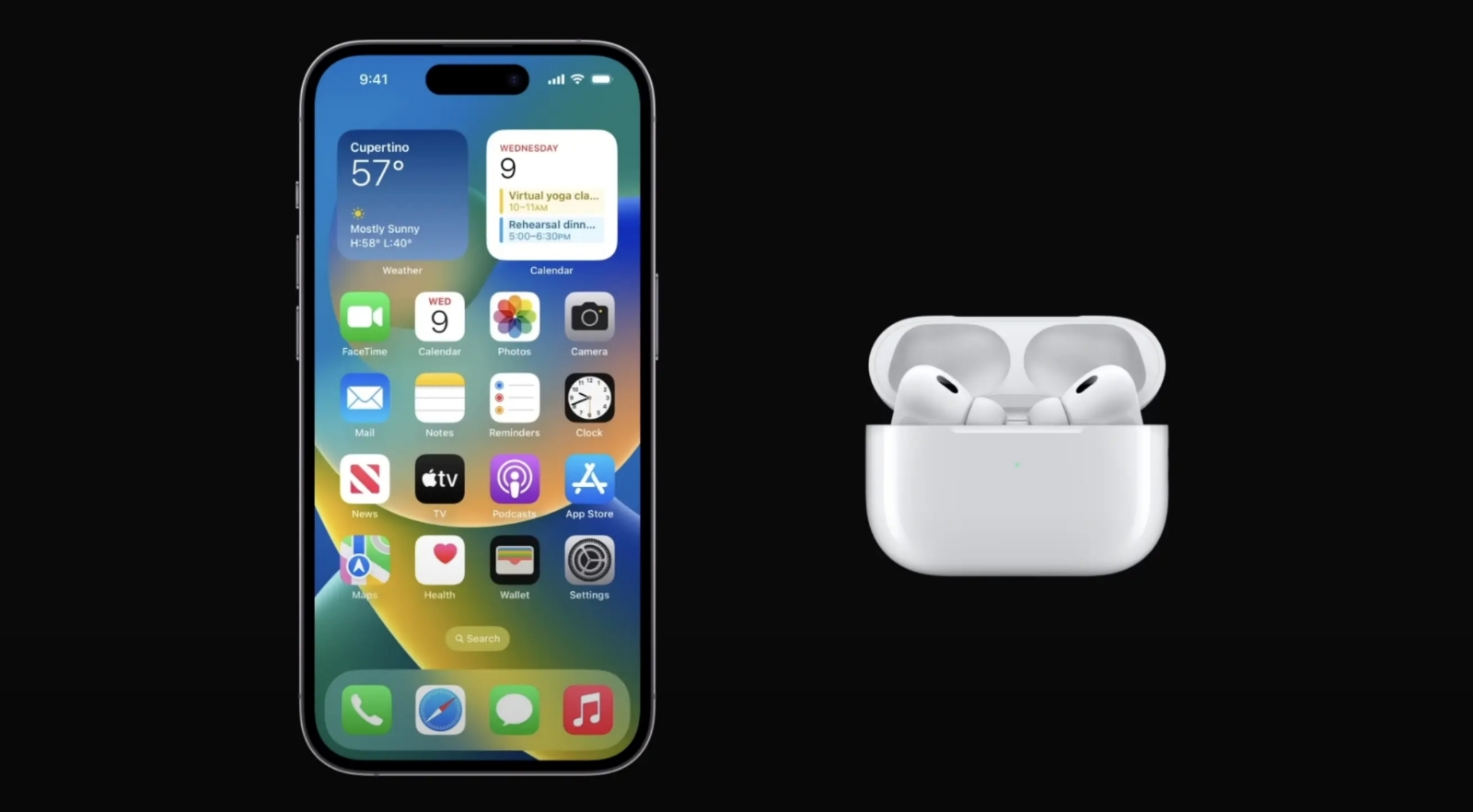Cách kết nối Airpod với iPhone, iPad, Macbook đơn giản nhất
Airpod là thiết bị phát âm thanh vốn đã nổi tiếng của Apple với thiết kế tối giản - chất âm gọn gàng, trong trẻo và trung thực. Nếu bạn mới sở hữu Airpod và chưa biết cách kết nối Airpod với các thiết bị Apple trong hệ sinh thái chung, vậy thì đừng bỏ qua bài hướng dẫn này nhé!
1. Cách kết nối Airpod với iPhone
Để kết nối Airpod với iPhone, bạn cần kiểm tra phiên bản cập nhật iOS mới nhất trên điện thoại. Với người mới, bạn nên cập nhật lên phiên bản mới nhất nhằm đảm bảo Airpod có thể kết nối nhanh và thuận lợi với iPhone.
Các bước kết nối Airpod với iPhone
Bước 1: đi đến màn hình chính (Home Screen)
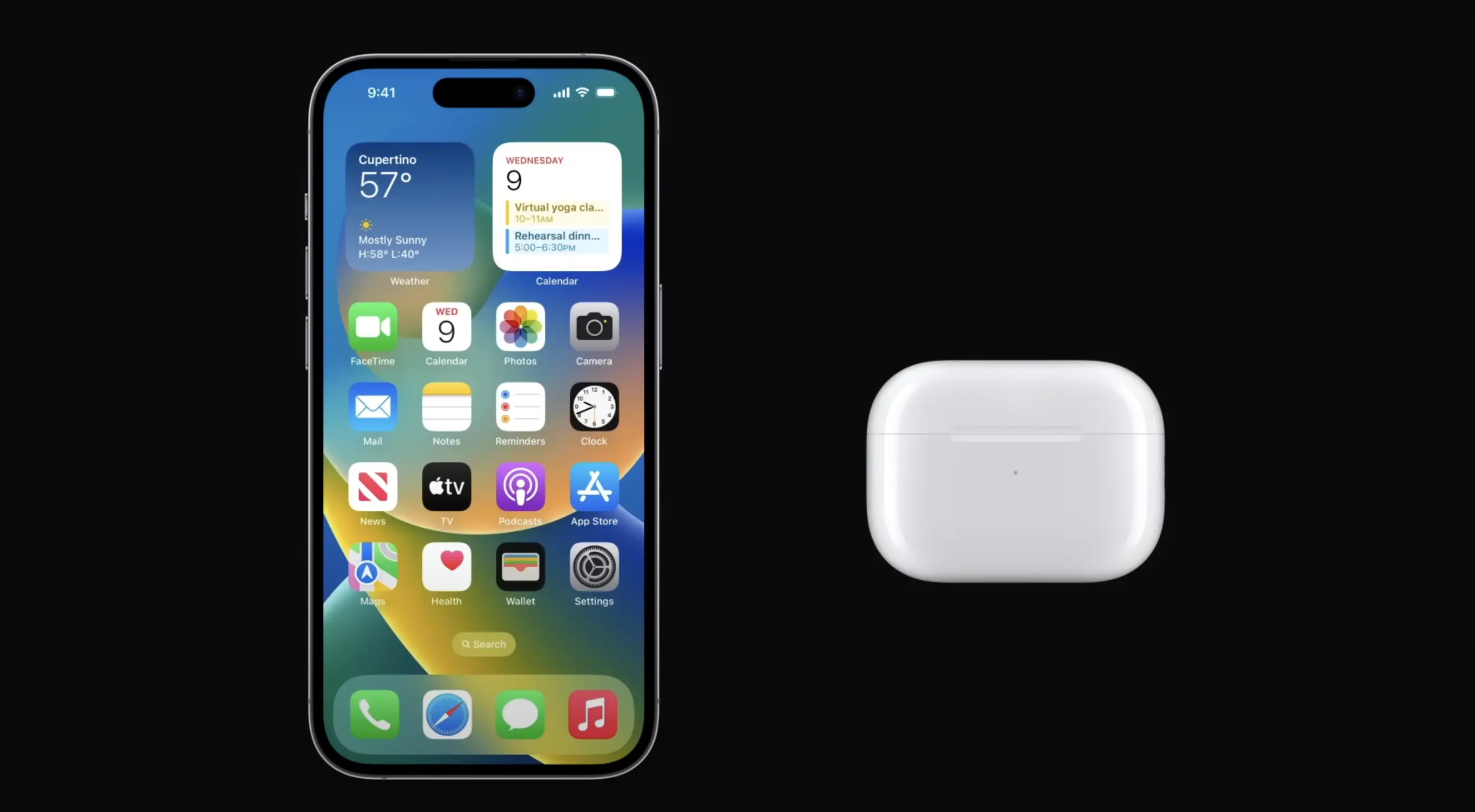
Bước 2: mở nắp hộp Airpod và giữ hộp ở ngay cạnh iPhone, khoảng 1-2 giây sẽ xuất hiện hình ảnh động mô phỏng kết nối trên màn hình iPhone
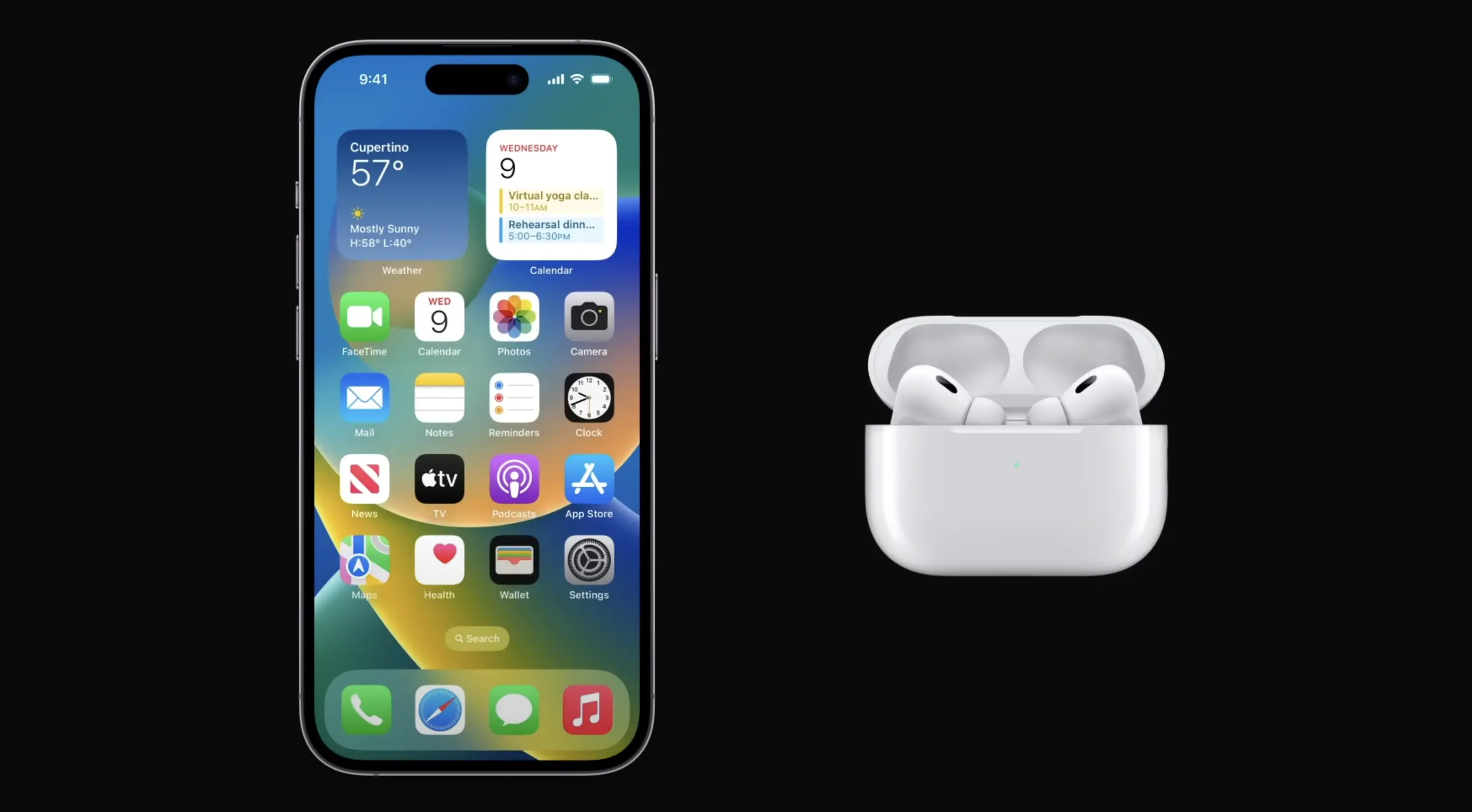
Bước 3: nhận chọn Kết nối (Connect)
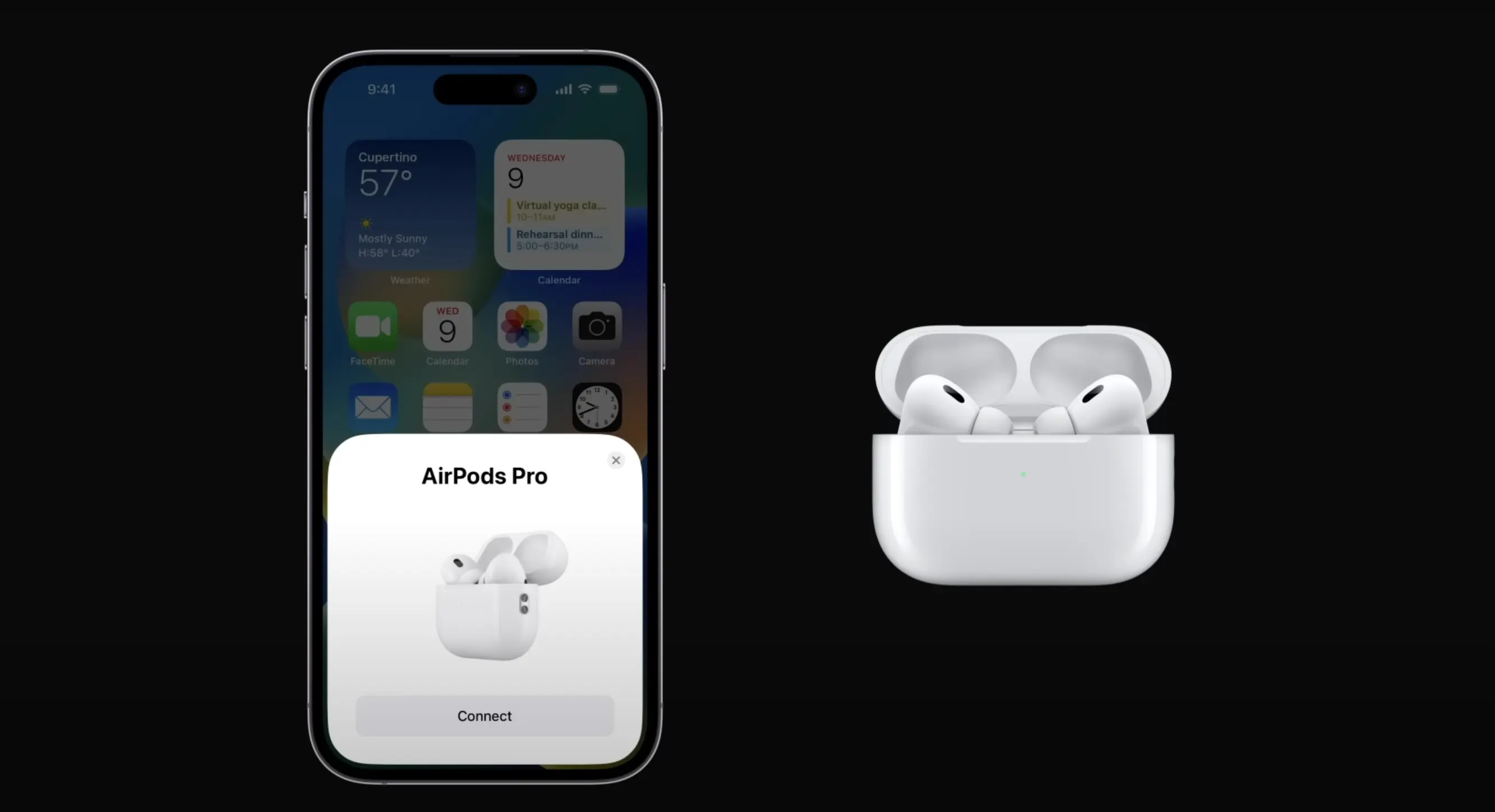
Nếu bạn đã đăng nhập bằng tài khoản iCloud cá nhân, Airpod sẽ tự động kết nối với các thiết bị đã được đăng nhập bằng tài khoản iCloud cá nhân đó.
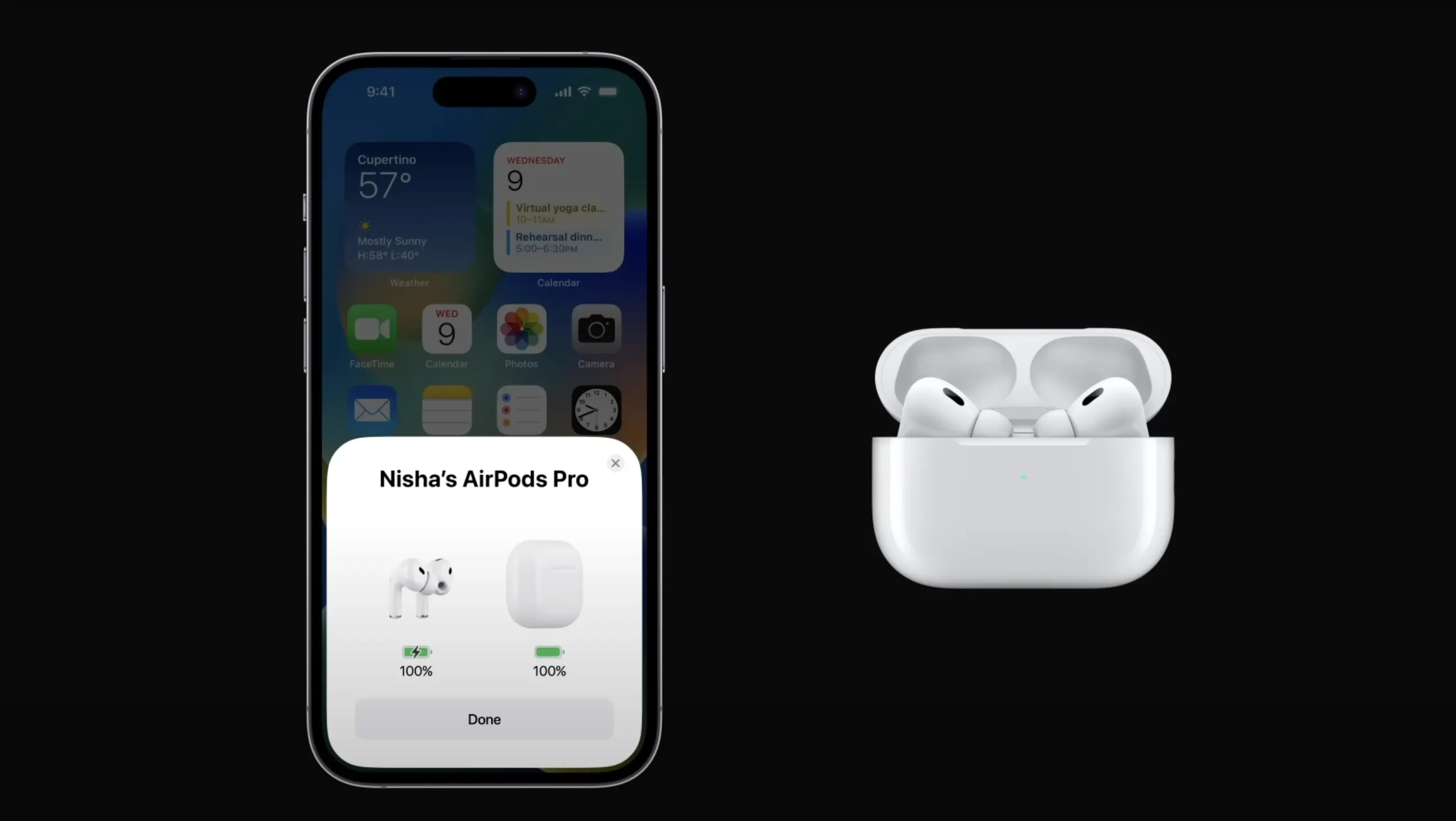
2. Cách kết nối Airpod với iPad
Tương tự trên iPhone, bạn cần kiểm tra bản cập nhật mới nhất trên iPad. Sau đó thực hiện theo các bước sau:
Bước 1: Trên iPad, đi tới Cài đặt -> Bluetooth, sau đó bật Bluetooth
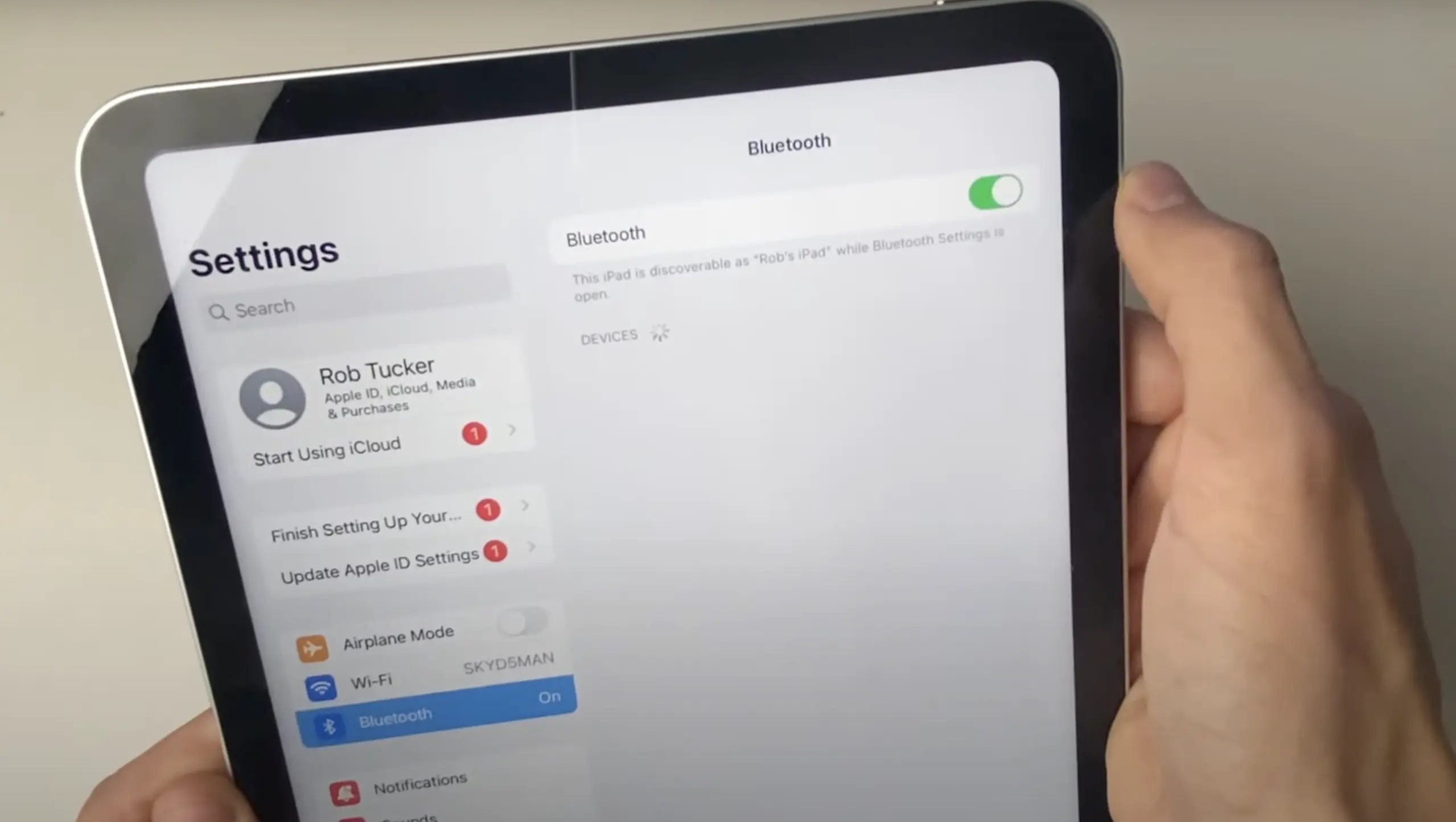
Bước 2: Đi tới Màn hình chính trên iPad (Home Screen)
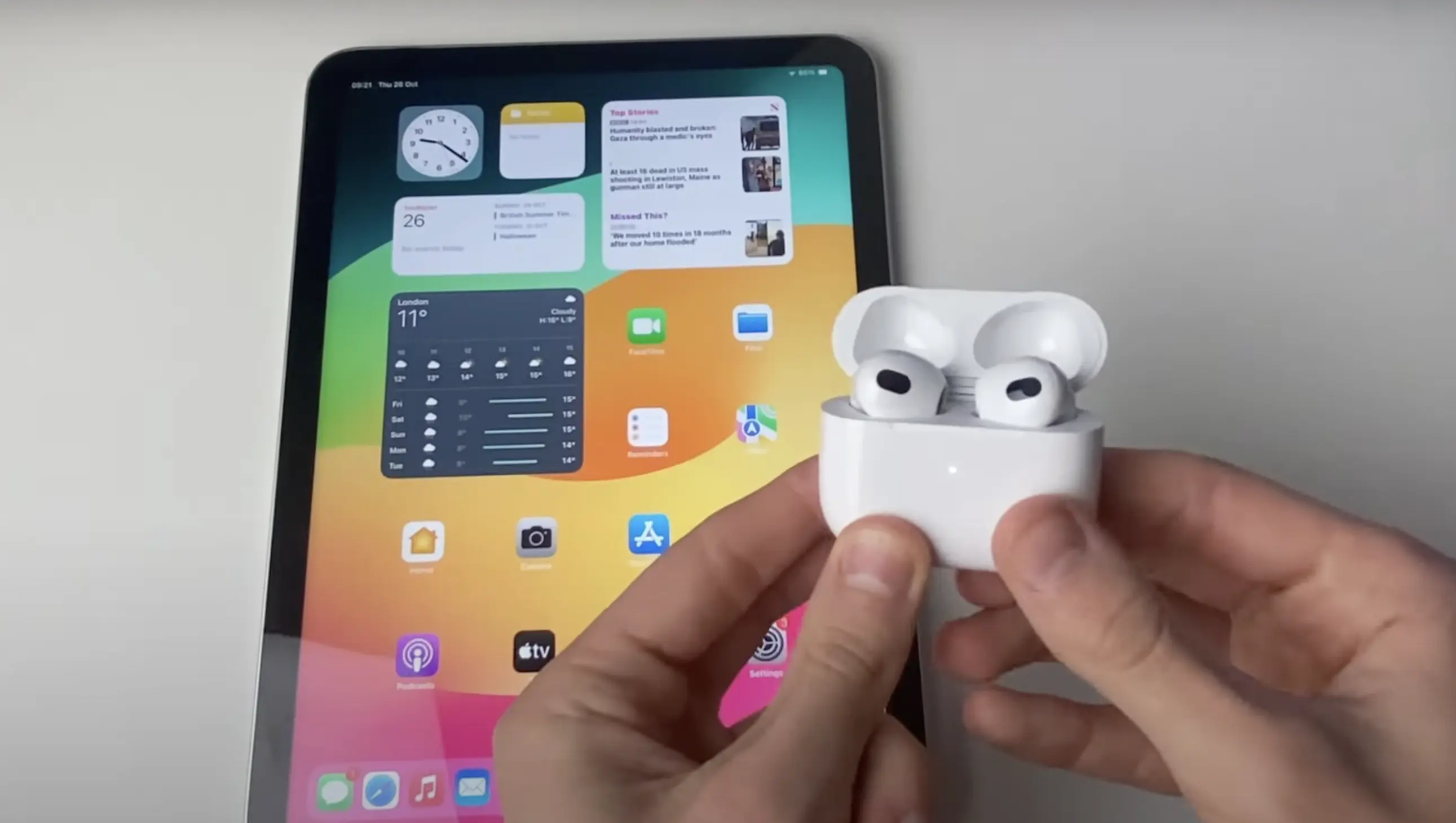
Bước 3: Mở hộp với AirPods ở bên trong, sau đó giữ hộp gần iPad (Với AirPods Max: Lấy AirPods Max của bạn ra khỏi Smart Case, sau đó giữ AirPods Max bên cạnh iPad)
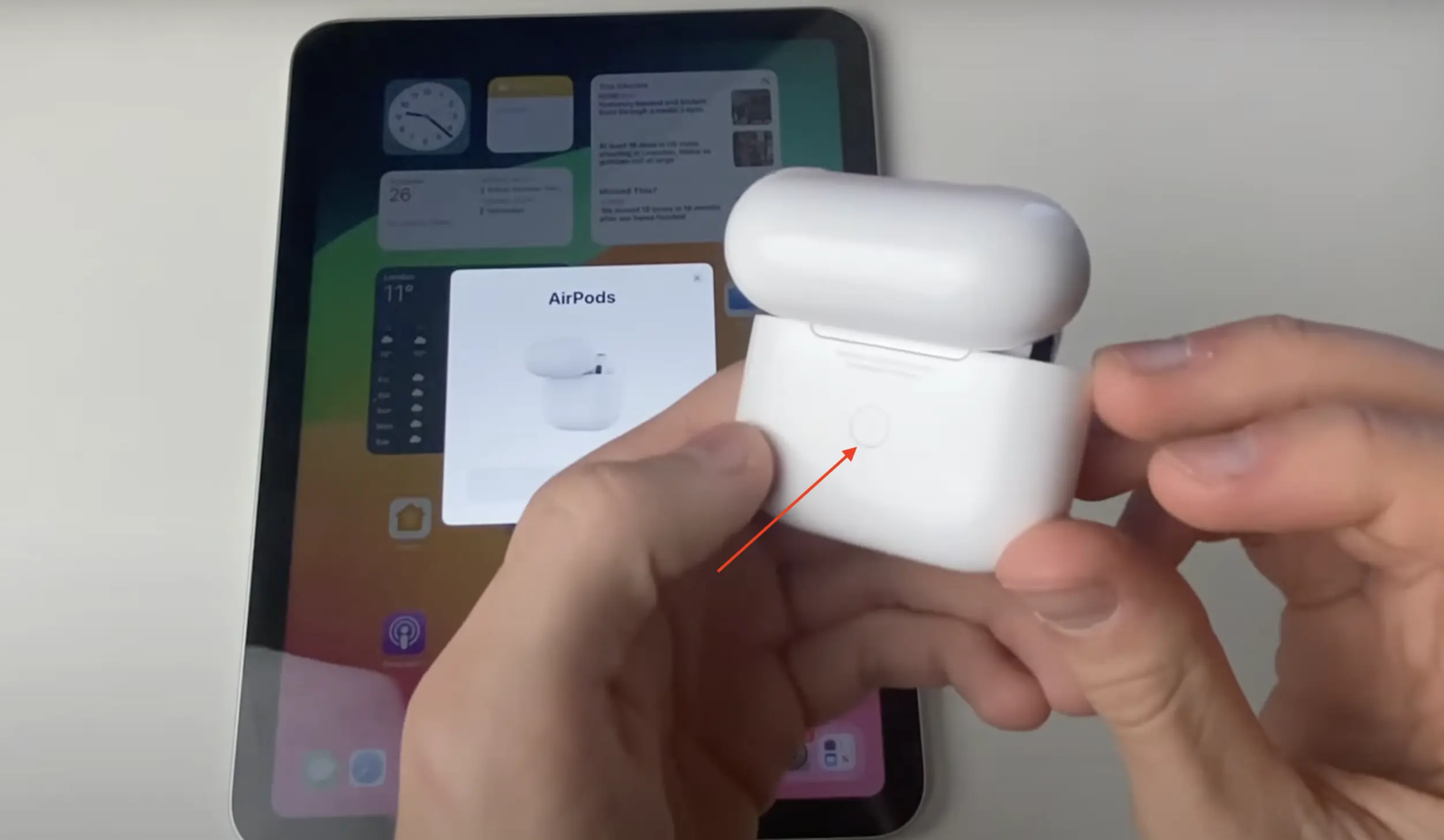
(Nhấn vùng tròn cảm ứng phía sau Airpod 1-2s nếu cần reset thiết bị)
Bước 4: Làm theo hướng dẫn trên màn hình, sau đó chạm vào Xong (Done).
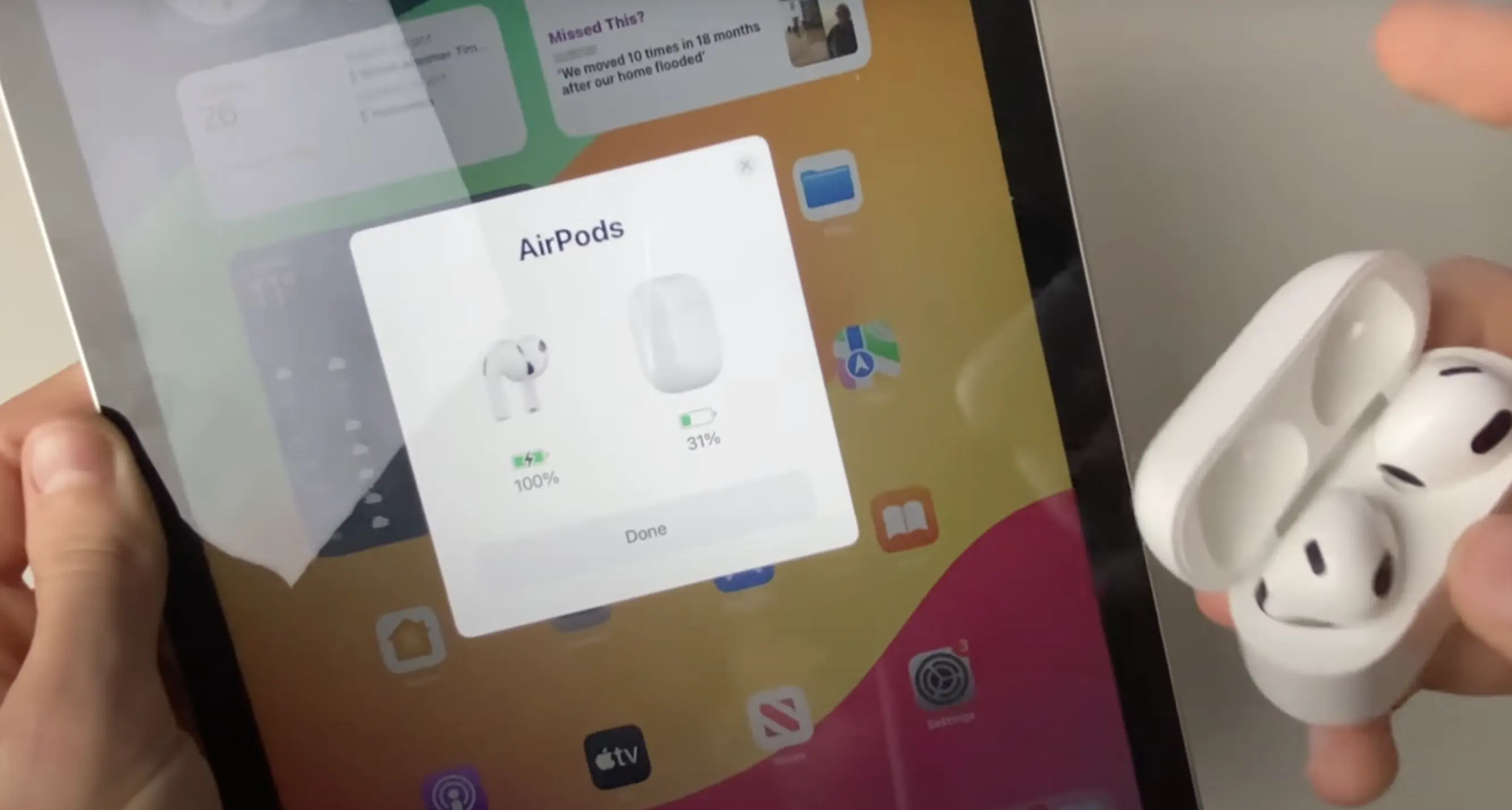
Lưu ý: Nếu các hướng dẫn trên màn hình cho việc ghép đôi AirPods Max không xuất hiện, hãy đi tới Cài đặt > Bluetooth, sau đó chọn AirPods Max của bạn. Nếu đèn trạng thái không nhấp nháy màu trắng trên AirPods Max, hãy nhấn và giữ nút kiểm soát tiếng ồn đến khi đèn nhấp nháy. AirPods sẽ kết nối tự động với tất cả các thiết bị được hỗ trợ mà bạn đã đăng nhập bằng cùng một ID Apple (yêu cầu iOS 10, iPadOS 13, macOS 10.12, watchOS 3 trở lên). |
3. Cách kết nối Airpod với Macbook
Để kết nối Airpod với Macbook, bạn làm theo các bước sau:
Bước 1: Mở tính năng bluetooth trên Macbook
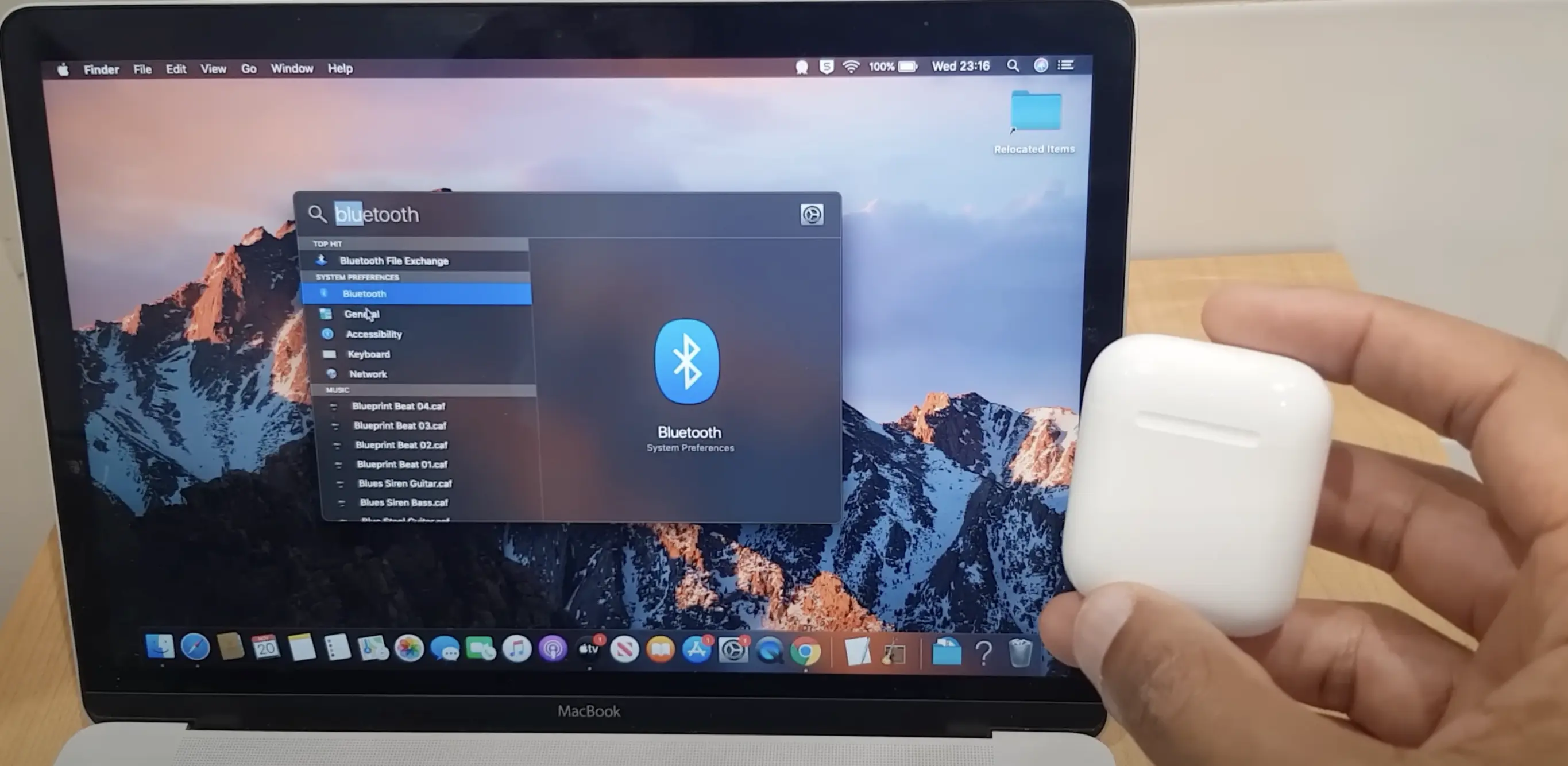
Bước 2: Mở nắp Airpod -> lúc này Macbook sẽ nhận diện Airpod của bạn và hiển thị yêu cầu cho phép kết nối -> nhấn chọn Kết nối (Connect)
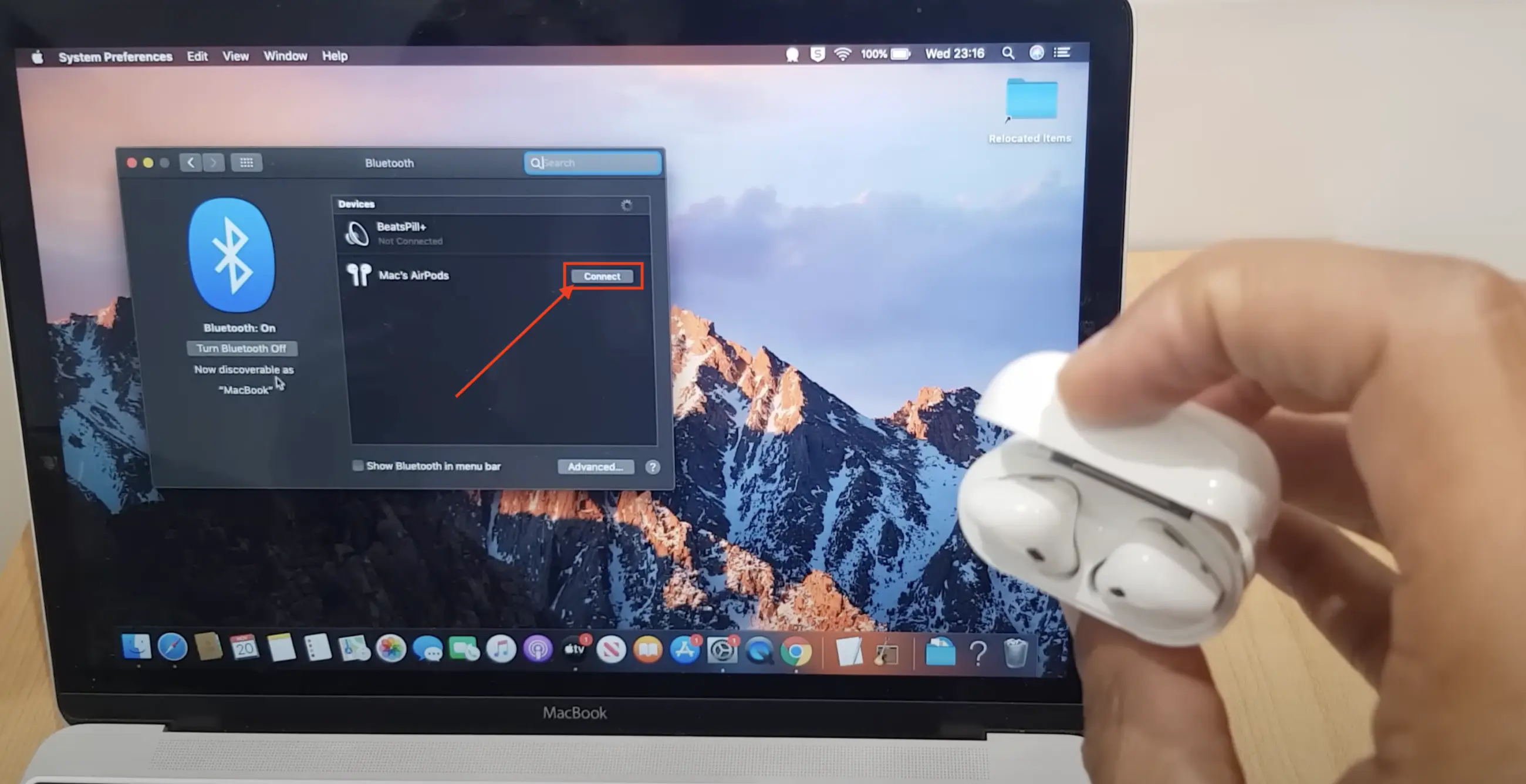
Bước 3: Kết nối thành công khi màn hình hiển thị Đã kết nối (Connected)
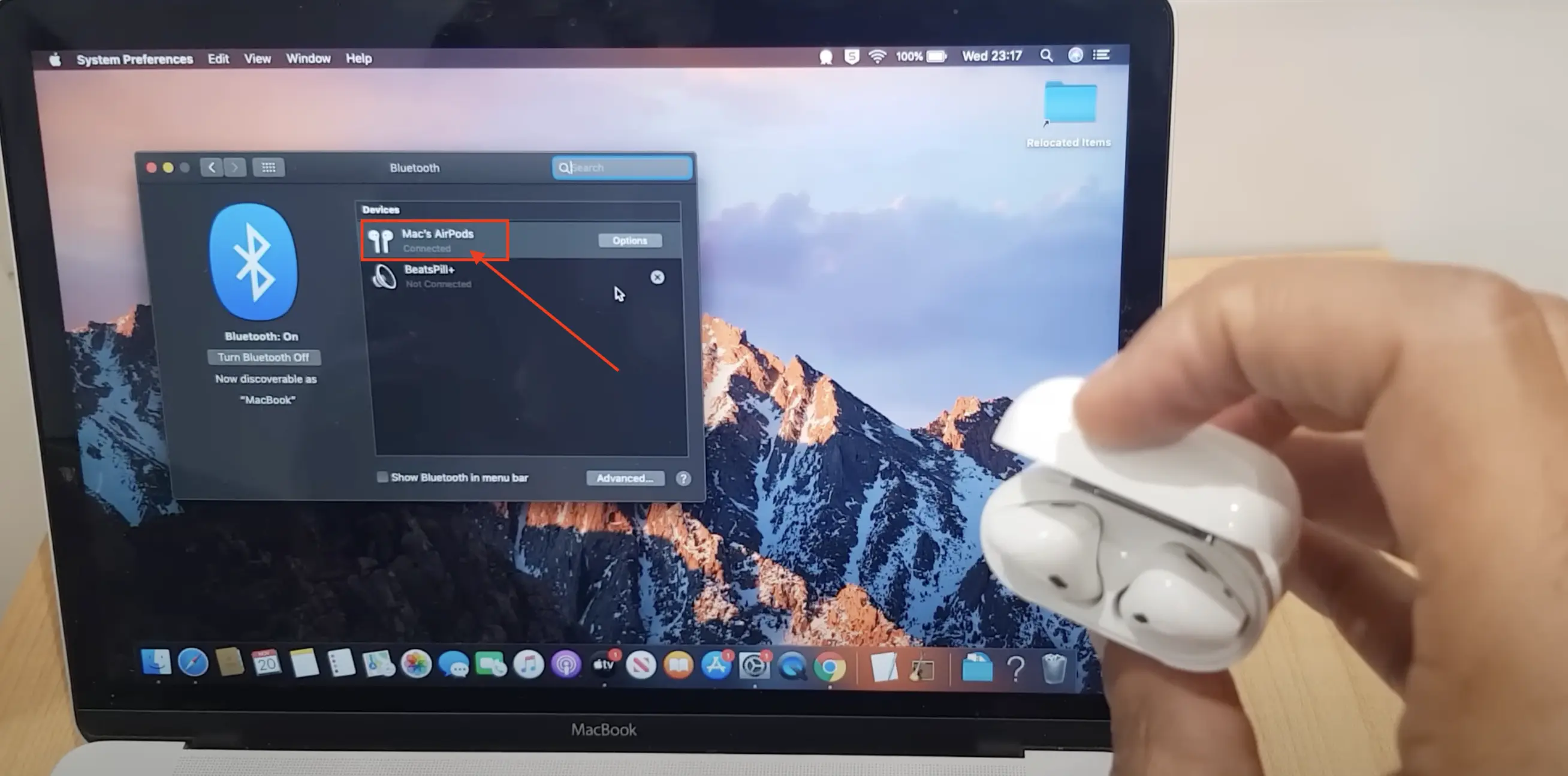
4. Những câu hỏi khác về Airpod
Một số câu hỏi người dùng quan tâm về Airpod của Apple.
4.1. Cách sử dụng Airpod
Các mẫu Airpod sẽ có nhiều tính năng hỗ trợ khác nhau. Bạn có thể xem chi tiết hướng dẫn cách sử dụng Airpod đã được ShopDunk tổng hợp chi tiết thành bài viết.
4.2. Các lỗi thường gặp của Airpod
Airpod trong khi sử dụng có thể gặp một số trường hợp như không kết nối hoặc kết nối thiết bị chậm, các vấn đề về âm thanh, ngừng phát bất ngờ… Bạn đừng quá lo lắng, hãy tham khảo chi tiết các lỗi Airpod thường gặp và cách xử lý mà ShopDunk đã tổng hợp.
4.4. Cách kết nối Airpod không có case
Bạn hãy xem và tham khảo và làm theo tại bài viết hướng dẫn kết nối Airpod với iPhone hoặc iPad mà không cần case vỏ nhé.
4.5. Cách xem phần trăm pin Airpod
Khi Airpod được kết nối với điện thoại, macbook hoặc iPad. Mô hình 3D mô phỏng của Airpod sẽ hiển thị mức pin còn lại của tai nghe và hộp sạc. Bạn có thể theo dõi mức dung lượng pin của Airpod dễ dàng theo cách này.
Tổng kết
Trên đây là hướng dẫn bạn cách kết nối Airpod với iPhone, Macbook và iPad đơn giản, dễ làm. Tùy vào từng thế hệ và dòng Airpod khác nhau, bạn có thể trải nghiệm sử dụng những tính năng khác nhau. Hệ sinh thái Apple sẽ luôn được trang bị những phương thức kết nối tối giản - nhanh - hiệu quả đúng như phong cách của hãng.