Cách sử dụng AirPods từ A - Z cho người mới sử dụng 2023
Nhiều người dùng sở hữu AirPods nhưng chưa nắm được cách sử dụng hợp lý để tận dụng hết các tính năng mà sản phẩm này mang lại. Vì vậy, trong bài viết dưới đây, ShopDunk sẽ hướng dẫn chi tiết cho bạn về cách sử dụng AirPods từ A - Z. Tham khảo ngay để sử dụng AirPods tiện dụng, linh hoạt hơn trong cuộc sống.
Nhìn chung, các sản phẩm AirPods tính đến thời điểm hiện tại là AirPods 1, AirPods 2, AirPods 3, AirPods Pro, AirPods Pro 2 đều có chung cách sử dụng, chỉ có đôi chút khác biệt trong phần thao tác điều khiển và kích hoạt một số tính năng riêng biệt. Vì vậy, dù bạn đang sử dụng phiên bản AirPods nào cũng đều có thể tham khảo bài viết dưới đây (trừ AirPods Max). |
1. Cách kết nối AirPods với thiết bị sử dụng
Với mỗi thiết bị mà bạn sử dụng, AirPods sẽ có cách kết nối riêng biệt. Dưới đây sẽ là tổng hợp các cách kết nối AirPods với các loại thiết bị khác nhau.
1.1. Kết nối với iPhone, iPad
Để kết nối AirPods của mình với iPhone hoặc iPad một cách nhanh gọn, bạn có thể thực hiện theo các bước dưới đây:
Bước 1: Truy cập Settings (cài đặt) của thiết bị và nhấn chọn Bluetooth chuyển sang màu xanh lá.
Bước 2: Mở nắp hộp sạc AirPods (vẫn giữ tai nghe bên trong) và đưa lại gần iPhone hoặc iPad của bạn.
Bước 3: Lúc này, thông báo yêu cầu kết nối sẽ xuất hiện trên màn hình > chọn Connect Kết nối để hoàn tất quá trình.
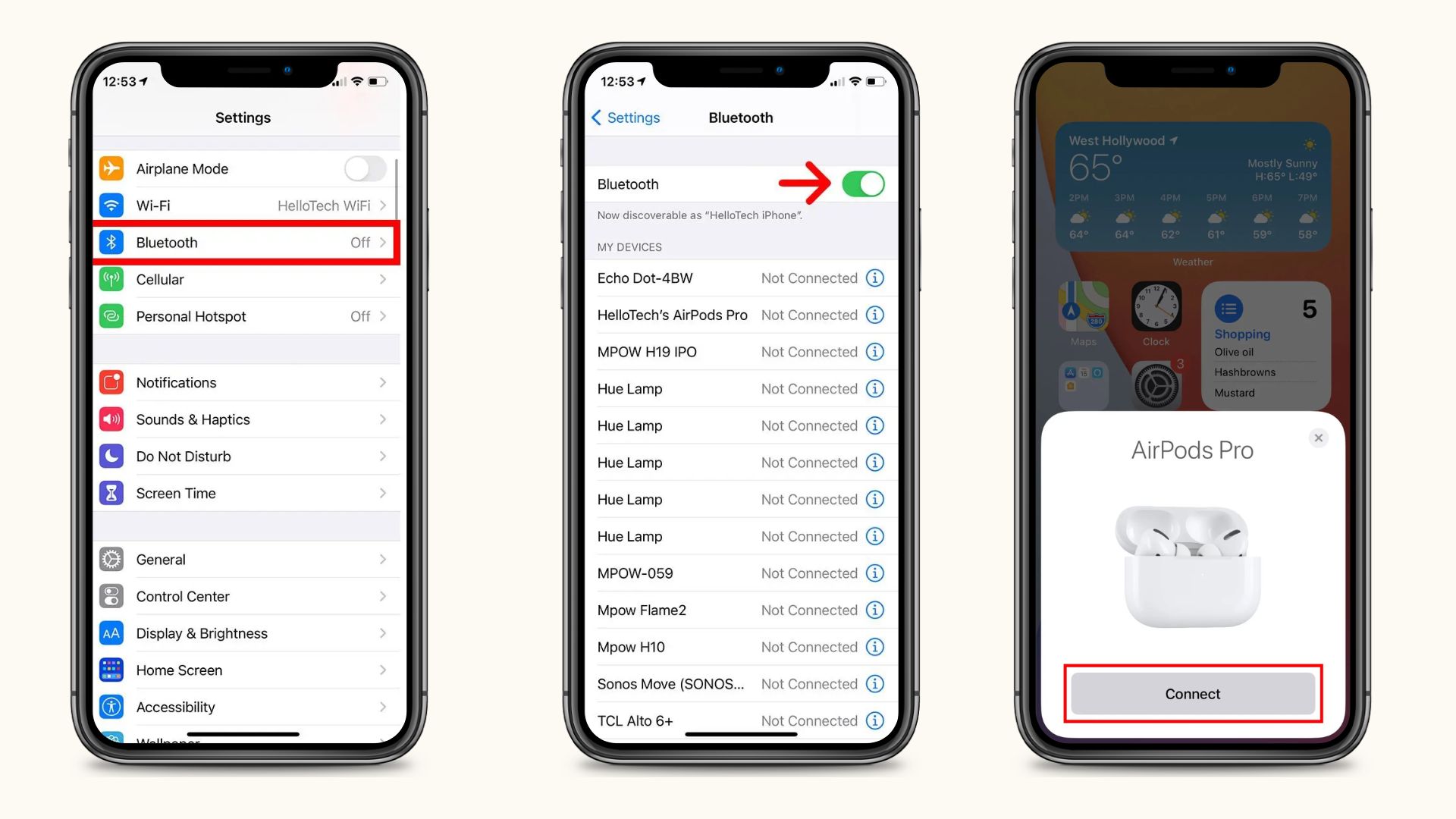
Các bước kết nối AirPods với iPhone hoặc iPad nhanh gọn
Bạn có thể tham khảo thêm 5 cách cài đặt AirPods 3 đơn giản hỗ trợ cho việc kết nối với thiết bị khác tại đây.
1.2. Kết nối với Macbook
Quá trình kết nối AirPods với Macbook có thể thực hiện thông qua các bước dưới đây:
Bước 1: Truy cập Settings (Cài đặt) của Macbook và kích hoạt Bluetooth của thiết bị.
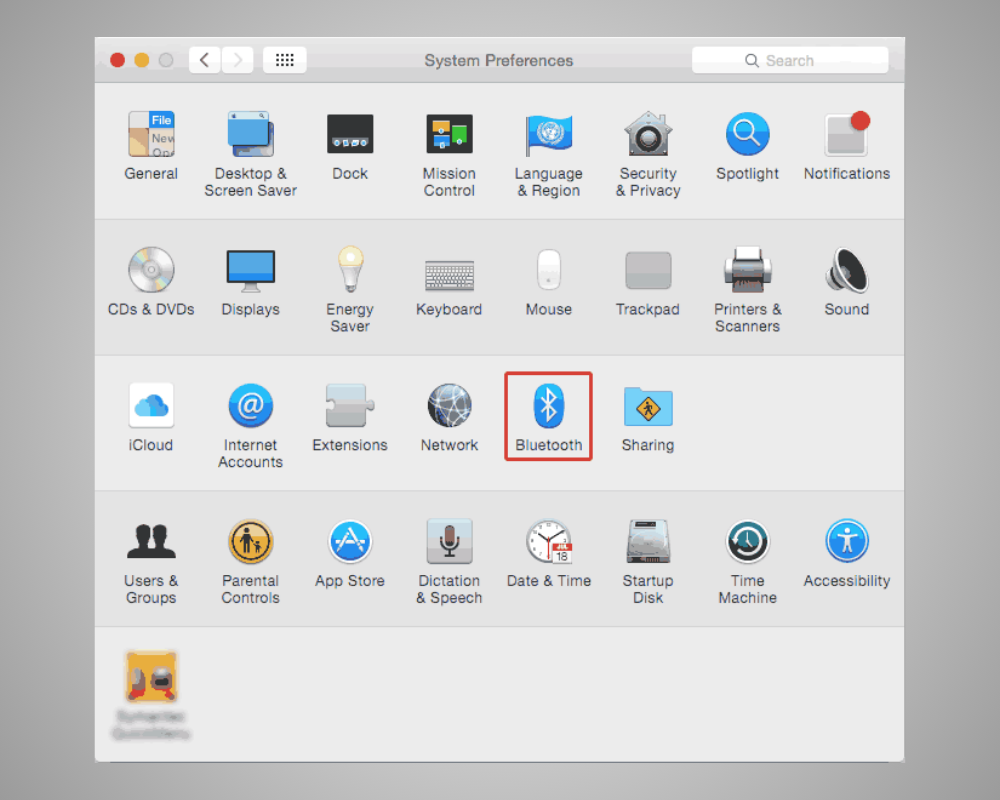
Người dùng truy cập vào Menu Apple, sau đó chọn Bluetooth
Bước 2: Mở nắp hộp sạc AirPods (vẫn giữ tai nghe bên trong) và đưa lại gần thiết bị.
Bước 3: Đợi Macbook nhận diện trong giây lát > chọn tên AirPods xuất hiện trên màn hình > chọn Connect (Kết nối).
.png)
Sau khi bật Bluetooth, người dùng tiến hành kết nối với AirPods
Để tham khảo hướng dẫn chi tiết kết nối AirPods với Macbook, bạn có thể theo dõi tại đây.
1.3. Kết nối với Apple Watch
Để kết nối AirPods với Apple Watch, bạn cần làm theo hướng dẫn dưới đây:
Bước 1: Nhấn giữ nút nguồn của hộp sạc AirPods tới khi đèn thông báo chuyển sang màu trắng.
Bước 2: Chọn Settings (Cài đặt) trên màn hình Apple Watch và kích hoạt Bluetooth.
Bước 3: Đợi Apple Watch nhận diện thiết bị trong giây lát và chọn tên AirPods hiển thị trên màn hình để kết nối.
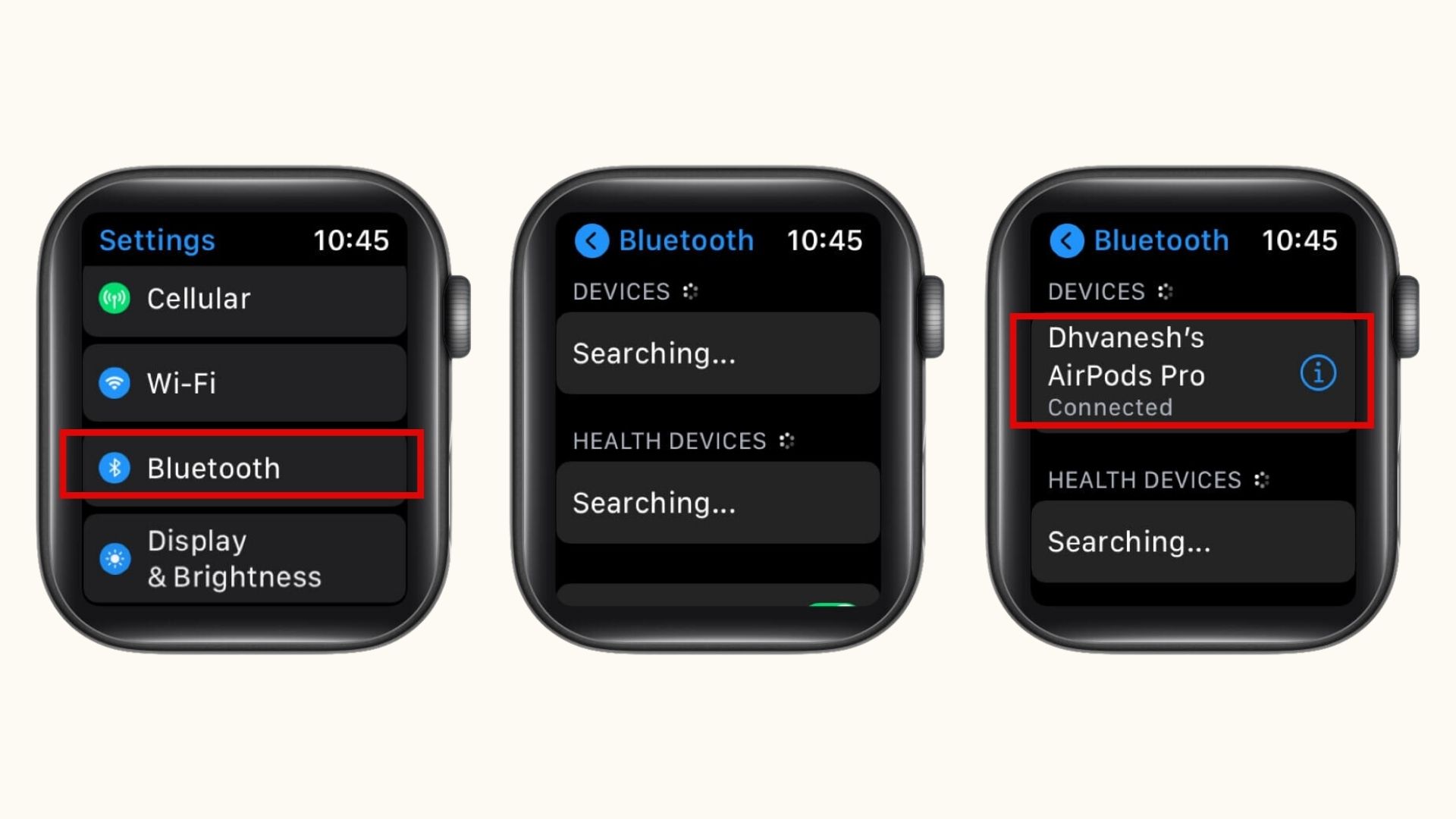
Các bước kết nối AirPods với Apple Watch đơn giản, hiệu quả
1.4. Kết nối với điện thoại Android
Dù được sản xuất bởi Apple, các sản phẩm AirPods vẫn có thể kết nối với điện thoại Android bằng các bước dưới đây:
Bước 1: Mở phần Settings Cài đặt của điện thoại Android và chọn Connected Devices (Kết nối thiết bị).
Bước 2: Mở nắp hộp sạc AirPods nhưng vẫn giữ tai nghe bên trong và đưa lại gần thiết bị.
Bước 3: Chọn Pair new devices (Ghép nối với thiết bị mới) > chọn tên AirPods hiển thị trên màn hình để tiến hành kết nối.
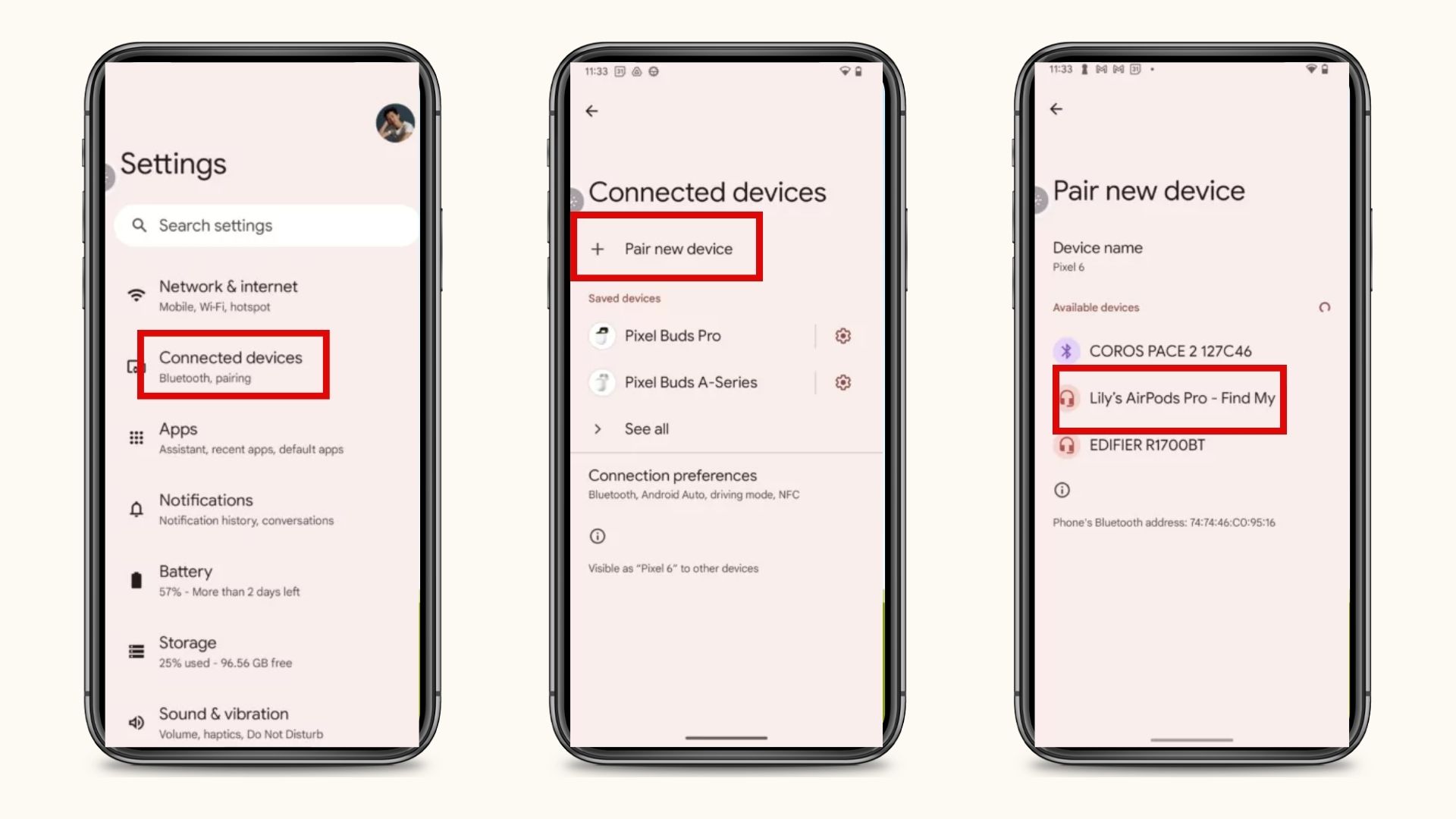
Các bước thực hiện kết nối AirPods với điện thoại Android
Nếu AirPods của bạn gặp sự cố trong quá trình kết nối với điện thoại Android, hãy tham khảo cách xử lý tại đây.
1.5. Kết nối với laptop
Quá trình kết nối AirPods với laptop được thực hiện thông qua các bước dưới đây:
Bước 1: Trên giao diện laptop, lần lượt chọn Window > chọn Settings (Cài đặt) > chọn Bluetooth & other devices > chọn bật tính năng Bluetooth.
Bước 2: Tiếp tục chọn Add Bluetooth or other device (Thêm Bluetooth hoặc thiết bị khác) để laptop có thể nhận diện AirPods.
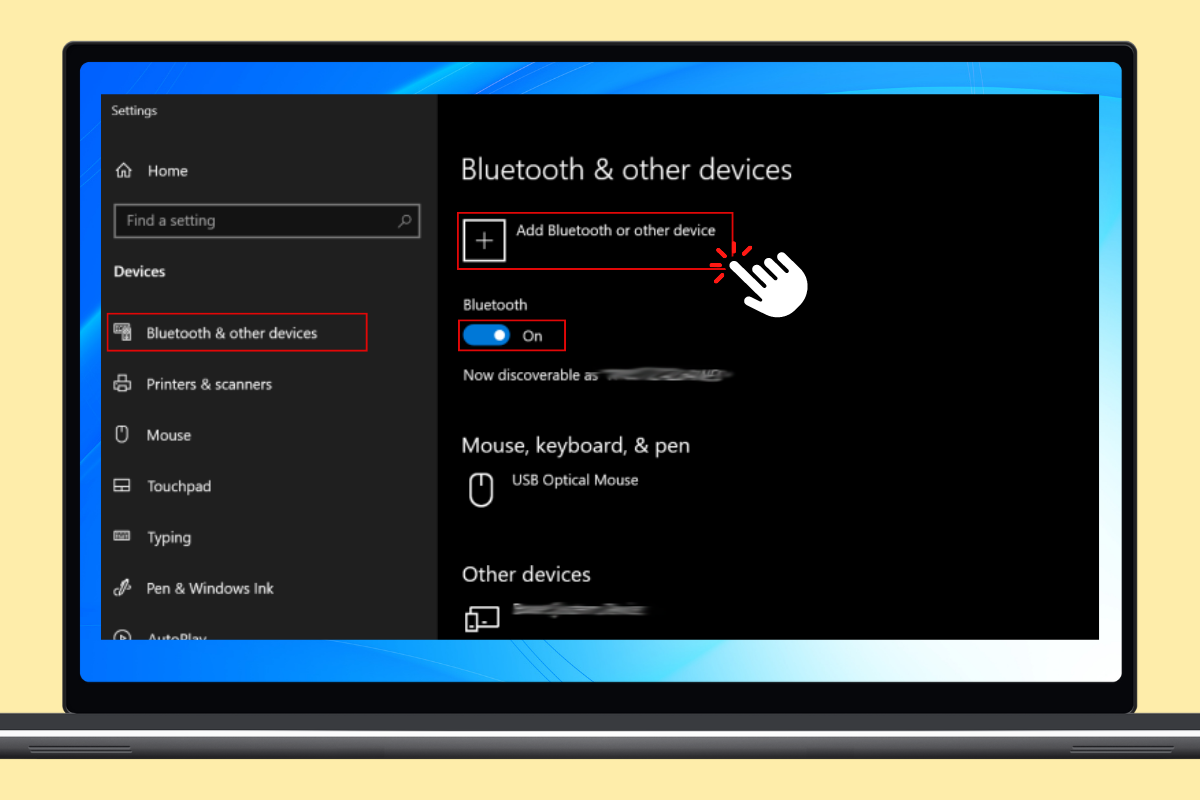
Kích hoạt Bluetooth của laptop và chọn phần thêm thiết bị
Bước 3: Mở hộp sạc AirPods và nhấn giữ nút nguồn cho đến khi đèn báo chuyển sang màu trắng.
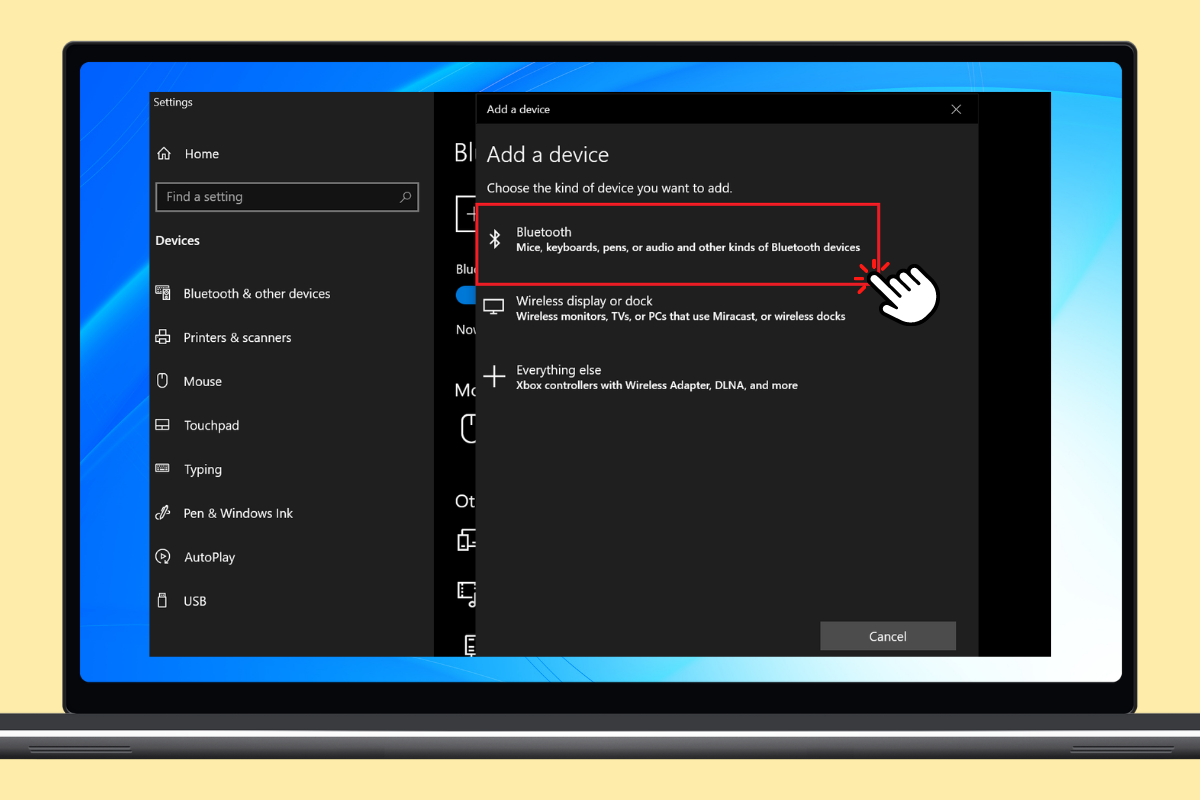
Tiếp tục chọn Bluetooth và chờ laptop quét tìm AirPods
Bước 4: Lúc này danh sách thiết bị kết nối Bluetooth của laptop sẽ có tên AirPods > Chọn tên AirPods > chọn Connect để tiến hành kết nối.
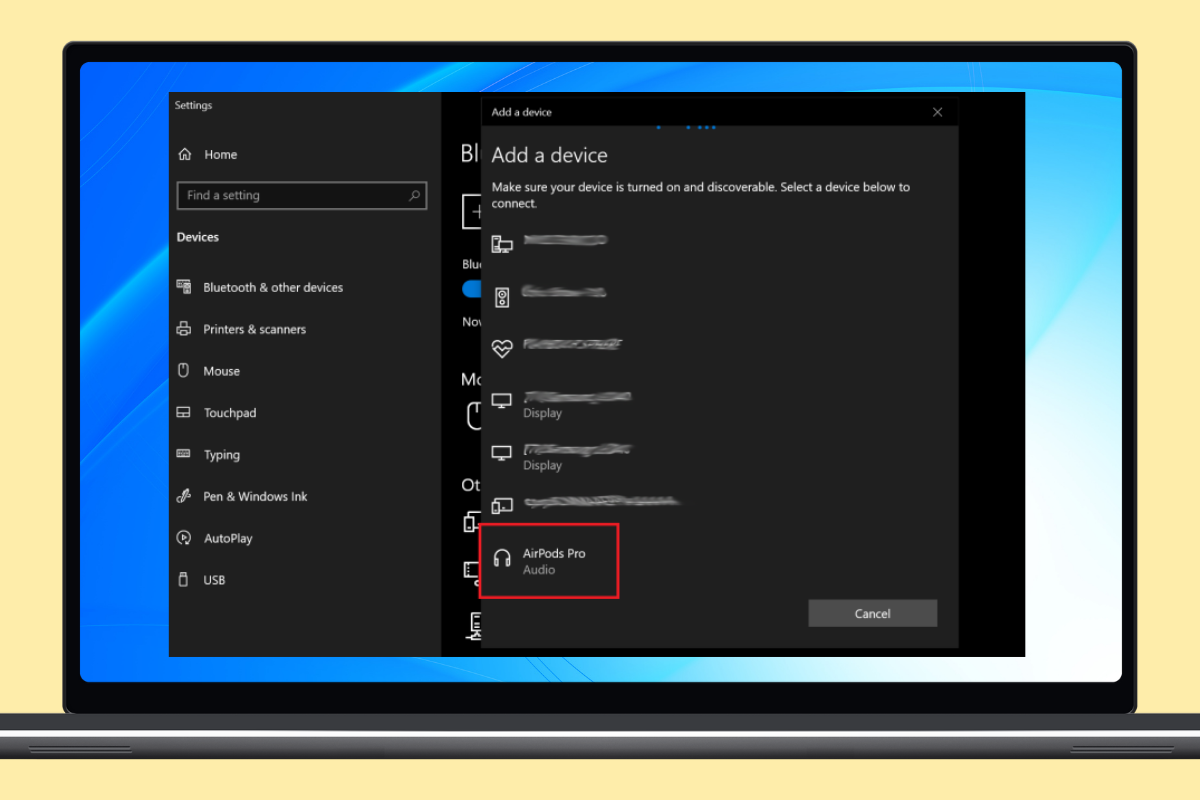
Sau khi quét xong, người dùng chọn thiết bị AirPods, sau đó chọn Connect để ghép nối
Để tìm hiểu kỹ hơn về cách kết nối AirPods với laptop, bạn có thể tham khảo tại đây.
1.6. Kết nối với PC
Cách bước để kết nối AirPods với PC được thực hiện như sau:
Bước 1: Mở phần Settings (Cài đặt) của PC và chọn Devices (Thiết bị) tại menu hiển thị trên màn hình.
Bước 2: Tại cửa sổ hiện lên, chọn Bluetooth & other devices (Bluetooth & các thiết bị khác) và chuyển Bluetooth sang trạng thái bật.
Bước 3: Chọn mục Add device (Thêm thiết bị) trên màn hình hiển thị.
Bước 4: Mở hộp sạc AirPods và nhấn giữ nút nguồn cho đến khi đèn báo chuyển sang màu trắng.
Bước 5: Lúc này danh sách thiết bị kết nối Bluetooth của PC sẽ có tên AirPods > Chọn tên AirPods để tiến hành kết nối.
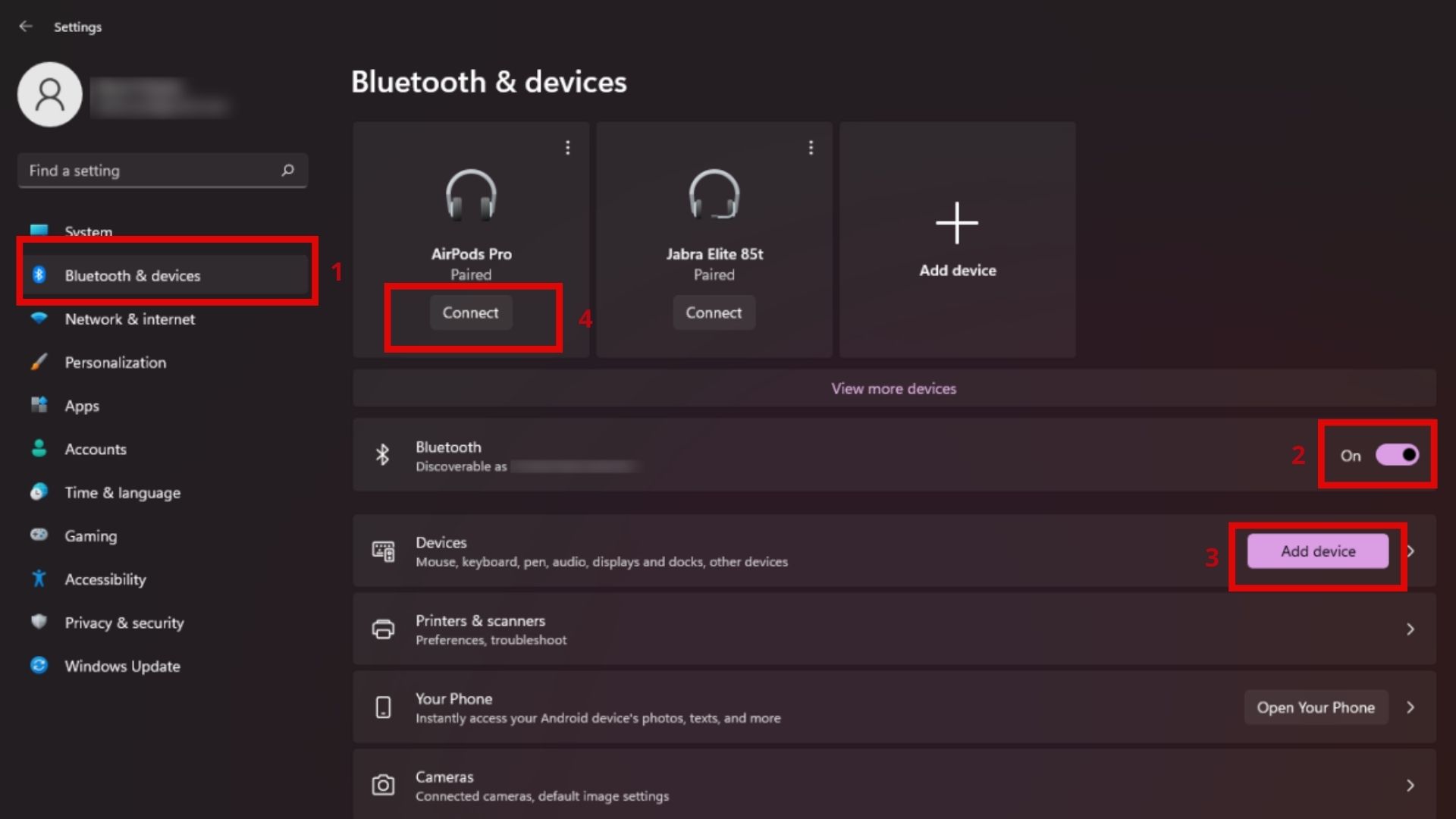
Các bước kết nối AirPods với PC nhanh gọn
2. Cách điều khiển AirPods
Mỗi dòng AirPods lại có những tương tác, cách điều khiển khác nhau phù hợp với công nghệ mà nó được áp dụng. Dưới đây là tổng hợp những cách điều khiển AirPods theo từng phiên bản dành cho người mới.
2.1. AirPods 1
Người dùng có thể điều khiển AirPods 1 bằng tương tác chạm hai lần vào phần cảm biến ở đầu trên của tai nghe để thực hiện 1 trong 4 tác vụ dưới đây:
- Tạm dừng hoặc tiếp tục phát nội dung âm thanh đang nghe.
- Phát bài nhạc tiếp theo trong danh sách.
- Phát bài nhạc trước đó đã phát trong danh sách.
- Tương tác với Siri.

Hướng dẫn khiển AirPods 1 bằng tương tác với tai nghe
2.2. AirPods 2
Giống với AirPods 1, người dùng AirPods 2 cũng có thể điều khiển AirPods 2 thực hiện 4 tác vụ sau khi thực hiện thao tác chạm hai lần vào cảm biến:
- Tạm dừng hoặc tiếp tục phát nội dung âm thanh đang nghe.
- Phát bài nhạc tiếp theo trong danh sách.
- Phát bài nhạc trước đó đã phát trong danh sách.
- Tương tác với Siri.

Hướng dẫn khiển AirPods 2 bằng tương tác với tai nghe
2.3. AirPods 3
AirPods 3 được mệnh danh là phiên bản nâng cấp hoàn hảo của hai dòng AirPods trước đó, AirPods 3 cũng có nhiều cập nhật về tính năng điều khiển với tác vụ điều khiển lực như sau:
- Chạm 1 lần vào thân tai nghe: Tạm dừng hoặc tiếp tục phát nội dung âm thanh đang nghe.
- Chạm 1 lần vào thân tai nghe: Trả lời điện thoại khi có cuộc gọi đến.
- Chạm 2 lần vào thân tai nghe: Phát bài nhạc tiếp theo trong danh sách.
- Chạm 3 lần vào thân tai nghe: Phát bài nhạc trước đó đã phát trong danh sách.
- Nhấn giữ phần thân tai nghe: Tương tác với Siri để điều khiển những tác vụ khác.

Hướng dẫn khiển AirPods 3 bằng tương tác với tai nghe
Để tìm hiểu sâu hơn về những thao tác điều khiển AirPods 3, bạn có thể tham khảo tại đây.
2.4. AirPods Pro 1
Người dùng có thể điều khiển AirPods Pro 1 với những thao tác sau đây:
- Chạm 1 lần vào thân tai nghe: Tạm dừng hoặc tiếp tục phát nội dung âm thanh đang nghe.
- Chạm 1 lần vào thân tai nghe: Trả lời điện thoại khi có cuộc gọi đến.
- Chạm 2 lần vào thân tai nghe: Phát bài nhạc tiếp theo trong danh sách.
- Chạm 3 lần vào thân tai nghe: Phát bài nhạc trước đó đã phát trong danh sách.
- Nhấn giữ thân tai nghe: Chuyển đổi giữa hai chế độ Khử tiếng ồn và Xuyên âm bằng cách thiết lập chức năng vào một trong hai tai nghe.
- Nhấn giữ thân tai nghe: Tương tác với Siri bằng cách thiết lập chức năng vào một trong hai tai nghe.

Hướng dẫn khiển AirPods Pro 1 bằng tương tác với tai nghe
2.5. AirPods Pro 2
Người dùng có thể điều khiển AirPods Pro 2 bằng cách thực hiện những thao tác đơn giản dưới đây:
- Chạm 1 lần vào thân tai nghe: Tạm dừng hoặc tiếp tục phát nội dung âm thanh đang nghe.
- Chạm 1 lần vào thân tai nghe: Trả lời điện thoại khi có cuộc gọi đến.
- Chạm 2 lần vào thân tai nghe: Phát bài nhạc tiếp theo trong danh sách.
- Chạm 3 lần vào thân tai nghe: Phát bài nhạc trước đó đã phát trong danh sách.
- Vuốt nhẹ lên hoặc xuống tại thân tai nghe: Điều chỉnh tăng hoặc giảm âm lượng.
- Nhấn giữ thân tai nghe: Chuyển đổi giữa hai chế độ Khử tiếng ồn và Xuyên âm bằng cách thiết lập chức năng vào một trong hai tai nghe.
- Nhấn giữ thân tai nghe: Tương tác với Siri bằng cách thiết lập chức năng vào một trong hai tai nghe.

Chạm điều khiển AirPods Pro 2 với các thao tác linh hoạt
Để hiểu rõ hơn về công nghệ và những tính năng hấp dẫn của dòng tai nghe AirPods Pro 2, bạn có thể tìm hiểu thêm tại đây.
3. Cách sử dụng pin và sạc AirPods
Sử dụng pin và sạc AirPods đúng cách sẽ giúp người dùng tối ưu thời gian sử dụng thiết bị, giảm thiểu khả năng hư hại của AirPods.
3.1. Cách kiểm tra dung lượng pin AirPods
Hiện nay, có 2 cách kiểm tra dung lượng pin AirPods phổ biến là quan sát đèn báo của hộp sạc và kiểm tra thông qua thiết bị được kết nối.
3.1.1. Kiểm tra pin qua đèn báo sạc
Dù thiết kế hộp sạc AirPods được thay đổi qua từng phiên bản nhưng tín hiệu của đèn báo sạc lại không có sự khác biệt. Bằng cách nhìn vào màu sắc đèn báo trên vỏ hộp sạc, người dùng có thể nắm được tình trạng pin còn lại của AirPods:
- Đèn báo hiển thị màu xanh lục đậm: AirPods của bạn đã được sạc đầy hoặc gần đầy, sẵn sàng để sử dụng.
- Đèn báo hiển thị màu hổ phách: Pin AirPods đang được tiến hành sạc, bạn có thể sử dụng sau một khoảng thời gian ngắn.
- Đèn báo không hiển thị: AirPods của bạn đã rơi vào tình trạng hết pin.
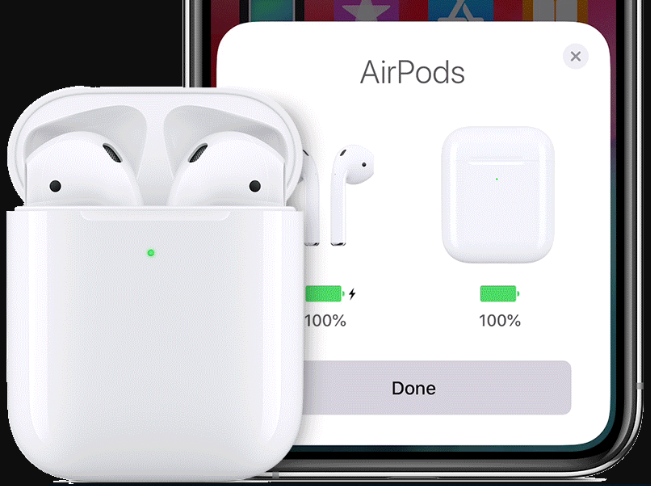
Người dùng cũng có thể kiểm tra phần trăm pin AirPods thông qua đèn báo sạc
3.1.2. Kiểm tra pin qua thiết bị kết nối
Ngoài ra, người dùng cũng có thể kiểm tra tình trạng pin AirPods thông qua tiện ích của iPhone:
- Bước 1: Nhấn giữ ngón tay vào vùng trống trên màn hình cho đến khi các biểu tượng rung nhẹ.
- Bước 2: Nhấn vào phần dấu + tại góc trên bên trái màn hình. Trong danh sách các tiện được hiển thị, hãy chọn Batteries (Pin).
- Bước 3: Vuốt sang trái hoặc phải để lựa chọn kiểu hiển thị bạn mong muốn và nhấn Add Widget (Thêm tiện ích).
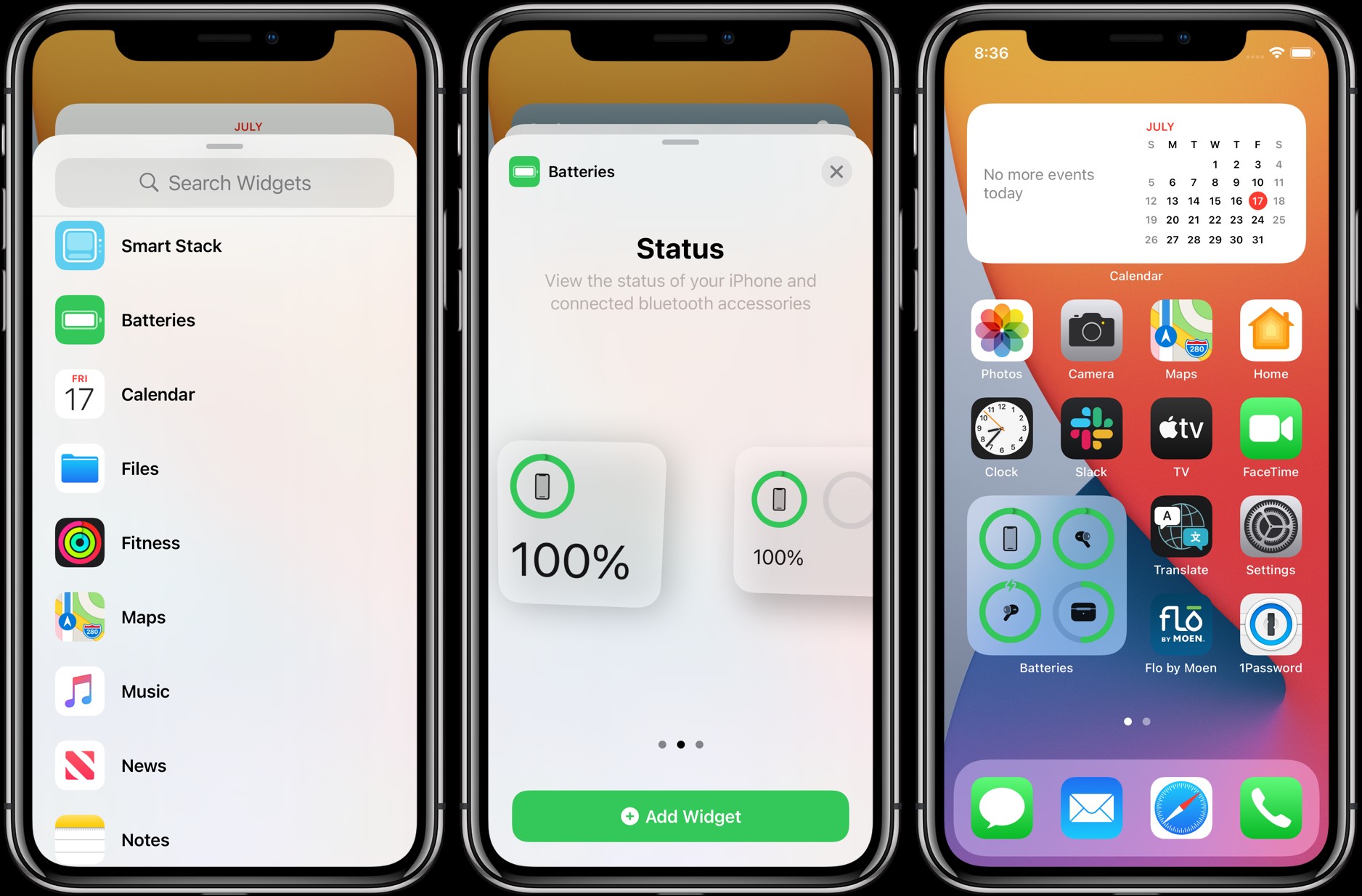
Ba bước đơn giản để xem phần trăm pin AirPods thông qua tiện ích pin
Để tìm hiểu thêm những cách kiểm tra thời lượng pin AirPods khác như thông qua Macbook, iPad, Apple watch, các thiết bị Android,... bạn có thể tham khảo chi tiết tại bài viết 5 cách xem phần trăm pin AirPods trên thiết bị iOS & Android.
3.2. Cách sạc pin AirPods đúng chuẩn
Để kéo dài tuổi thọ pin của AirPods, việc sạc thiết bị theo đúng quy cách là hết sức quan trọng. Dưới đây là cách sạc pin AirPods chuẩn theo hướng dẫn của Apple mà bạn có thể tham khảo:
- Bước 1: Đặt tai nghe vào bên trong hộp sạc và đóng nắp để tai nghe ngừng hoạt động.
- Bước 2: Tai nghe sẽ được sạc ngay khi hộp được đóng nắp.
- Bước 3: Tùy theo dòng AirPods mà bạn sở hữu, sạc pin cho hộp sạc bằng cáp sạc USB Lightning hoặc bộ sạc không dây.

Hướng dẫn sạc AirPods đúng cách, hiệu quả
4. Cách thiết lập và sử dụng tính năng nâng cao của AirPods
Những tính năng nâng cao của AirPods sẽ giúp gia tăng trải nghiệm của người dùng khi sử dụng tai nghe. Tuy nhiên, không phải dòng AirPods nào cũng có thể thiết lập những tính năng này. Người dùng có thể tìm hiểu để kích hoạt sử dụng các tính năng này theo bảng tổng hợp dưới đây:
Tính năng | Chức năng |
Đổi tên tai nghe AirPods | Đổi tên tai nghe AirPods có thể thực hiện được trên mọi dòng AirPods. Việc đổi tên AirPods sẽ giúp bạn dễ dàng tìm thấy và kết nối với AirPods của mình hơn. |
Sử dụng Siri | Bạn có thể tương tác với Siri thông qua mọi dòng AirPods để thực hiện những tác vụ đơn giản mà không cần chạm vào điện thoại hay tai nghe. |
Tự phát hiện tai/đầu | Với mọi dòng AirPods, khi kết nối với iPhone, tai nghe sẽ ngừng hoạt động/ phát nhạc mỗi khi được tháo khỏi tai giúp tiết kiệm pin, gia tăng thời gian sử dụng. |
Chống ồn chủ động | Nhấn giữ vào cảm biến Force Touch trên thân AirPods Pro 1 và 2 để kích hoạt chế động chống ồn chủ động giúp ngăn chặn tiếng ồn từ môi trường xung quanh tăng trải nghiệm âm thanh trọn vẹn. |
Điều chỉnh âm thanh nổi | Với mọi dòng tai nghe AirPods, người dùng có thể lựa chọn điều chỉnh âm thanh to hơn về tai phải hay về tai trái hoặc nghe 1 bên tai nghe để phù hợp hơn với mục đích sử dụng trong từng trường hợp. |
Âm thanh không gian được cá nhân hóa | Tính năng âm thanh không gian của AirPods 3, AirPods Pro 1 và 2 mang lại trải nghiệm nghe sống động, đa chiều như ở trong rạp chiếu phim. |
Nghe trực tiếp | Đặt điện thoại có kết nối AirPods trước mặt một ai đó, âm thanh sẽ được thu trực tiếp vào điện thoại và truyền trực tiếp về tai bạn thông qua mọi dòng tai nghe AirPods. |
Chia sẻ âm thanh/ hội thoại | Người nghe chia sẻ âm thanh, hội thoại với bạn bè xung quanh thông qua nhiều thiết bị AirPods khác nhau. |
Thay đổi micrô AirPods đang hoạt động | Bạn có thể thiết lập micro AirPods tự động chuyển đổi giữa trái và phải hoặc cố định tại một bên tai nghe để phù hợp với nhu cầu sử dụng với mọi dòng AirPods. |
Tự động chuyển đổi kết nối | Với mọi tai nghe AirPods, người dùng đều có thể kết AirPods nhanh chóng với các thiết bị khác mà không cần thao tác sau lần kết nối đầu tiên. Người dùng chỉ cần đặt AirPods đã mở hộp gần thiết bị đã được kết nối sử dụng trước đó, AirPods sẽ tự động kết nối lại với thiết bị. |
Tìm AirPods | Với mọi dòng AirPods bạn đều có thể sử dụng tính năng Tìm AirPods để định vị AirPods trên bản đồ và tìm thấy tai nghe nếu chẳng may bị thất lạc. |
4.1. Hướng dẫn thiết lập những tính năng đặc biệt của AirPods
Các bước tiến hành thiết lập tính năng đặc biệt của AirPods có thể được thực hiện như sau:
- Bước 1: Kết nối AirPods với thiết bị theo những hướng dẫn phía trên của bài viết.
- Bước 2: Nhấn vào biểu tượng chữ “i” nằm phía bên phải tên AirPods.
- Bước 3: Bạn có thể lựa chọn và thiết lập tính năng mình mong muốn theo từng mục hiển thị trên màn hình.
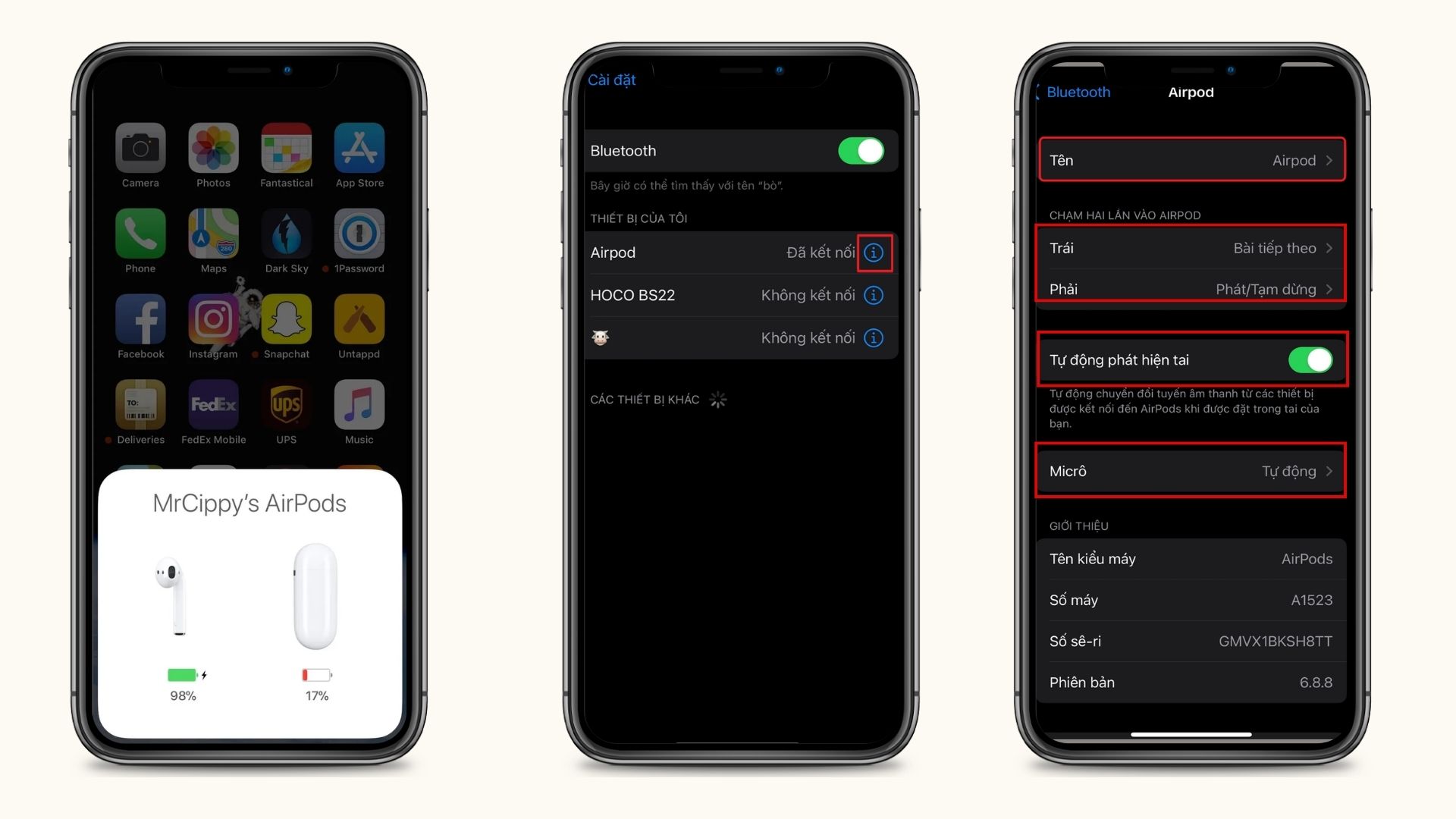
Hướng dẫn thiết lập tính năng đặc biệt tiện ích của AirPods
4.2. Hướng dẫn sử dụng những tính năng nâng cao của AirPods
Hầu hết các tính năng nâng cao của AirPods sau khi được thiết lập sẽ tự động tích hợp hoạt động trong suốt quá trình sử dụng AirPods. Điều đó có nghĩa là, người dùng không cần thực hiện thêm bất kỳ hành động điều khiển nào khác đã tự động được sử dụng những tiện ích đó ngay khi bật lên.
Tuy nhiên, sẽ có một vài tính năng sẽ yêu cầu người dùng sử dụng thao tác để bổ trợ. Dưới đây là cách sử dụng cụ thể của những tính năng này.
4.2.1. Sử dụng Siri
Bạn có thể kích hoạt tính năng tương tác với Siri thông qua AirPods bằng các bước dưới đây:
- Bước 1: Truy cập Settings (Cài đặt) của thiết bị, chọn Siri & Search (Siri & Tìm kiếm).
- Bước 2: Bật tính năng Allow Hey Siri.
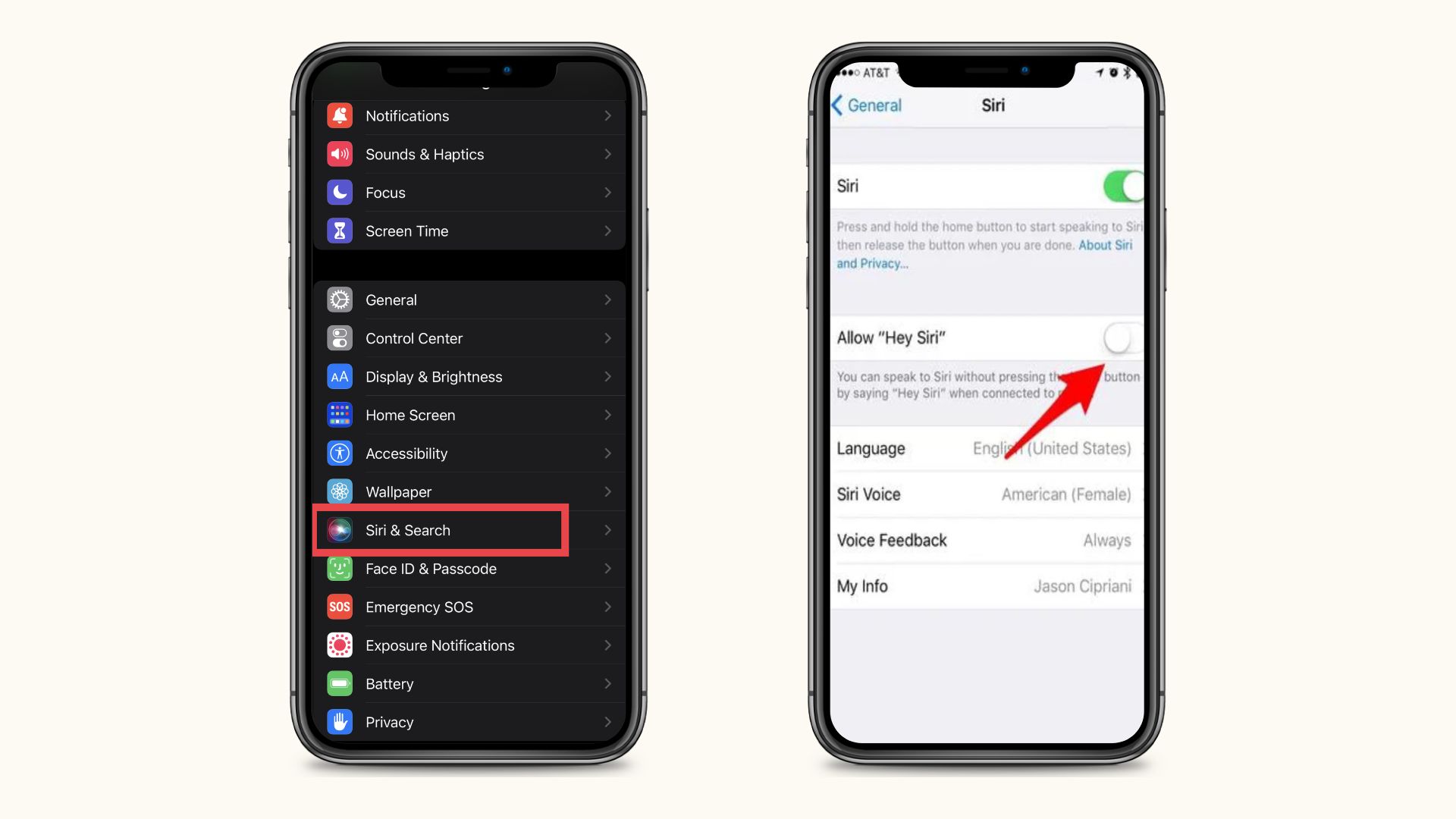
Hướng dẫn sử dụng Siri hiệu quả thông qua AirPods
Sau khi hoàn tất thiết lập, bạn có thể kích hoạt Siri bằng câu lệnh Hey Siri hoặc kích hoạt cảm biến của AirPods. Ngoài ra, bạn cũng có thể sử dụng các câu lệnh dưới đây để tương tác với Siri sau câu lệnh gọi:
- Phát danh sách bài hát yêu thích: Play my Favorites playlist.
- Tăng âm lượng: Turn up the volume.
- Chuyển sang bài hát tiếp theo: Skip to the next song.
- Tình trạng pin hiện tại của AirPods: How is the battery on my AirPods.
4.2.2. Tìm tai nghe bị mất
AirPods có thể kết nối trực tiếp với iPhone của người dùng thông qua ứng dụng Find My. Nhờ vậy, bạn có thể định vị chính xác vị trí tai nghe khi vô tình làm thất lạc thông qua các bước sau:
- Bước 1: Kích hoạt ứng dụng Find My trên iPhone của bạn.
- Bước 2: Chọn phần Devices (Thiết bị) và tiếp tục chọn tên AirPods đã thất lạc.
- Bước 3: Trong chế độ Lose AirPods (Bị mất), chọn nút Kích hoạt màu xanh để AirPods gửi vị trí về iPhone của người dùng.
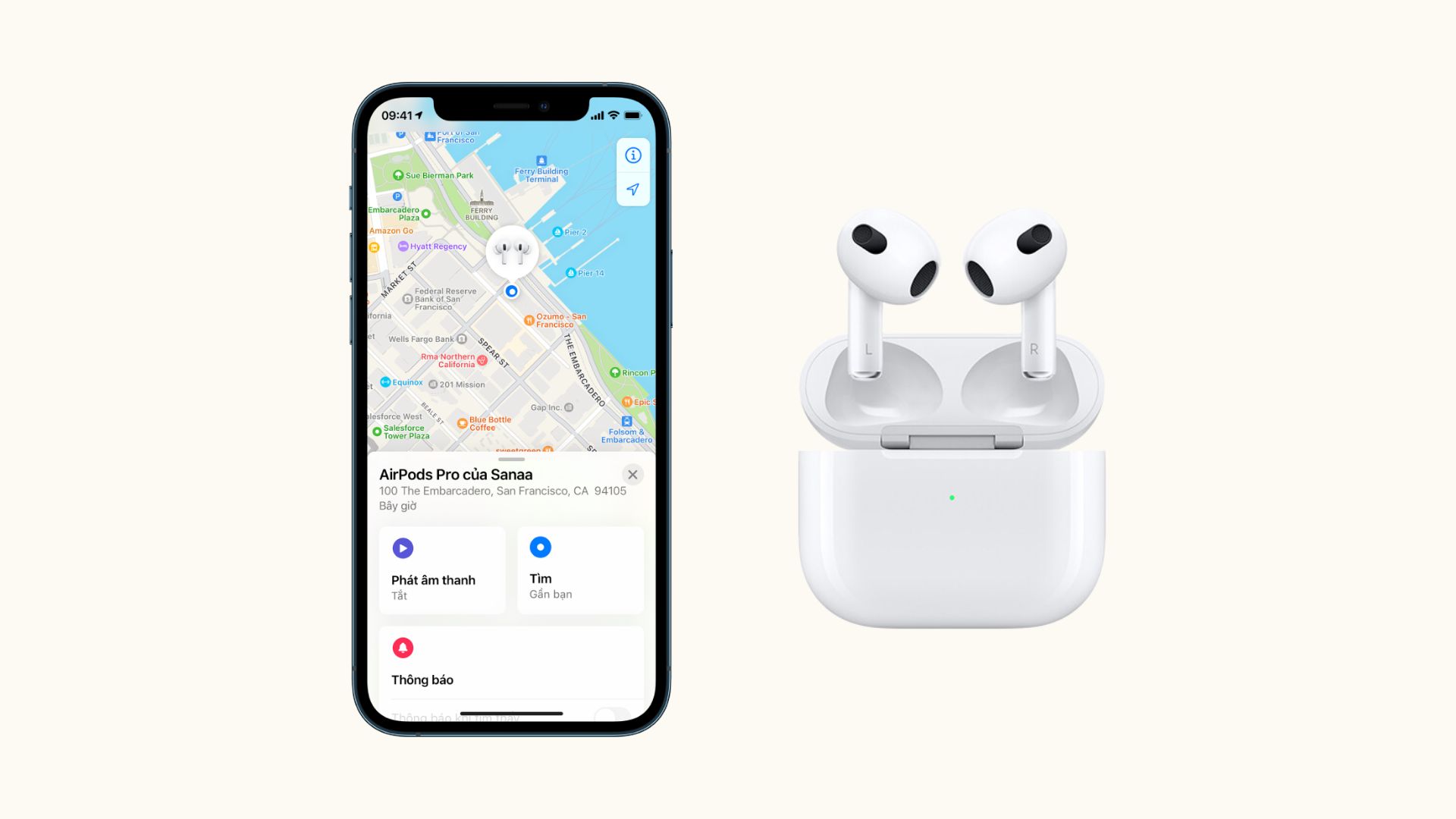
Hướng dẫn sử dụng ứng dụng Find My để tìm AirPods thất lạc
Để tham khảo những cách tìm AirPods khác khi bị thất lạc, bạn có thể tìm hiểu chi tiết tại bài viết Top 04 cách tìm AirPods trong 3 phút cực dễ dàng.
Bài viết trên là chi tiết cách sử dụng AirPods từ đơn giản đến nâng cao cho người mới dùng. Hy vọng rằng qua đó, bạn sẽ nắm được cách sử dụng AirPods một cách hiệu quả và tận dụng tối đa những tính năng hữu ích mà dòng sản phẩm này mang lại.
Nếu còn bất kỳ thắc mắc nào khác hoặc có nhu cầu tìm mua các dòng AirPods chính hãng, hãy liên hệ tới hotline 1900.6626 hoặc các chi nhánh của ShopDunk trên toàn quốc để được hỗ trợ nhanh chóng.




