17+ Cách sử dụng Apple Watch từ cơ bản cho người mới
Cách sử dụng Apple Watch tưởng chừng như đơn giản nhưng đôi khi lại làm khó khá nhiều người, đặc biệt là với những người mới sử dụng đồng hồ thông minh của nhà “Táo". Vì thế, bài viết này sẽ cung cấp đến bạn top 17 thao tác dùng Apple Watch từ cơ bản nhất, đảm bảo người mới cũng có thể dễ dàng thành thạo chỉ trong thời gian ngắn.
1. Các thao tác căn bản nhất trên Apple Watch
Thao tác với phím cứng, màn hình và dây đeo là các thao tác cơ bản cho bất kỳ ai mới sử dụng Apple Watch.
1.1. Các thao tác với phím cứng
Hiện tại, trên thân của Apple Watch có 3 loại nút cứng là Digital Crown, Side Button cho tất cả các phiên bản và nút Action Button chỉ có trên Apple Watch Ultra.
1.1.1. Digital Crown
Digital Crown là nút xoay nằm ở cạnh bên phải của đồng hồ, được gán rất nhiều chức năng đa nhiệm khác nhau. Các thao tác với nút này bao gồm:
- Nhấn 1 lần: Xem màn hình đồng hồ hoặc màn hình Home.
- Nhấn 2 lần: Quay trở về ứng dụng trước đó.
- Nhấn và giữ nút: Kích hoạt Siri
- Xoay nút: Phóng to, thu nhỏ, cuộn, điều chỉnh các nội dung hiển thị trên màn hình, mở khóa nước.
1.1.2. Side Button
Site Button hay còn gọi là nút cạnh bên, gắn liền với các tác vụ bao gồm:
- Bật cầu cứu SOS: Nhấn và giữ đến khi màn hình SOS hiện ra.
- Bật/Tắt nguồn: Nhấn và giữ, sau đó làm tiếp theo chỉ dẫn.
- Mở Dock - các danh sách ứng dụng dùng nhiều nhất trên Apple Watch theo thói quen của bạn: Nhấn 1 lần.
- Mở Apple Pay: Nhấn 2 lần.
1.1.3. Action Button (chỉ có trên Apple Watch Ultra)
Nút Action Button - hay còn gọi là nút hành động - là nút chỉ xuất hiện trên Apple Watch Ultra nhằm hỗ trợ tốt hơn cho các hoạt động thể thao mạo hiểm ngoài trời. Với nút này, không có chức năng cụ thể nào được gán, mà bạn sẽ tự cài đặt và dùng phù hợp nhất với mong muốn của mình.

Nút Action là nút mới chỉ có trên Apple Watch Ultra
Để thiết lập Action Button, bạn cần làm theo hướng dẫn sau;
Bước 1: Vào Cài đặt trên Apple Watch.
Bước 2: Cuộn xuống và tìm chọn menu nút Action.
Bước 3: Nhấn chọn vào Hành động và bạn được chọn lựa các tác vụ sau để gán vào nút:
- Bài tập (Workout)
- Đồng hồ bấm giờ (Stopwatch)
- Điểm tham chiếu (Waypoint), Nhạc nền (Backtrack)
- Lặn (Dive)
- Đèn pin (Flashlight)
- Lối tắt (Shortcuts)
Bước 4: Cuộn thêm xuống dưới, bạn có thể chọn bật/tắt Siren để biến nút Action thành nơi có thể mở được menu SOS và thực hiện cả cuộc gọi SOS khẩn cấp tại đó khi nhấn giữ nút trong 5 giây.
1.2. Các thao tác với màn hình
Sau khi đã thử nghiệm sử dụng các phím vật lý xong, bạn nên học cách thao tác trên màn hình Apple Watch.
1.2.1. Vuốt
Bằng thao tác vuốt màn hình theo các hướng trên, dưới, trái, phải, bạn có thể xem thêm nhiều nội dung bị che trên menu màn hình hoặc chuyển đến các các màn hình khác.
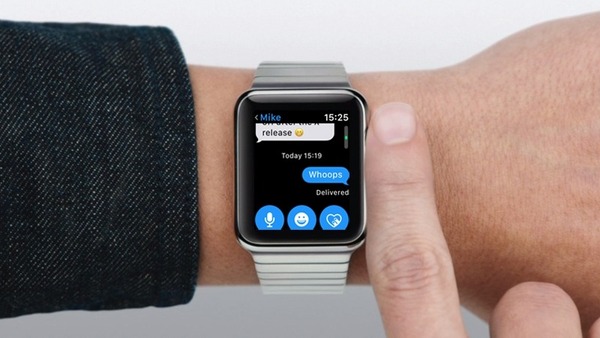
Thao tác vuốt là thao tác dùng nhiều trên Apple Watch
1.2.2. Kéo
Thao tác kéo giúp bạn xem các nội dung dài chưa được hiển thị đầy đủ trên màn hình một cách chậm rãi. Hoặc với những ứng dụng đặc thù có sự xuất hiện của thanh cuộn trang, thao tác kéo sẽ giúp bạn điều khiển thanh này cực kỳ dễ dàng.
1.2.3. Nhấn
Thao tác Nhấn để bạn chọn vào một ứng dụng, tùy chọn nào đó bất kỳ trên màn hình Apple Watch.
1.2.4. Nhấn và giữ
Nhấn và giữ màn hình thường được dùng khi bạn muốn chuyển đổi mặt đồng hồ, hoặc thêm một số ứng dụng khác vào màn hình chính. Thời gian giữ không có thời gian cố định, bạn chỉ cần nhấn giữ đến khi nào Apple Watch hiển thị phần nội dung như bạn mong muốn.
1.3. Cách thay dây cho Apple Watch
Điểm đặc biệt trên Apple Watch là bạn có thể thay dây một cách dễ dàng với các nút ấn tự động nằm ngay ở phần lưng của thân đồng hồ. Khi cần tháo dây, bạn chỉ cần ấn nhẹ 2 nút này, dây đeo sẽ trượt ra vô cùng nhanh chóng. Khi gắn dây mới, bạn cũng chỉ cần nhấn giữ 2 nút, sau đó đẩy phần dây đeo cho từng bên vào là được.

Dễ dàng tháo lắp dây mới cho Apple Watch
2. Hướng dẫn cách thiết lập Apple Watch cho người mới
Sau khi đã nắm rõ các thao tác sử dụng cơ bản trên Apple Watch, chúng ta sẽ tiếp tục tìm hiểu các chức năng.
2.1. Cách kết nối/ngắt kết nối Apple Watch với iPhone
Có rất nhiều cách để kết nối Apple Watch với iPhone, nhưng cách tiện lợi nhất hiện nay chính là sử dụng camera iPhone để quét màn hình tín hiệu của Apple Watch. Những gì bạn cần làm là:
- Bước 1: Vào ứng dụng Đồng hồ trên iPhone, chọn Đồng hồ của tôi.
- Bước 2: Nhấn chọn Bắt đầu ghép nối, màn hình điện thoại sẽ hiển thị các yêu cầu bật Bluetooth và Wifi, trước khi tiến hành mở camera.
- Bước 3: Đưa mặt đồng hồ vào phía dưới camera iPhone ở vị trí phù hợp, hai thiết bị sẽ tìm thấy nhau và bắt đầu các chỉ dẫn ghép nối tiếp theo.
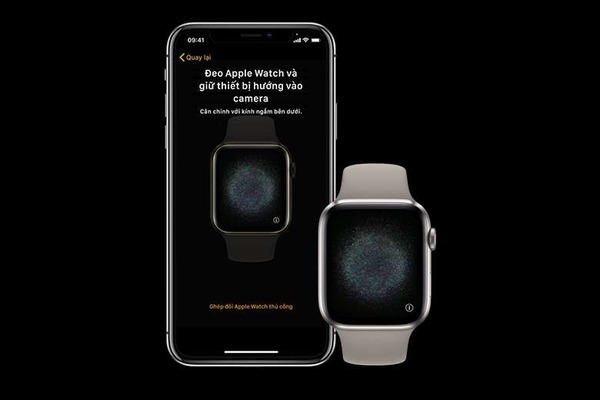
Hướng dẫn kết nối iPhone và Apple Watch
Trường hợp muốn ngắt kết nối iPhone với Apple Watch, bạn có thể tiến hành hủy kết nối theo các bước sau:
- Bước 1: Để Apple Watch và iPhone sát lại với nhau.
- Bước 2: Mở ứng dụng Apple Watch trên iPhone.
- Bước 3: Nhấn chọn Đồng hồ của tôi, nhấn chọn vào thẻ Apple Watch để hiển thị toàn bộ các đồng hồ đang kết nối.
- Bước 4: Nhấn vào biểu tượng (i) ở Apple Watch muốn ngừng ghép nối, sau đó chọn hủy ghép nối để ngắt sự liên kết giữa chúng.
2.2. Đặt mật khẩu cho đồng hồ
Bạn có thể bật mật khẩu cho đồng hồ Apple Watch của mình để ngăn chặn người khác tiếp cận các thông tin bên trong. Các bước thực hiện là:
- Bước 1: Vào Cài đặt trên Apple Watch.
- Bước 2: Chọn Mật mã/Password
- Bước 3: Chọn Bật Mật mã, nhập 4 số nằm trong mật mã theo yêu cầu,
- Bước 4: Xác nhận mật mã thêm một lần nữa, vậy là bạn đã hoàn thành cập nhật mật mã cho đồng hồ của mình.
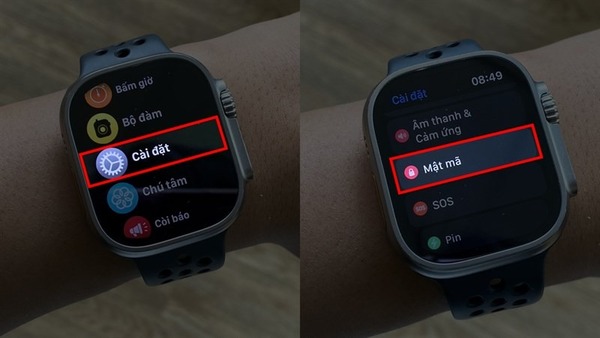
Thiết lập mật khẩu trên Apple Watch
2.3. Chuyển đổi các mặt đồng hồ Apple Watch
Như đã đề cập trước đó, bạn có thể chuyển đổi các mặt đồng hồ của Apple Watch thông qua thao tác nhấn giữ vào màn hình. Đến khi màn hình thay đổi thanh giao diện tổng hợp các kiểu mặt, bạn hãy vuốt sang trái hoặc phải để tìm kiếm và thay thế một mặt đồng hồ khác phù hợp với sở thích của mình.
2.4. Thiết lập Trung tâm điều khiển
Việc thiết lập Trung tâm điều khiển là một trong những thao tác vô cùng cần thiết, vì Trung tâm điều khiển thường là nơi bạn có thể thực hiện nhanh các tác vụ như bật Wifi, khóa nước, bật im lặng,...
Để vào Trung tâm điều khiển từ màn hình chính, bạn cần chạm vào màn hình và vuốt lên trên. Để vào từ giao diện ứng dụng khác, bạn hãy giữ một lúc ở cuối màn hình, sau đó mới vuốt lên để mở.
Khi giao diện Trung tâm điều khiển hiện lên, bạn có thể dễ dàng thực hiện thay đổi các chức năng bên trong bằng cách cuộn xuống dưới và ấn vào nút Sửa. Lúc đó:
- Để thay đổi, sắp xếp lại vị trí các tiện ích, bạn nhấn giữ và di chuyển biểu tượng tương ứng đến nơi mình muốn.
- Để xóa tiện ích không cần thiết, bạn nhấn vào hình tròn màu đỏ với dấu gạch ngang ở giữa ở góc phải trên của từng ứng dụng và chọn xóa chúng đi.
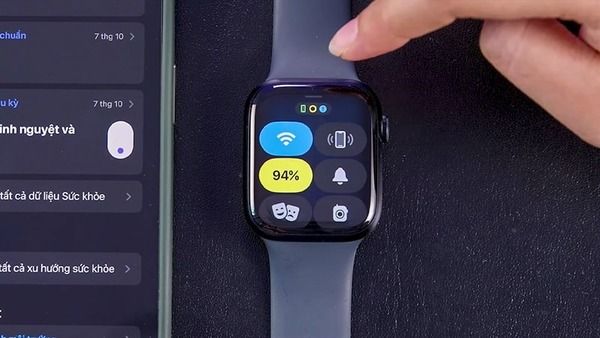
Trung tâm điều khiển trên Apple Watch
2.5. Kích hoạt Siri
Siri có thể cung cấp cho bạn các thông tin & tin tức hàng ngày hoặc giúp bạn thao tác nhanh một vài tác vụ mà không cần phải chạm vào màn hình. Để bật mở Siri, bạn kề sát vào đồng hồ và gọi “Hey Siri” hoặc nhấn giữ nút Digital Crown để gọi trợ lý ảo này đến hỗ trợ.
2.6. Thiết lập chế độ im lặng
Bạn có thể thiết lập chế độ im lặng cho Apple Watch cực kỳ đơn giản với các thao tác đã chỉ dẫn bên trong Trung tâm điều khiển. Mặt khác, nếu bạn đã kích hoạt tính năng Che để tắt tiếng trong ứng dụng Apple Watch trên iPhone, bạn có thể úp tay vào màn hình khoảng 3 giây cho đến khi màn hình hiển thị đã tắt tiếng thành công.

Bấm vào biểu tượng hình chuông trong Trung âm điều khiển để bật chế độ im lặng
2.7. Xóa thông báo
Thông báo thường được hiển thị tập trung ở một màn hình riêng.
- Xem toàn bộ các thông báo trên đồng hồ tại thời điểm đó: Thao tác kéo từ trên xuống, bạn có thể mở giao diện này.
- Nếu muốn xóa thông báo: bạn chỉ cần chọn vào nút Xóa tất cả để xóa tất cả các thông báo bạn đã xem xong.
3. Cách sử dụng Apple Watch chuẩn trong sinh hoạt hàng ngày
Nếu đã thành thạo cách sử dụng Apple Watch, giờ là lúc để bạn tận dụng triệt để các tính năng của đồng hồ cho cuộc sống sinh hoạt hàng ngày của mình.
3.1. Cách gửi tin nhắn trên Apple Watch
Từ WatchOS 9, Apple Watch đã hỗ trợ tích hợp bàn phím QWERTY để bạn nhắn tin ngay trên đồng hồ. Do đó, bạn có thể nhắn tin dễ dàng dù là tin nhắn văn bản hay các ứng dụng nhắn tin, liên lạc khác.
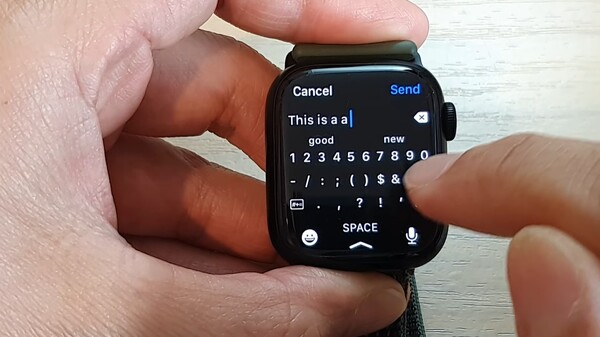
Bàn phím Qwerty giúp việc nhắn tin trên Apple Watch trở nên tiện lợi hơn
Cụ thể, để nhắn tin sang số điện thoại khác:
- Tạo tin nhắn mới: Bạn vào Tin nhắn, bấm vào Tin nhắn mới để nhắn tin cho một liên lạc nào đó hoàn toàn mới.
- Trả lời tin nhắn: Bạn có thể bấm vào trả lời cho tin nhắn đã nhận, bàn phím sẽ hiện lên để bạn thao tác.
- Nhắn tin với các ứng dụng khác: Với Apple Watch đã cài đặt Messenger, Viber... cũng vậy, bạn có thể nhận tin nhắn từ người khác và trở lời lại bằng cách nhấn chọn trả lời và chờ bàn phím hiện lên.
Lưu ý, trường hợp bạn sử dụng các phiên bản hệ điều hành thấp hơn, bạn chỉ có thể nhắn tin theo mẫu đơn giản có sẵn và hạn chế trong việc trả lời bằng các tin nhắn dài.
3.2. Cách dùng Apple Watch điều chỉnh nhạc trên iPhone
Khi phát một file âm thanh bất kỳ trên iPhone đã được kết nối Apple Watch, bạn có thể điều chỉnh các thay đổi ngay trên đồng hồ đó. Cụ thể, bạn chỉ cần vào ứng dụng Đang phát trên Apple Watch, trên đó sẽ hiển thị một thanh điều khiển âm thanh bao gồm tắt, tạm dừng, chuyển bài,... Bạn cũng có thể sử dụng thêm nút Digital Crown để vặn to hoặc nhỏ âm thanh theo ý muốn.
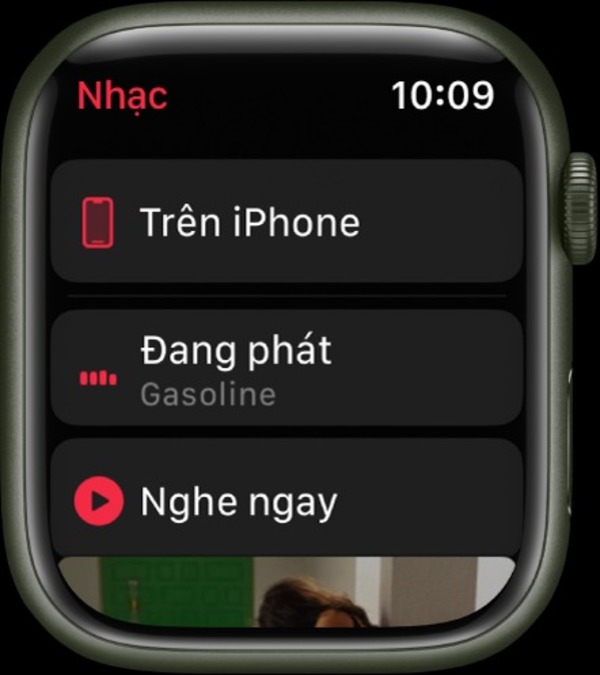
Bạn có thể điều chỉnh phát âm thanh trên iPhone vô cùng dễ dàng với Apple Watch
3.3. Cách dùng Apple Watch để tìm kiếm điện thoại
Để tìm kiếm điện thoại thất lạc, trước hết Apple ID của Apple Watch và iPhone phải là giống nhau. Khi đó, bạn sẽ vào ứng dụng Tìm thiết bị trên Apple Watch, nhấn chọn vào iPhone thất lạc sẽ biết được vị trí của chúng đang ở đâu.
3.4. Cách thiết lập Apple Watch theo dõi tập luyện
Theo dõi việc luyện tập thể dục, thể thao hằng ngày là tính năng nhiều người dùng nhất khi mua Apple Watch. Mặc dù các tính năng là tự động nhưng bạn nên thiết lập một vài cài đặt, vừa hỗ trợ ghi lại dữ liệu tập luyện tốt hơn, vừa giữ cho đồng hồ không bị tiêu hao quá nhiều năng lượng.
- Theo dõi luyện tập theo môn thể thao: Trước khi tập luyện, bạn cần vào Bài tập để chọn lựa môn thể thao bạn chuẩn bị luyện. Thông thường, đồng hồ sẽ tự động đo đạc các chỉ số căn bản, song nếu chọn đúng môn, các dữ liệu chuẩn sẽ được sử dụng để tính toán quá trình tập luyện của bạn tốt hơn.
- Bật chế độ nguồn điện thấp khi tập luyện: Trong trường hợp đồng hồ của bạn sắp hết pin, hoặc bạn không có nhu cầu theo dõi sát sao các thông số, chỉ cần các chức năng căn bản như đo nhịp tim, calories với biên độ thấp… Hãy bật Chế độ nguồn điện thấp bên trong Bài tập để giảm sự hao hụt pin.
- Theo dõi hoạt động hàng ngày: Nếu muốn theo dõi tổng quan các hoạt động trong ngày của bạn, có thể vào ứng dụng Hoạt động để xem 3 chỉ số căn bản: calories tiêu thụ, số phút hoạt động nhanh và tần suất đứng lên và đi lại trên đơn vị phút.
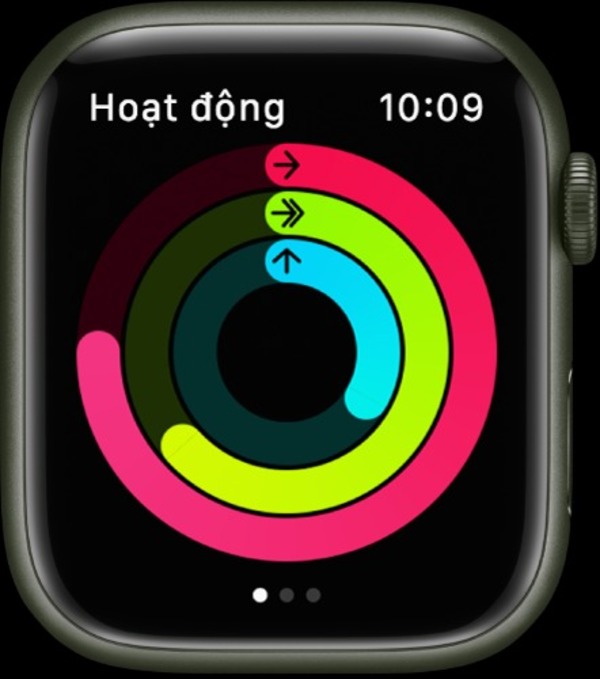
3 vòng tròn trong hoạt động thể hiện 3 chỉ số khác nhau
3.5. Các thao tác cần làm khi đi bơi với Apple Watch
Nếu bạn là người yêu thích bơi lội, sử dụng Apple Watch để tính quãng đường bơi, theo dõi các chỉ số cơ thể là điều rất cần thiết. Tuy nhiên, bạn cần bật Khóa nước trước khi bơi để đảm bảo đồng hồ của mình không bị vào nước gây hư hỏng. Dù rằng Apple Watch được cho có thể chống nước ở 50atm, nhưng nếu không bật khóa nước, vẫn có khả năng áp suất nước lớn khiến nước tràn vào màn hình gây hư hỏng.
- Để bật khóa nước: bạn chỉ cần vào Trung tâm điều khiển, ấn chọn vào biểu tượng giọt nước.
- Mở khóa nước: Khi đã bơi xong, bạn xoay nút Digital Crown để vừa mở khóa nước, vừa đẩy nước tồn đọng trong loa ra ngoài một cách tiện lợi.
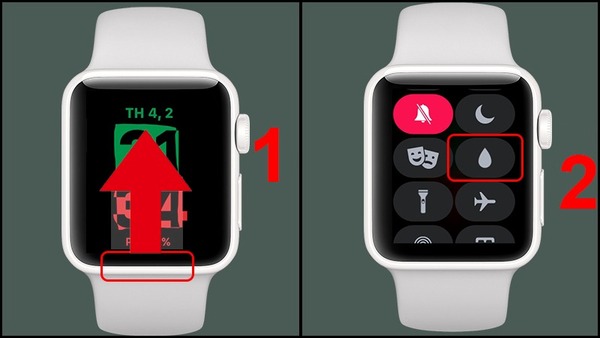
Cách khóa nước trên Apple Watch
3.6. Cách dùng Apple Watch theo dõi giấc ngủ
Để theo dõi giấc ngủ, bạn không cần thiết lập quá nhiều với Apple Watch. Bạn chỉ cần lưu ý đeo đồng hồ trên tay khi đi ngủ và để mọi thứ tự động vận hành. Trong quá trình này, các cảm biến như cảm biến nhịp tim, cảm biến nhiệt độ,... vẫn sẽ hoạt động, Apple Watch sẽ dựa trên các dữ liệu này để đánh giá chất liệu giấc ngủ của bạn có tốt hay không.
3.7. Cách đo nhịp tim, tập hít thở và các hoạt động theo dõi sức khỏe khác
Apple Watch hỗ trợ nhiều tính năng theo dõi sức khỏe, trong đó có một số tính năng bạn có thể thực hiện đo thủ công bất cứ lúc nào.
3.7.1. Cách đo nhịp tim trên Apple Watch
Bạn cần cho phép đồng hồ Apple Watch thực hiện việc đo nhịp tim mới liên tục và bạn có thể dễ dàng đo nhịp tim ở bất cứ thời điểm nào mình muốn. Các bước thiết lập bao gồm:
- Bước 1: Chọn ứng dụng Cài đặt trên Apple Watch.
- Bước 2: Tìm mục Quyền riêng tư và Bảo mật, sau đó chọn Sức khỏe.
- Bước 3: Chọn mục Nhịp tim rồi bật đo nhịp tim lên.
Với thiết lập này, đồng hồ có quyền đo nhịp tim của bạn bất kỳ khi nào bạn sử dụng các ứng dụng có liên hệ với nhịp tim. Hoặc nếu bạn muốn tự đo thủ công, bạn hoàn toàn có thể vào ứng dụng Nhịp tim để đo ngay thời điểm đó.
=>> Xem thêm: Apple Watch Series 8 chính hãng, giá cực tốt, ưu đãi lớn, trả góp 0%

Dễ dàng đo nhịp tim trên Apple Watch
3.7.2. Cách đo nồng độ SpO2
Tương tự như đo nhịp tim, SpO2 được đo thường xuyên để theo dõi sức khỏe của bạn thường trực, liên tục. Nếu muốn đo thủ công, bạn vào ứng dụng Oxi trong máu trên Apple Watch, thực hiện theo hướng dẫn giữ tay trên mặt phẳng trong 15 giây để quá trình đo diễn ra chính xác nhất.
3.7.3. Cách luyện tập hít thở, giải tỏa stress
Tuy không có ứng dụng theo dõi stress nhưng Apple Watch có sẵn một tính năng khá thú vị, đó là tập luyện hít thở để giảm bớt căng thẳng. Điều này được tích hợp trong ứng dụng Chú tâm, bạn có thể chọn lựa Suy ngẫm hoặc Hô hấp để luyện tập, điều này sẽ giúp ích phần nào đó cải thiện tinh thần của bạn.
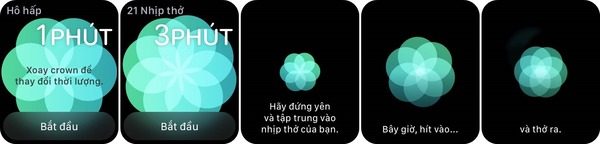
Bài tập hít thở trên Apple Watch
Trên đây là toàn bộ cách sử dụng Apple Watch từ cơ bản đến nâng cao dành cho người mới. Thông thạo các tác vụ này, bạn sẽ trở thành người dùng Apple Watch đúng nghĩa, tận dụng triệt để mọi tính năng hữu ích trên chiếc đồng hồ này. Mong rằng bạn sẽ có được trải nghiệm sử dụng tuyệt vời nhất!




