5 cài đặt AirPods 3 CỰC QUAN TRỌNG cần làm khi mới dùng
Phần lớn người dùng khi mới mua AirPods 3 sẽ không biết cách cài đặt AirPods 3 sao cho sử dụng tiện lợi. Bài viết dưới đây sẽ hướng dẫn cài đặt lại 5 thiết lập cực kỳ quan trọng mà bạn cần phải làm ngay sau khi sở hữu AirPods 3.
Lưu ý: Trước khi tiến hành cài đặt AirPods 3, hãy đảm bảo AirPods 3 của bạn đã được kết nối với iPhone hoặc iPad theo hướng dẫn sau: Bước 1: Vào Settings (Cài đặt) trên iPhone > Chọn Bluetooth. Bước 2: Ở mục Bluetooth, đẩy thanh gạt màu xám sang phải. Thanh gạt chuyển sang màu xanh lá là đã bật Bluetooth thành công. Bước 3: Mở hộp sạc có đầy đủ AirPods 3 ở trong. Bước 4: Nhấn giữ nút tròn sau lưng hộp sạc > Bấm vào Connect (Kết nối) trên màn hình iPhone. |
1. Cài đặt âm thanh AirPods 3
Thông thường, Apple AirPods 3 sẽ cài đặt các tính năng âm thanh ở trạng thái phù hợp với đại đa số người dùng để thao tác cơ bản và bảo vệ sức khỏe. Vì thế, nếu bạn muốn cá nhân hóa các cài đặt những tính năng này cho phù hợp với bản thân thì hãy xem tiếp các hướng dẫn dưới đây.
1.1. Cài đặt an toàn tai nghe
Đây là tính năng cài đặt mức âm lượng an toàn cho tai người sử dụng. Ở trạng thái mặc định, âm thanh có độ lớn là 85dB, tương đương với tiếng ồn giao thông ở một thành phố lớn. Để thay đổi giới hạn này, người dùng thực hiện theo các bước sau:
Bước 1: Vào Settings (Cài đặt) trên iPhone > Chọn Sound & Haptics (Âm thanh & Cảm biến) > Chọn Headphone Safety (An toàn tai nghe).
Bước 2: Gạt thanh gạt On/Off sang phải để bật Headphone Notifications (Thông báo tai nghe) và Reduce Loud Sound (Giảm âm thanh lớn).
Bước 3: Tăng giảm mức âm lượng tối đa ở thanh âm lượng hiện lên ngay bên dưới.
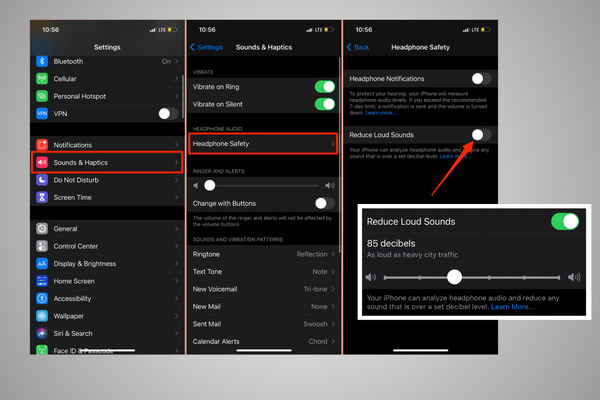
Người dùng có thể tự điều chỉnh mức âm lượng tối đa của tai nghe để trải nghiệm âm thanh to rõ hơn
AirPods 3 được Apple quảng bá là có dải âm sống động cũng như khả năng truyền âm khi đàm thoại hơn hẳn các đời cũ. Nhưng liệu AirPods 3 có khả năng cách âm tốt hay không? Xem thêm bài viết: AirPods 3 có cách âm không? Review thực tế từ người dùng đã được các chuyên gia ShopDunk đăng tải để hiểu rõ hơn về vấn đề này.
1.2. Cài đặt Âm thanh không gian
Âm thanh không gian là tính năng cho phép phát âm thanh 360 độ tới từ mọi hướng, mang đến trải nghiệm nghe nhạc, xem phim sống động như đang ở trong rạp cho người dùng. Để kích hoạt tính năng này khi mới mua AirPods 3, người dùng làm theo các bước sau:
Bước 1: Vào Settings (Cài đặt) trên iPhone > Nhấn vào tên AirPods của bạn ở phía trên màn hình.
Bước 2: Tìm và chọn mục Personalized Spatial Audio (Âm thanh không gian cá nhân hóa) > Chọn Personalize Spatial Audio (Cá nhân hóa âm thanh không gian) và đợi máy thiết lập.
Bước 3: Ghi hình dáng tai theo yêu cầu xuất hiện trên màn hình để hoàn tất quá trình thiết lập.
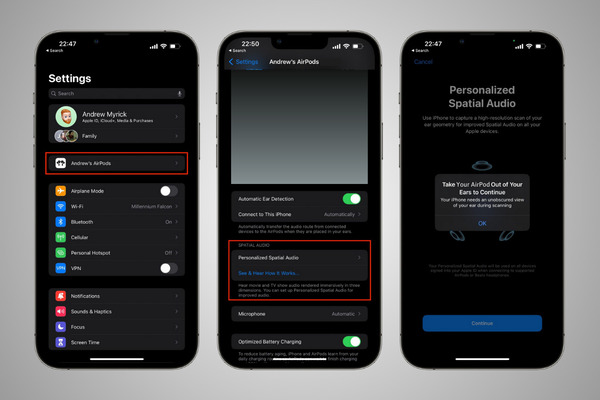
Người dùng cần bật Âm thanh không gian cá nhân hóa ngay khi vừa mua AirPods 3
Kể từ đó, người dùng có thể bật hoặc tắt nhanh tính năng này bằng cách: Vuốt mở nhanh Control Center (Trung tâm điều khiển) > Nhấn vào thanh âm lượng dọc trên màn hình > Nhấn vào nút Spatial Audio (Âm thanh không gian).
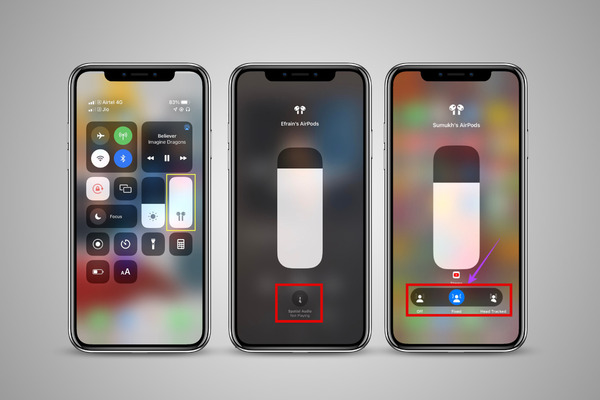
Người dùng có thể bật tắt Âm thanh không gian trong Trung tâm điều khiển của iPhone
1.3. Cài đặt thay đổi vị trí micro
Nếu bạn là người có thói quen chỉ sử dụng một bên tai nghe để làm việc và học tập, bạn có thể bật tính năng chuyển đổi thông minh hoặc tắt cố định một bên tai nghe không sử dụng để tiết kiệm pin theo hướng dẫn sau:
Bước 1: Vào Settings (Cài đặt) trên iPhone > Chọn Bluetooth.
Bước 2: Chọn Microphone (Micrô) > Điều chỉnh vị trí của micro theo nhu cầu sử dụng như sau:
- Automatically Switch AirPods (Tự động chuyển đổi AirPods): Cài đặt này cho phép AirPods tự động phát hiện bạn đang sử dụng tai nghe bên nào để tắt micro của bên còn lại.
- Always Left AirPod (Luôn ở bên trái): Cài đặt này sẽ luôn tắt micro của tai nghe bên phải.
- Always Right AirPod (Luôn ở bên phải): Cài đặt này sẽ luôn tắt micro của tai nghe bên trái.
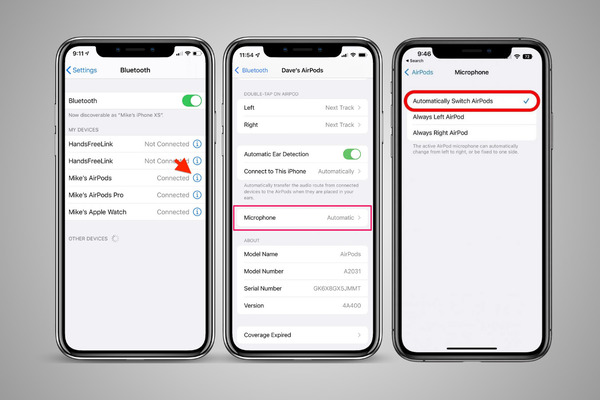
Người dùng có thể dễ dàng cài đặt lại vị trí micro trên AirPods 3 để tiện lợi và tiết kiệm pin hơn
1.4. Cài đặt tính năng trợ thính
Tính năng trợ thính đặc biệt phù hợp cho những người lớn tuổi hoặc người bị lãng tai. Tính năng này sẽ phóng đại âm lượng của người nói đối diện hoặc vật phát âm thanh gần bạn rồi truyền vào trong tai bạn to rõ hơn. Để bật tính năng trợ thính, người dùng làm theo các bước sau:
Bước 1: Vào Settings (Cài đặt) trên iPhone > Chọn Control Center (Trung tâm điều khiển).
Bước 2: Tìm tính năng Hearing (Nghe) > Nhấn vào dấu “+” màu xanh lá để chuyển thành dấu “-” màu đỏ.
Bước 3: Vuốt mở nhanh Control Center (Trung tâm điều khiển) trên iPhone > Chọn biểu tượng hình chiếc tai > Chọn Live Listen (Nghe trực tiếp) để mở tính năng trợ thính.
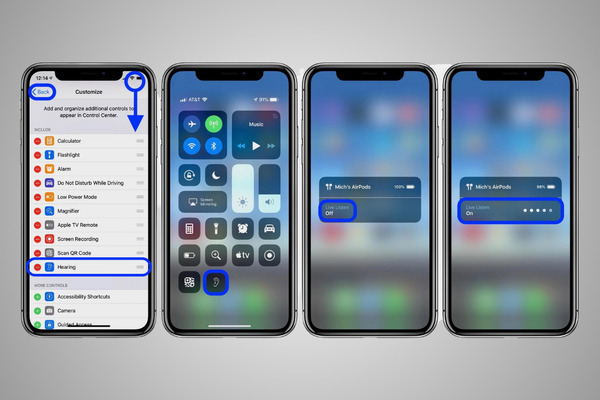
Tính năng trợ thính của AirPods 3 giúp phóng đại âm thanh truyền vào tai để nghe rõ ràng hơn
1.5. Cài đặt Siri
Trợ lý ảo Siri là tính năng thông minh và đặc trưng của Apple, hỗ trợ người dùng điều khiển nhanh chóng các thiết bị iOS chỉ bằng giọng nói. Siri có thể làm một số hoạt động nổi bật như:
- Trả lời câu hỏi.
- Đặt báo thức.
- Gọi hoặc gửi tin nhắn cho liên hệ bất kỳ trong danh bạ.
- Tìm và đọc email.
- Phát hoặc dừng âm thanh, cuộc gọi.
- Tìm và chỉ dẫn đường đi.
- Tạo lời nhắc, sự kiện,…
Do đó, người dùng nên bật Siri để dễ dàng sử dụng AirPods 3. Bạn có thể kích hoạt Siri bằng cách nhấn giữ vào cảm biến lực ở phần đuôi tai nghe hoặc có thể bật chức năng kích hoạt Siri bằng giọng nói theo các bước sau:
Bước 1: Vào Settings (Cài đặt) trên iPhone > Chọn Siri & Search (Siri & Tìm kiếm).
Bước 2: Tại mục Ask Siri (Hỏi Siri), người dùng Bật các tùy chọn sau theo ý muốn:
- Listen for “Hey Siri” (Lắng nghe “Hey Siri”): Siri sẽ phản hồi khi nghe thấy lệnh “Hey Siri”.
- Press Home/Side Button for Siri (Nhấn nút Home/nút nguồn để bật Siri): Gọi Siri bằng cách nhấn giữ nút nguồn (từ iPhone X trở về sau) hoặc nút Home (từ iPhone 8 trở về trước).
- Allow Siri When Locked (Cho phép Siri khi bị khóa): Cho phép gọi Siri ngay cả khi màn hình bị khóa.
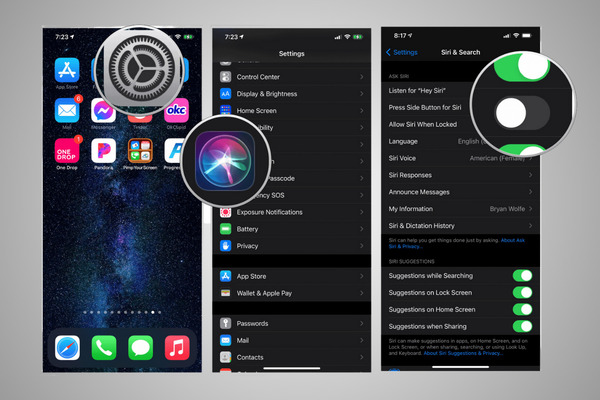
Người dùng nên bật điều khiển Siri bằng giọng nói trên AirPods 3 để tiện dụng hơn
Trong quá trình sử dụng, đôi khi AirPods 3 sẽ gặp một số lỗi cơ bản về âm thanh như: tự động ngừng, mất tiếng,... Cách khắc phục đơn giản chính là reset (khởi động lại) AirPods 3 của bạn. Để biết thêm chi tiết, người dùng hãy xem thêm hướng dẫn thao tác reset AirPods 3 từ ShopDunk.
2. Cài đặt điều khiển AirPods 3
Để dễ dàng thao tác hơn khi sử dụng AirPods 3, người dùng có thể cài đặt lại các cảm biến điều khiển trong các mục dưới đây.
2.1. Thay đổi cài đặt cảm biến lực AirPods 3 trái và phải
Khi mới mua, AirPods 3 sẽ mặc định cả hai tai nghe đều có cùng kiểu lệnh thao tác. Để thiết lập lại các tính năng riêng biệt cho mỗi bên tai nghe, người dùng thực hiện theo hướng dẫn sau:
Bước 1: Vào Settings (Cài đặt) trên iPhone > Chọn Bluetooth.
Bước 2: Nhấn vào biểu tượng chữ i bên cạnh AirPods 3 đang kết nối > Tìm mục Press and hold AirPods (Nhấn và giữ AirPods).
Bước 3: Điều chỉnh tính năng cảm biến trên mỗi bên tai nghe ở mục Left (Trái) hoặc Right (Phải) theo nhu cầu sử dụng của bạn.
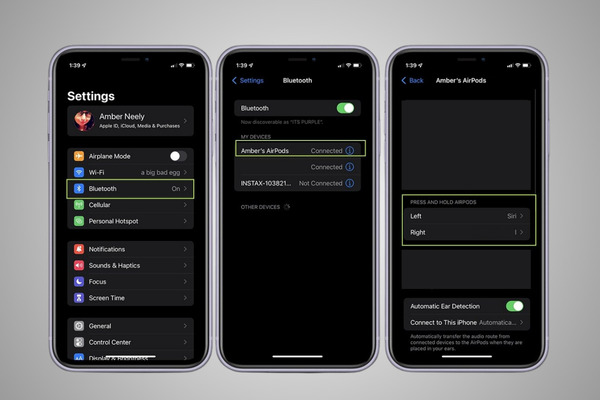
Người dùng có thể tùy ý thay đổi cài đặt cảm biến AirPods 3 để dễ thao tác hơn
2.2. Thay đổi tốc độ và thời lượng nhấn trên AirPods 3
Khi phải thực hiện các điều khiển mà phải thao tác nhấn từ 2 đến 3 lần, người dùng có thể điều chỉnh lại tốc độ nhận lệnh giữa các lần nhấn này để điều khiển AirPods 3 nhanh hơn bằng cách:
Bước 1: Vào Settings (Cài đặt) trên iPhone > Chọn Accessibility (Trợ năng).
Bước 2: Chọn AirPods > Tìm mục Press Speed (Tốc độ nhấn) > Điều chỉnh tốc độ theo ý muốn của bạn bằng các tùy chọn: Default (Mặc định), Slower (Chậm hơn), Slowest (Chậm nhất).
Bước 3: Tiếp tục điều chỉnh thời lượng nhấn ở mục Press and hold duration (Khoảng thời gian nhấn) bằng các tùy chọn: Default (Mặc định), Shorter (Ngắn hơn), Shortest (Ngắn nhất).
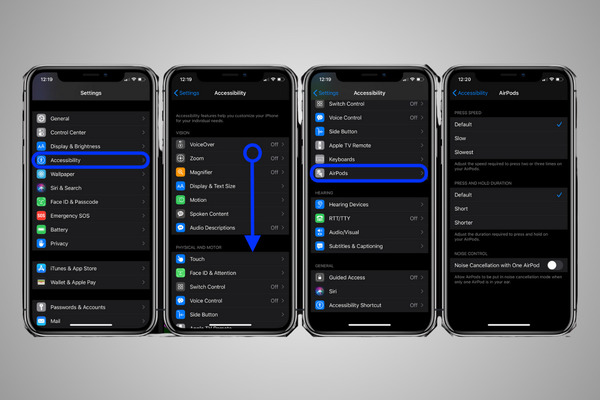
Người dùng có thể thay đổi tốc độ và thời lượng nhấn để thao tác nhanh hơn
Xem thêm: AirPods 3 review chi tiết từ những chuyên gia công nghệ và người dùng Việt Nam.
3. Đổi tên cho AirPods 3
Thông thường, AirPods 3 khi mới mua về và đã nhập Apple ID sẽ tự động đặt tên theo công thức: [Tên chủ sở hữu trên Apple ID]’s + AirPods. Người dùng có thể đổi lại tên AirPods 3 theo ý thích bằng cách:
Bước 1: Vào Settings (Cài đặt) trên iPhone > Chọn Bluetooth.
Bước 2: Nhấn vào biểu tượng chữ i bên cạnh AirPods 3 > Gõ tên mới tại mục Name (Tên).
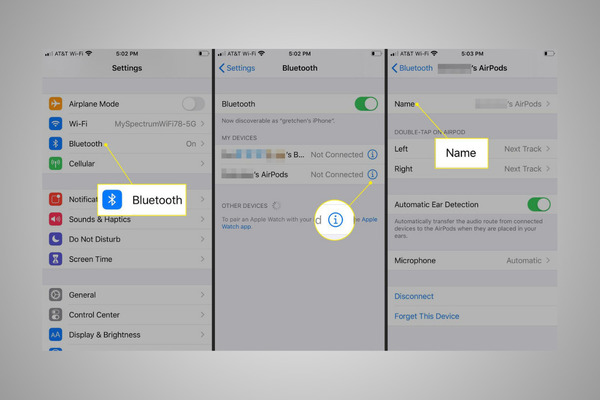
Người dùng có thể đổi tên AirPods 3 theo sở thích
4. Cài đặt định vị AirPods 3
Định vị là tính năng tìm kiếm vô cùng hữu ích của nhà Apple. Nếu bạn bị thất lạc AirPods 3, tính năng này sẽ cung cấp vị trí cũng như lộ trình di chuyển của thiết bị. Bạn cũng có thể thao tác khóa thiết bị từ xa để không ai có thể xâm nhập vào dữ liệu của bạn. Để bật định vị, người dùng làm theo hướng dẫn sau:
Bước 1: Vào Settings (Cài đặt) trên iPhone > Nhấn vào tên bạn ở trên cùng > Chọn Find My (Tìm).
Bước 2: Đẩy thanh gạt On/Off để bật tính năng Find My iPhone (Tìm iPhone).
Bước 3: Bật hoặc Tắt các tính năng sau đây tùy theo nhu cầu sử dụng của bạn:
- Find My Network (Mạng tìm): Hỗ trợ định vị thiết bị thất lạc kể cả khi không có mạng.
- Send Last Location (Gửi vị trí sau cùng): Tự động gửi vị trí cuối cùng của thiết bị vào dữ liệu của Apple trước khi sập nguồn.
Lưu ý: Tính năng định vị phải được cài đặt trước khi thiết bị thất lạc. Nếu bạn cài đặt sau khi thất lạc AirPods 3 thì sẽ không tìm được vị trí của tai nghe.
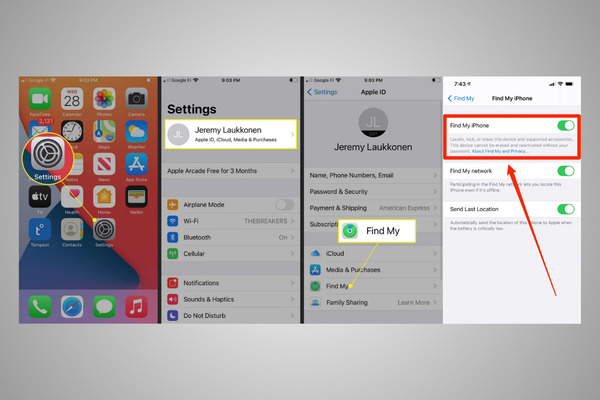
Tính năng định vị cần được bật sẵn trước khi AirPods 3 bị thất lạc
5. Kích hoạt bảo hành AirPods 3
Thời hạn bảo hành của AirPods 3 chính hãng là 1 năm kể từ ngày mua, bạn nên kích hoạt bảo hành AirPods 3 trong thời gian này để nhận được dịch vụ bảo hành đầy đủ. Để kích hoạt, người dùng thực hiện các bước sau:
Bước 1: Điền Apple ID tại: https://appleid.apple.com/
Bước 2: Tiếp tục truy cập website bảo hành https://checkcoverage.apple.com/ > Nhập mã số serial bên trong nắp hộp sạc AirPods 3 > Nhập mã captcha (mã xác thực).
Bước 3: Chọn Continue (Tiếp) > Nhập ngày mua AirPods 3 > Tiếp tục chọn Continue (Tiếp) để hoàn thành kích hoạt.
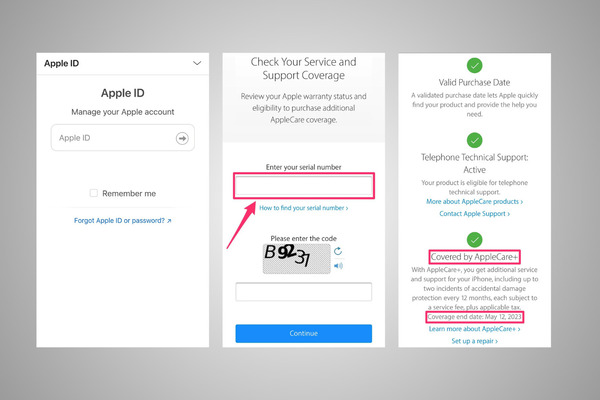
Sau khi mua, người dùng nên kích hoạt AirPods 3 càng sớm càng tốt để nhận được dịch vụ bảo hành đầy đủ
Trong trường hợp màn hình hiển thị dòng chữ Purchase Date not Validated (Ngày mua chưa xác thực) nghĩa là AirPods 3 của bạn chưa được kích hoạt. Người dùng hãy thực hiện lại các thao tác trên hoặc bạn có thể đến mua AirPods 3 tại ShopDunk, nhân viên sẽ giúp bạn kích hoạt trực tiếp và miễn phí.
Lưu ý: Yêu cầu đảm bảo nhập đúng số serial và ngày mua (cách không quá 7 ngày so với ngày mua thực tế).
Lời kết
Sau khi mua, người dùng nên cài đặt AirPods 3 để điều chỉnh lại các tính năng âm thanh và cảm biến điều khiển sao cho tiện lợi trong quá trình sử dụng.

ShopDunk Care - Trung tâm bảo hành Apple chính thức tại Việt Nam
Hiện nay, ShopDunk đang có khuyến mãi AirPods 3 giảm giá 15% chỉ còn 4.650.000đ, giảm thêm 5% tối đa 500.000đ khi thanh toán quá Kredivo và miễn phí Apple Music lên tới 6 tháng.
Nếu bạn cần hỗ trợ bất kỳ thông tin gì về sản phẩm hoặc kích hoạt bảo hành AirPods 3 miễn phí, hãy liên hệ hotline: 1900 6266 và website ShopDunk.com hoặc đến các cơ sở ShopDunk Care - Trung tâm bảo hành Apple chính thức tại Việt Nam để nhận được dịch vụ bảo hành chính hãng, uy tín từ đội ngũ nhân viên được đào tạo theo tiêu chuẩn của Apple.








