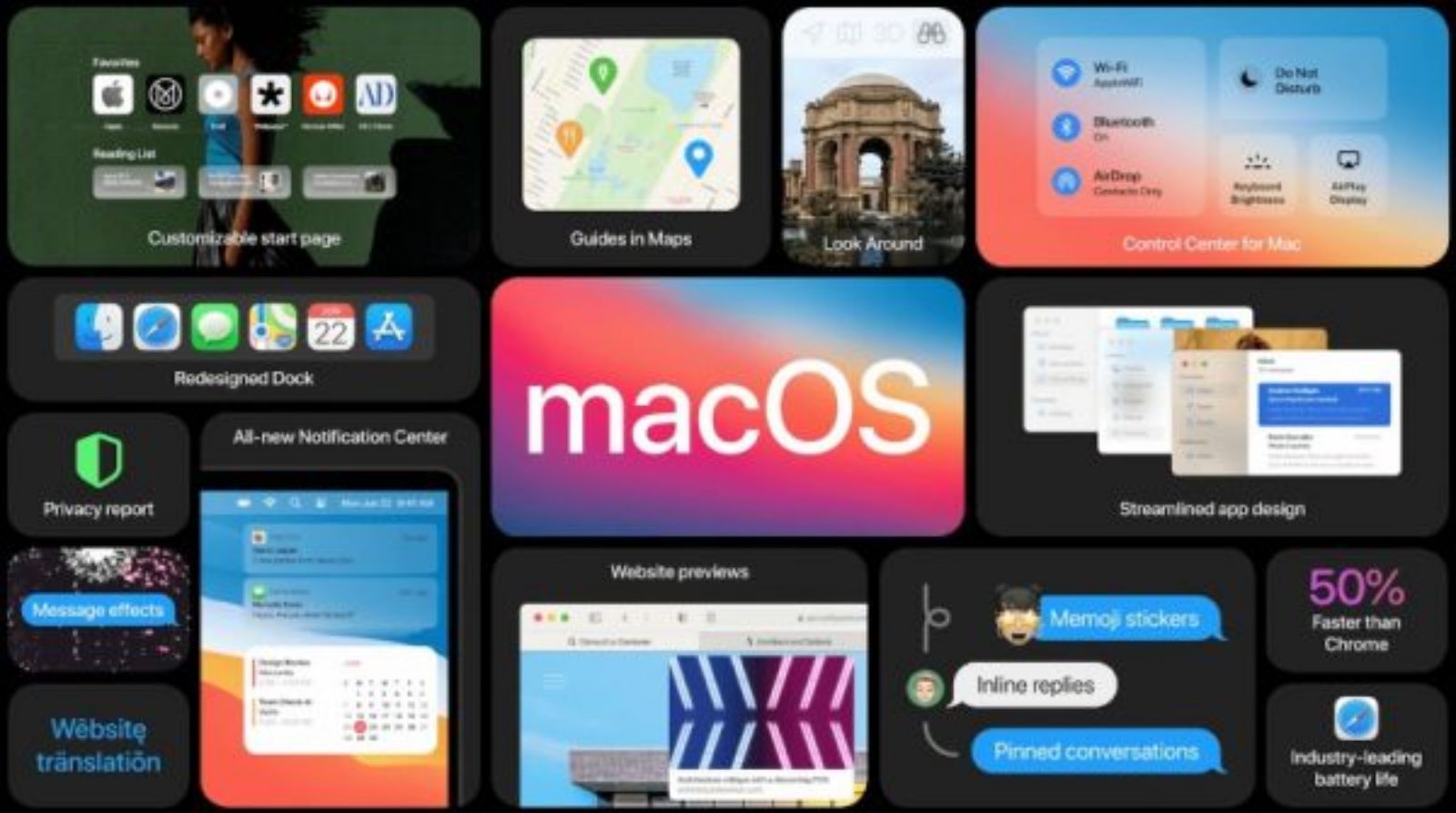1. Tăng tốc độ con trỏ chuột bằng câu lệnh Terminal trên macOS
Câu lệnh này sẽ đặc biệt phù hợp cho bạn nào đang dùng Magic Mouse và cảm thấy tốc độ chuột chưa đủ nhanh, mặc dù đã cài đặt lên mức tối đa trong System Preferences.
 Tăng tốc độ con trỏ chuột
Tăng tốc độ con trỏ chuộtCâu lệnh: defaults write -g com.apple.mouse.scaling X (Thay X bằng hệ số mà bạn thấy là đủ nhanh, nên làm thử vài lần để chọn ra tốc độ phù hợp, mình thường chọn X từ 6.0 đến 8.0).
2. Bỏ hiệu ứng xuất hiện của thanh dock
Sẽ có nhiều người thích ẩn thanh dock đi khi không dùng đến, nhưng điểm khó chịu ở đây là khi đưa chuột vào vị trí thanh dock và đợi nó xuất hiện ra thì thường bị delay khoảng dưới 1 giây vì hiệu ứng.
 Bỏ hiệu ứng xuất hiện của thanh dock
Bỏ hiệu ứng xuất hiện của thanh dockCách để loại bỏ thời gian delay và làm dock hiện ra ngay lập tức là nhập câu lệnh này vào Terminal: defaults write com.apple.Dock autohide-delay -float 0 && killall Dock.
defaults delete com.apple.Dock autohide-delay && killall Dock (Nhập dòng này nếu muốn hiệu ứng trở lại mặc định).
3. Buộc máy tính phải Shut Down và khởi động lại
Đôi lúc sẽ có một vài tác vụ ẩn chặn không cho chúng ta shut down, trong trường hợp này bạn có thể buộc hệ thống phải tắt tất cả bằng cách vào Terminal và gõ dòng: shutdown -r now (Nếu câu lệnh này vẫn không khắc phục được thì hãy thêm “sudo” vào đầu câu lệnh để khởi chạy lệnh với quyền cao nhất).
4. Câu lệnh Terminal tắt mở hiệu ứng trên macOS
Thông thường khi chụp ảnh màn hình một cửa sổ, ảnh thành phẩm thường được làm thêm một phần nền trắng với hiệu ứng đổ bóng khá đẹp.
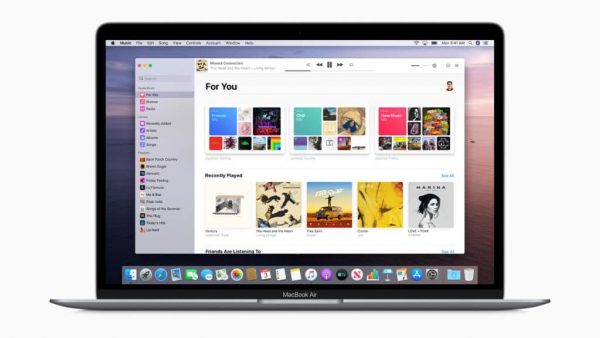 Câu lệnh Terminal tắt mở hiệu ứng trên macOS
Câu lệnh Terminal tắt mở hiệu ứng trên macOSTuy nhiên nhiều người không muốn có đổ bóng nên họ sẽ thường phải tắt nó đi bằng cách gõ: defaults write com.apple.screencapture disable-shadow -bool TRUE killall SystemUIServer.
5. Chuyển định dạng của ảnh chụp màn hình
Mặc định khi chụp màn hình trên macOS thì hình ảnh đó sẽ được lưu lại ở định dạng .png, tuy nhiên đôi khi chúng ta thường làm việc với .jpg nhiều hơn hoặc có những nhu cầu với các loại định dạng hình ảnh khác.

Đây là cách chúng ta đổi định dạng mặc định khi chụp màn hình: defaults write com.apple.screencapture type xxx (Trong đó bạn copy paste và thay thế phần xxx thành định dạng cần thiết, ví dụng jpg png hoặc pdf…).
6. Thay đổi nơi lưu ảnh chụp màn hình
Bạn có thể quy định ảnh chụp màn hình sẽ được lưu ở đâu bằng cách gõ defaults write com.apple.screencapture location ~/your/location/here và thay thế cụm your location here thành một nơi cụ thể, ví dụ mình thường để nó vào desktop để tiếp tục làm việc tiếp trên ảnh chụp đó chẳng hạn.
7. Ngăn không cho máy Sleep trong bất kì điều kiện nào
Để ngăn không cho máy vào chế độ ngủ dù chúng ta đang thiết lập sử dụng máy ở bất kì điều kiện nào thì chúng ta có một câu lệnh khá hay là caffeinate. Hãy nhập câu lệnh caffeinate hoặc caffeinate -t xxx.
8. Tắt mở âm thanh khi cắm sạc
Việc Apple bỏ cổng sạc MagSafe khiến âm báo sạc trở thành thứ quan trọng để chúng ta biết được máy có nhận điện hay không, nhưng có nhiều bạn sẽ muốn tắt đi hoặc lỡ gặp lỗi mất âm thì muốn mở lại:
- Để tắt: defaults write com.apple.PowerChime ChimeOnAllHardware -bool FALSE; killall PowerChime
- Để mở: defaults write com.apple.PowerChime ChimeOnAllHardware -bool TRUE; open /System/Library/CoreServices/PowerChime.app &.
9. Tắt mở âm thanh khởi động máy
Có một khoảng thời gian âm thanh khởi động này bị Apple loại bỏ khỏi mặc định, nhưng trên các bản macOS mới thì nó đã trở lại. Nếu không thích và muốn tắt nó đi cho đỡ phiền thì bạn gõ lệnh: sudo nvram StartupMute=%01.
10. Thay đổi tần suất check cập nhật macOS
Thông thường thì macOS sẽ tự động kiểm tra cập nhật mỗi ngày một lần, nhưng nếu bạn muốn chuyển thành 2 hoặc 3 ngày mới check cập nhật thì có thể dùng dòng lệnh sau để điều chỉnh:
sudo defaults write /Library/Preferences/com.apple.SoftwareUpdate ScheduleFrequency X (X là số ngày mà bạn muốn máy kiểm tra, ví dụ X = 1 thì mỗi ngày, X = 7 thì 7 ngày mới kiểm tra).
11. Hiển thị các tệp và thư mục ẩn trong Finder
Nếu muốn vọc vạch thì bạn có thể dùng câu lệnh dưới đây để hệ thống hiện những tệp và thư mục ẩn lên. Vì vậy, bạn cần đến câu lệnh này: defaults write com.apple.finder AppleShowAllFiles -bool TRUE killall Finder (Để thay đội trạng thái hiện và ẩn, bạn chỉ cần thay đổi True và False với nhau là được).
Như vậy, với 11 câu lệnh Terminal trên macOS bạn có thể tối ưu những tính năng cũng như các thao tác hữu ích ngay trên MacBook của mình. Chúc bạn áp dụng thành công và đừng qun chia sẻ bài viết đến bạn bè người thân cùng tham khảo nhé!