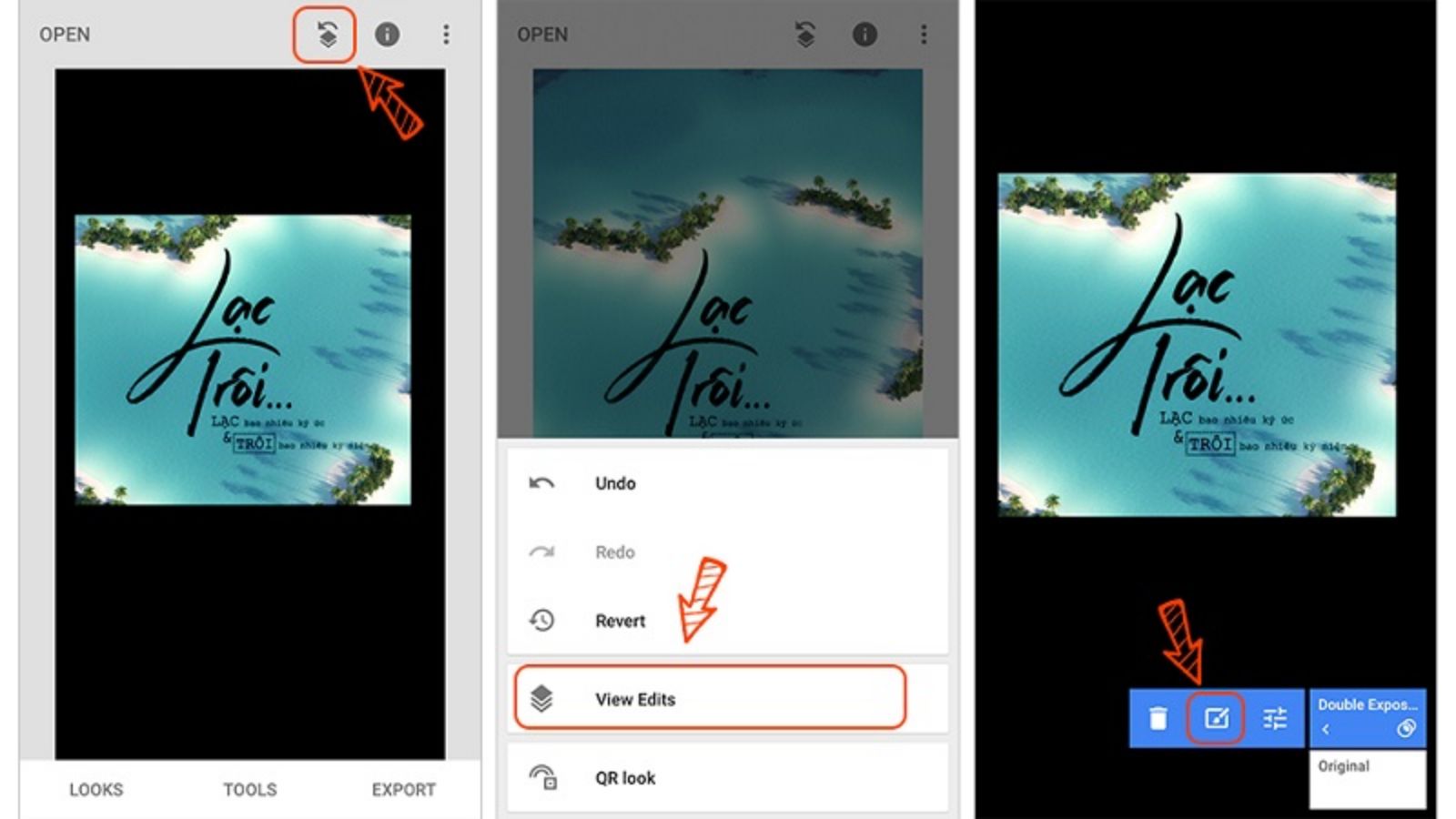Hướng dẫn chèn chữ nghệ thuật vào ảnh bằng Snapseed siêu ấn tượng
Với những người đam mê nghệ thuật, thích cái đẹp thì một bức ảnh với thi pháp độc lạ, bút pháp tài hoa, tinh tế, mang đậm “cái tôi” chắc chắn là những thứ vô cùng tâm đắc. Thế nhưng, làm sao để chèn chữ nghệ thuật vào ảnh? Đừng quá lo lắng, Snapseed sẽ giúp bạn làm điều này.
Bài viết ngay dưới đây sẽ hướng dẫn bạn chi tiết cách thực hiện. Chỉ với vài đường nét cơ bản là bạn đã có được bức hình của riêng mình rồi đó.
Xem thêm: Tất tần tật về Snapseed – công cụ chỉnh sửa ảnh mạnh nhất hiện nay
Trước tiên, bạn hãy chuẩn bị các chữ nghệ thuật bằng cách tìm từ khóa “Typograhp”, các chữ này phải là chữ đen nền trắng hoặc là chữ trắng nền đen để thực hiện chèn vào ảnh trên Snapseed.
Hoặc có thể sử dụng nguồn Typograph mình đã tìm được ở liên kết bên dưới, để tìm những câu nghệ thuật phù hợp để chèn vào ảnh.
Sau khi đã tìm được chữ nghệ thuật theo ý mình, hãy mở tấm ảnh bạn muốn chèn bằng Snapseed lên > Ở thanh công cụ phía dưới chọn Tools > Bảng công cụ hiện ra hãy chọn Double Exposure > Chọn vào biểu tượng chèn ảnh ở thanh công cụ phía dưới, sau đó chọn tấm ảnh chữ nghệ thuật bạn đã tải ở trên.
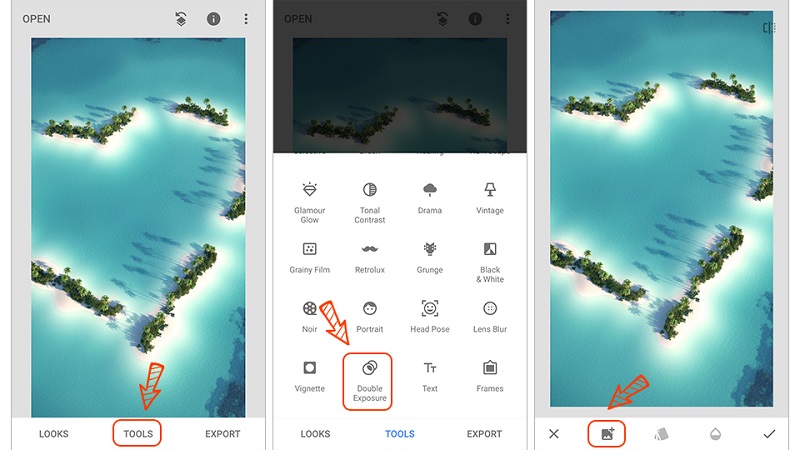
Đối với chữ nghệ thuật nền đen chữ trắng, chúng ta sẽ chọn chế độ hòa trộn Add > Sau đó chọn dấu tick ở góc dưới bên phải màn hình là hoàn thành mà không cần thực hiện thêm bước nào.
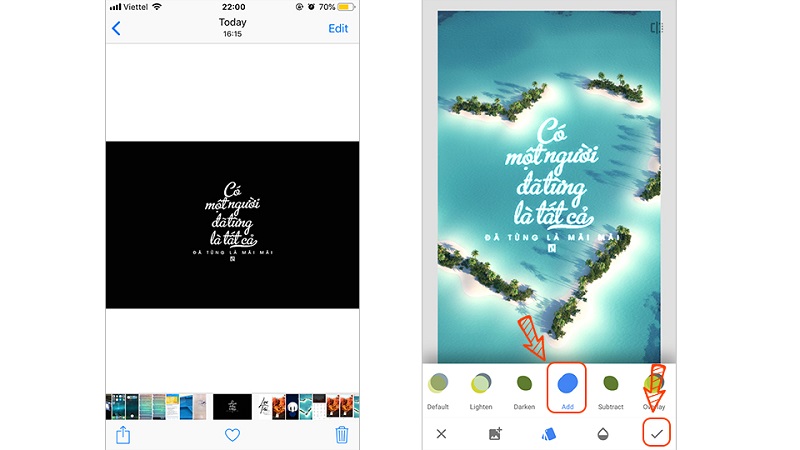
Đối với chữ nghệ thuật nền trắng chữ đen, chúng ta sẽ chọn chế độ hòa trộn Subtract > Sau đó chọn dấu tick ở góc dưới bên phải để áp dụng hiệu ứng.
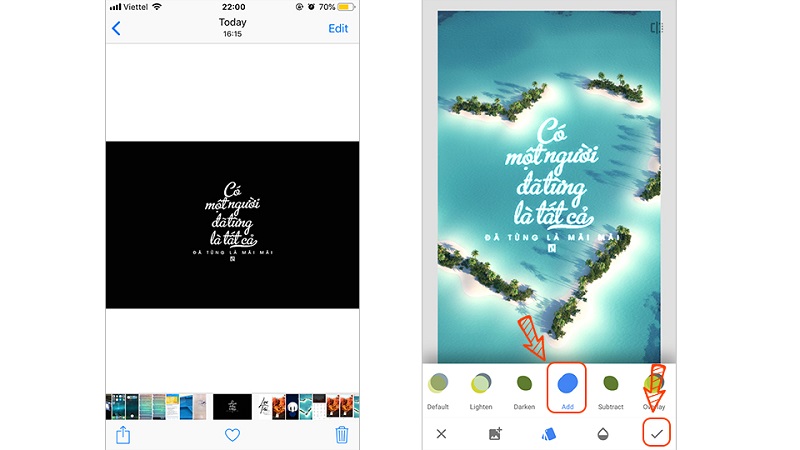
Tiếp tục chọn biểu tượng quay lại ở phía trên màn hình > Chọn View Edits > Chọn công cụ cây cọ ở giữa.
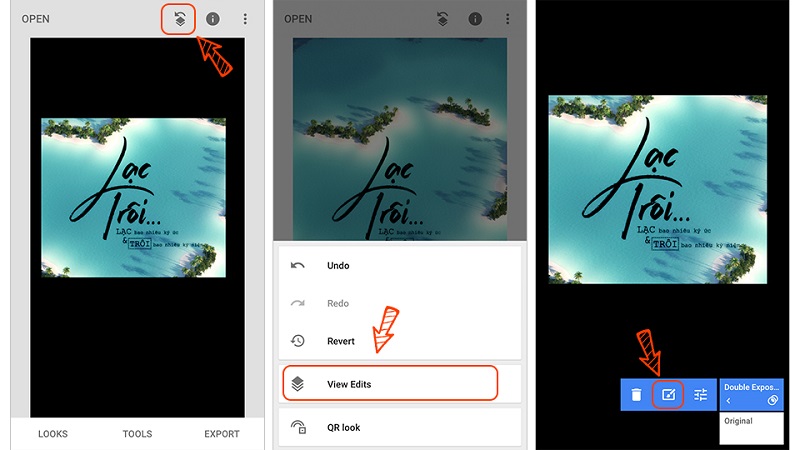
Giờ hãy dùng tay bôi vùng đã chèn chữ khi nãy, chữ sẽ dần hiện ra. Sau khi chữ đã hiện ra đầy đủ thì hãy chọn dấu tích ở góc dưới bên phải để áp dụng hiệu ứng.
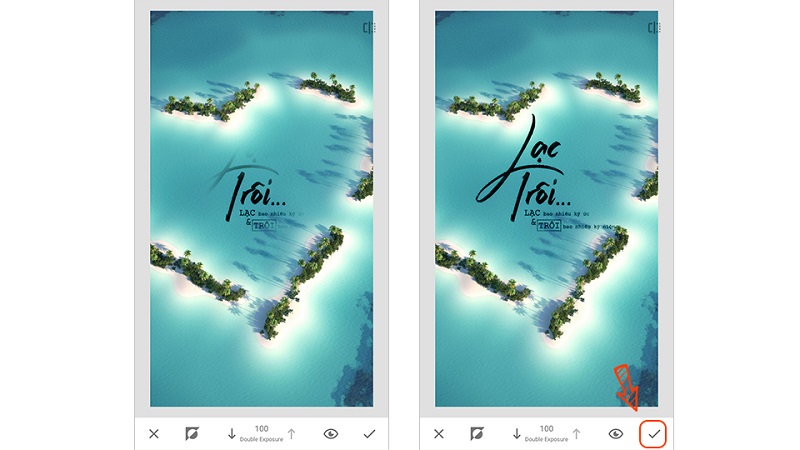
Như vậy là ShopDunk đã gửi đến bạn cách chèn chữ nghệ thuật vào ảnh với công cụ Snapseed. Qúa đơn giản phải không nào! Nhanh tay thử ngay và đừng quên chia sẻ với bạn bè của mình, cùng tạo ra những bức hình để đời nhé. Chúc bạn thành công!