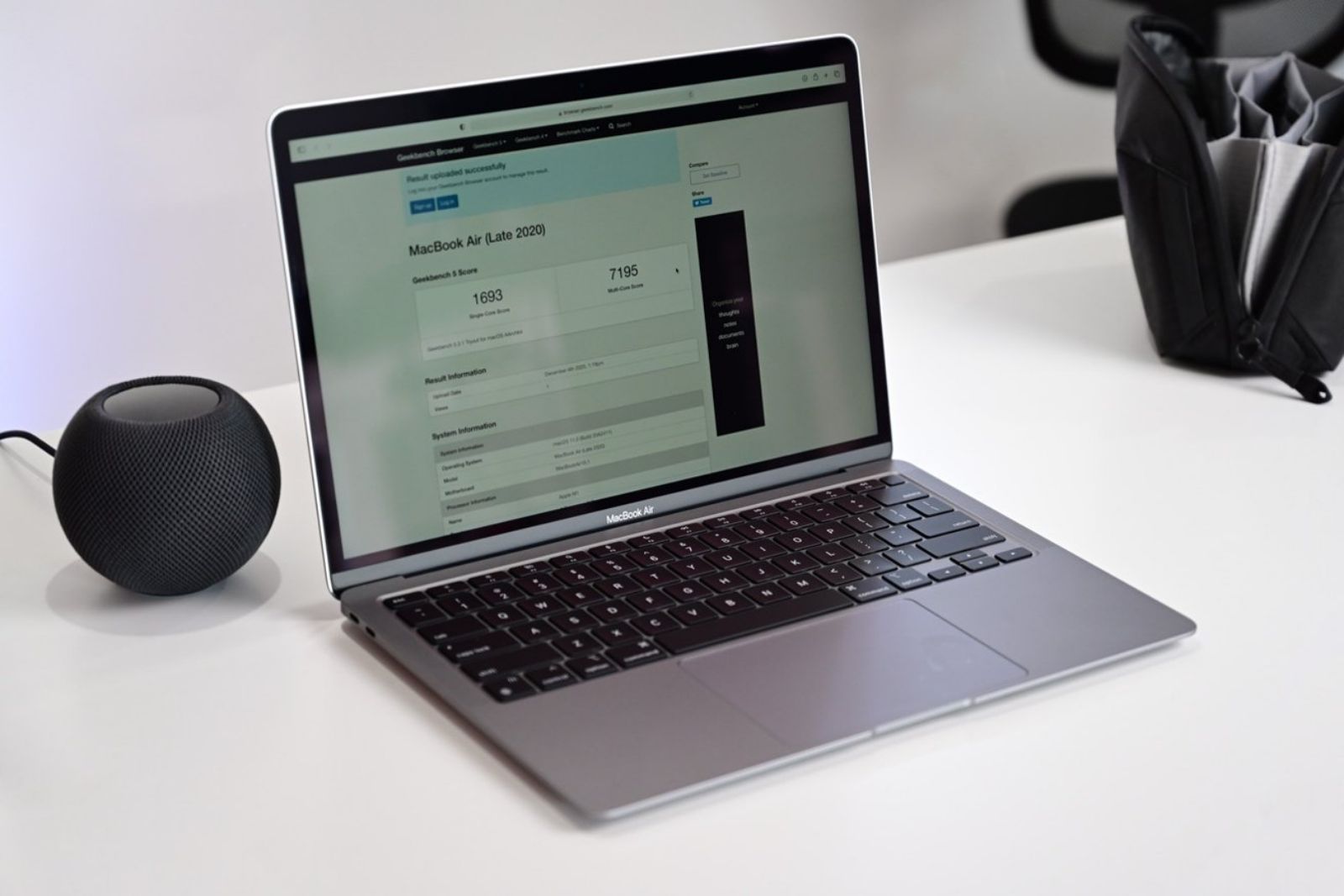Chỉnh sửa tập tin PDF trên MacBook bằng Preview
Giới thiệu công cụ Preview trên MacBook:
Lưu ý: Tính năng có sẵn trên tất cả các dòng MacBook của Apple, bao gồm cả dòng Air và Pro (cho tới thế hệ mới Macbook 2023 M3), bạn không cần phải cài đặt thêm bất kỳ ứng dụng nào. |
Các thao tác chỉnh nội dung file PDF bằng Preview
Sau khi click vào biểu tượng ![]() , màn hình sẽ show ra các công cụ để bạn có thể chỉnh sửa file PDF
, màn hình sẽ show ra các công cụ để bạn có thể chỉnh sửa file PDF

| Công cụ | Mô tả chức năng |
| Lựa chọn văn bản - Text Selection | Chọn văn bản để sao chép hoặc xoá |
| Lựa chọn Hình chữ nhật - Rectangular Selection | Chọn một vùng để sao chép hoặc xóa |
| Lựa chọn phần biên tập - Redaction Selection | Chọn văn bản để xóa vĩnh viễn văn bản đó khỏi chế độ xem. Bạn có thể thay đổi phần biên tập khi bạn sửa, nhưng sau khi bạn đóng tài liệu thì phần biên tập đó sẽ tồn tại vĩnh viễn. Để bảo vệ tài liệu gốc, hãy tạo một bản sao để biên tập. |
| Phác thảo - Sketch | Phác thảo hình bằng một nét duy nhất. Nếu bản vẽ của bạn được nhận dạng là một hình thông thường, thì bản vẽ sẽ được thay thế bằng hình đó; để sử dụng bản vẽ của bạn, hãy chọn mục đó từ bảng được hiển thị. |
| Vẽ - Draw | Vẽ hình bằng một nét duy nhất. Nhấn ngón tay mạnh hơn trên bàn di chuột để vẽ một đường đậm hơn, dày hơn. Công cụ này chỉ xuất hiện trên máy tính có bàn di chuột Force Touch. |
| Hình dạng - Shapes | Bấm vào một hình, sau đó kéo hình đó tới nơi bạn muốn. Để định cỡ lại hình, sử dụng các điều khiển màu xanh lam. Nếu hình đó có điều khiển màu xanh lục, hãy sử dụng chúng để thay đổi hình. Bạn có thể tô sáng và thu phóng hình dạng bằng cách sử dụng những công cụ sau:
|
| Văn bản - Text | Nhập văn bản sau đó kéo hộp văn bản tới nơi bạn muốn. |
| Ký - Sign | Nếu các chữ ký được liệt kê sẵn, bấm vào một chữ ký, sau đó kéo chữ ký đó đến vị trí bạn muốn. Để định cỡ lại chữ ký, hãy sử dụng các điều khiển màu lam. Để tạo chữ ký mới, hãy bấm vào công cụ Ký, bấm vào Tạo chữ ký nếu được hiển thị, sau đó bấm vào cách bạn muốn tạo chữ ký của mình:
|
| Ghi chú - Note | Nhập văn bản theo ý muốn:
|
| Kiểu Hình dạng - Shape Style | Thay đổi độ đậm và kiểu đường được sử dụng trong hình dạng cũng như thêm bóng đổ. |
| Màu Viền - Border Color | Thay đổi màu của các đường được sử dụng trong hình dạng |
| Đổ Màu - Fill Color | Thay đổi màu được sử dụng bên trong hình dạng. |
| Kiểu Văn bản - Text Style | Thay đổi phông chữ hoặc kiểu phông chữ và màu |
| Chú thích - Annotate | Chú thích mục bằng cách phác thảo hoặc vẽ trên mục đó bằng iPhone |
Xem thêm:
- Hướng dẫn cách lấy đường dẫn File trên MacBook
- Mẹo chơi LOL trên MacBook thật đơn giản, bạn đã biết chưa?
- 7 phần mềm thay thế Ghi Chú trên MacBook bạn cần biết
4 Thao tác chỉnh sửa file PDF khác trong Preview
Thao tác khoá file PDF bằng Preview trên MacBook
Bạn có thể khóa file PDF để file đó không thể sửa hay xóa được. Nếu bạn sở hữu một file PDF đã khóa, bạn vẫn có thể sửa tài liệu sau khi mở khóa tài liệu đó. Người khác có thể chỉnh sửa file chỉ sau khi tạo một bản sao của file đó.
Hướng dẫn thao tác:
- Mở file PDF trong Preview
- Di chuyển con trỏ chuột đến mục tên của tài liệu trong thanh tiêu đề --> bấm vào mũi tên xuất hiện --> chọn hoặc bỏ chọn hộp kiểm Đã khoá - Locked
Thao tác kết hợp các file PDF bằng Preview trên MacBook
Với chức năng này, bạn có thể kết hợp một phần hoặc toàn bộ nội dung của hai hay nhiều file PDF thành 1 file PDF.
Lưu ý: Các thay đổi bạn thực hiện đối với tài liệu trong mục Preview sẽ được tự động lưu. Nếu bạn muốn giữ các file PDF gốc (cùng file mới kết hợp), hãy chọn Tệp > Nhân bản (File > Duplicate) để tạo bản sao của từng file PDF trước khi kết hợp chúng.
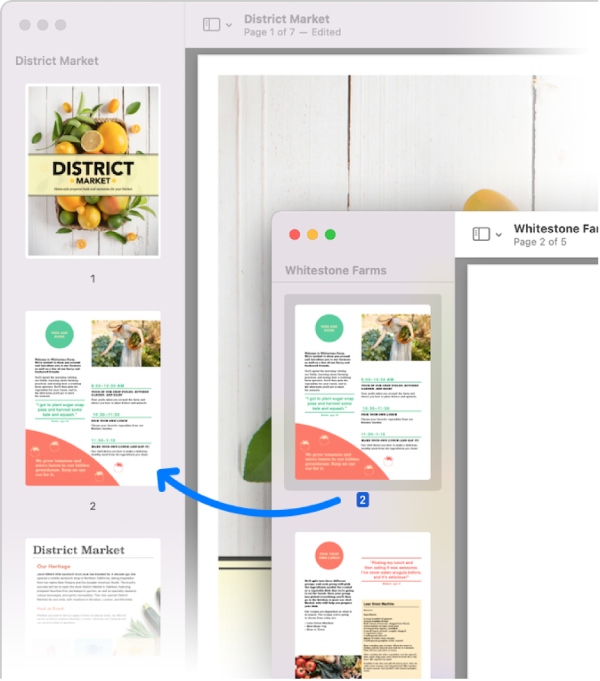
Thao tác thêm hiệu ứng cho file PDF trong Preview
Trong Preview có bộ lọc Quartz để thêm hiệu ứng hoặc thay đổi màu. Bạn có thể sử dụng bộ lọc này để chuyển đổi file PDF ban đầu thành đen và trắng,...
Hướng dẫn thao tác:
Mở file PDF trong Preview
Chọn Tệp --> Xuất --> bấm vào menu Bộ lọc Quartz --> chọn một bộ lọc.
Thao tác giảm kích thước file PDF trong Preview
Để thêm một trang mới từ một tập tin PDF khác vào tập tin PDF đang mở, bạn có thể kéo tập tin PDF đó từ Finder vào cột View Menu này. Cũng tại đây, bạn có thể sắp xếp lại các trang bằng cách kéo thả thumbnail được hiển thị trên cột View Menu đến vị trí mình muốn.
Để giảm kích thước của tập tin PDF, hãy nhấp vào File > Save (or Command + S), nhấn tiếp vào trình đơn thả xuống bên cạnh Quartz Filter và chọn Reduce File Size.
Trên đây là tổng hợp hướng đẫn chỉnh sửa file PDF bằng phần mềm Preview trên MacBook. Các hướng dẫn này khá đơn giản và có thể áp dụng cho cả các dòng Mac mới nhất như MacBook Air M2 13.6 hay MacBook Pro M2 chính hãng. Hãy để lại bình luận bên dưới nếu có thắc mắc nào trong quá trinh thao tác để ShopDunk có thể hỗ trợ bạn sớm nhất có thể nhé!