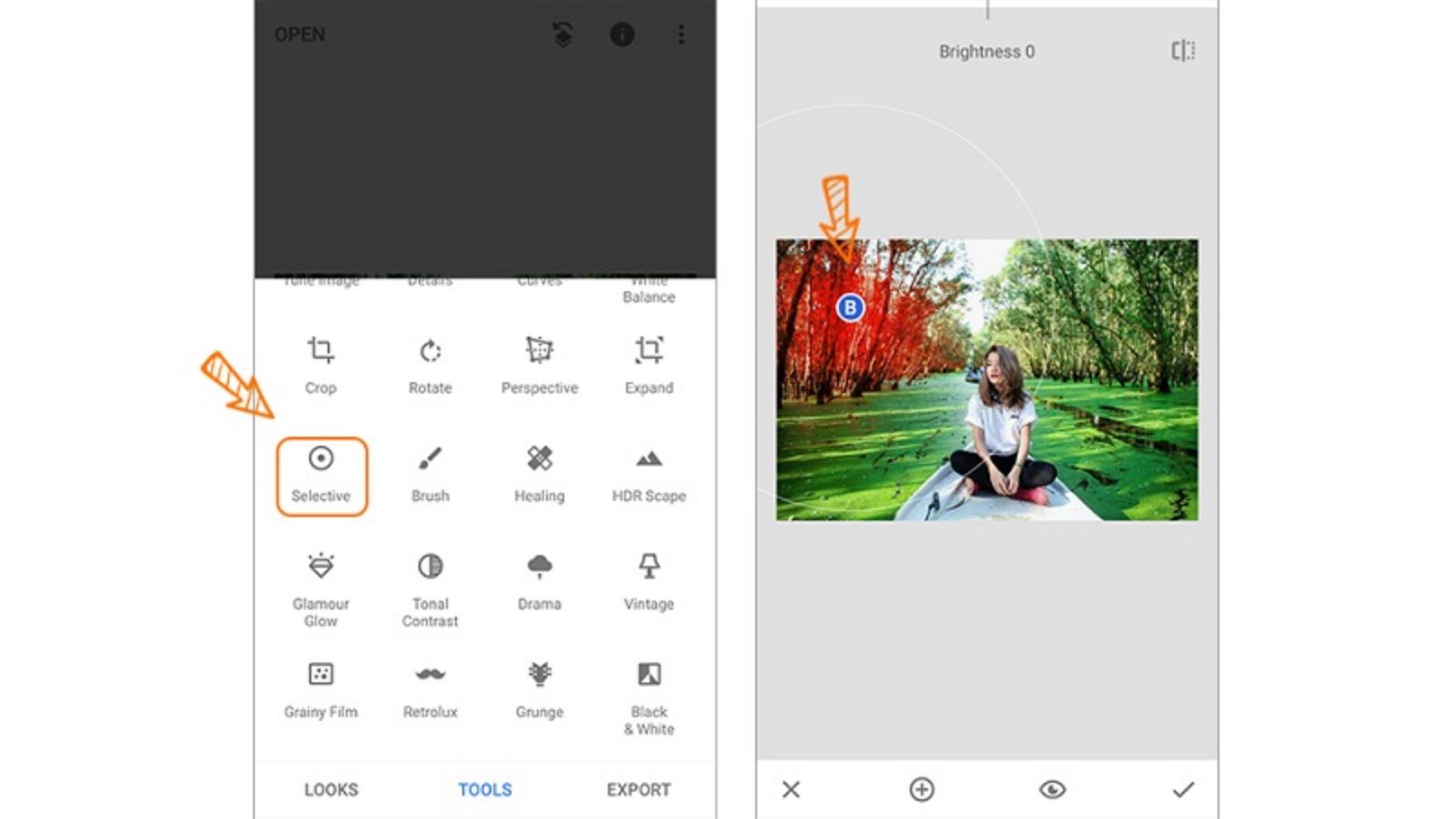Hướng dẫn chỉnh tone màu ảnh gam tối - lạnh thêm phần huyền ảo
Làm sao để chỉnh tone màu ảnh với gam màu tối? Hiệu ứng gam tối tạo nên bức ảnh với chiều sâu lạnh hơn, tạo nên bức ảnh nghệ thuật với chủ thể nổi bật, sắc nét đến từng chi tiết. Hiệu ứng này càng phát huy công dụng với những bức ảnh với màu xanh lá cây chủ đạo.
Vậy cách làm có khó hay không? Hãy cùng chúng tôi tìm hiểu cách thực hiện ngay bây giờ nhé.
Xem thêm: Tất tần tật về Snapseed – công cụ chỉnh sửa ảnh mạnh nhất hiện nay
Đầu tiên, bạn hãy mở tấm ảnh mẫu ở trên bằng ứng dụng Snapseed. Sau đó hãy vào Tools ở thanh công cụ phía dưới > Chọn công cụ Tune Image để tinh chỉnh một chút tổng thể bức ảnh.
Hãy giảm chút độ sáng Brightness để tấm ảnh trở nên tối hơn, đồng thời giảm một ít độ bão hòa Saturation và độ ấm Warmth để tấm ảnh có tone màu lạnh. Cuối cùng hãy tăng một ít độ tương phản Contrast lên.
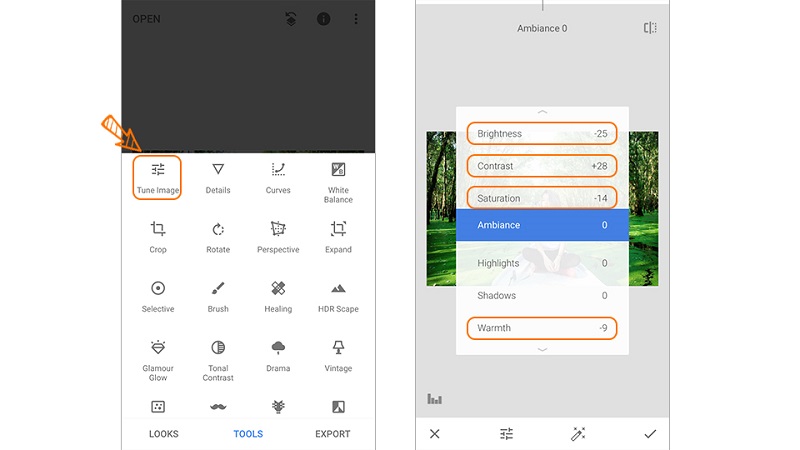
Tiếp theo là bước quan trọng nhất, hãy vào Tools và chọn công cụ Selective > Chọn vào điểm đầu tiên là các nhành cây bên trái chủ thể, sau đó dùng 2 ngón tay để chọn khu vực chỉnh sửa, tránh chạm đến chủ thể là được.
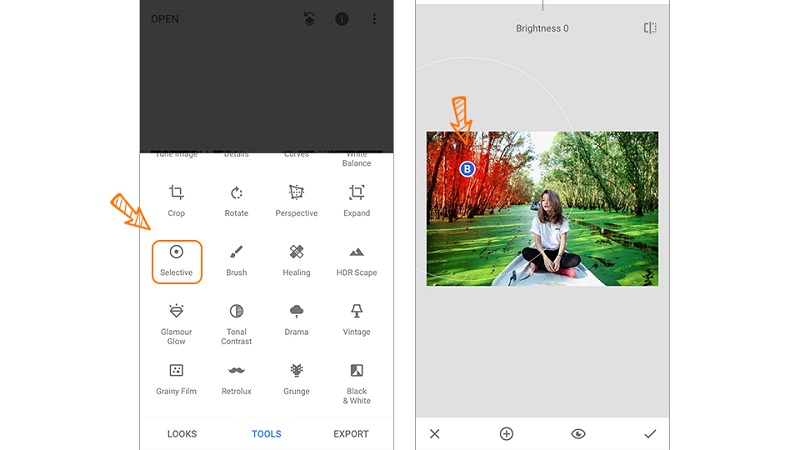
Vuốt màn hình xuống để chọn mục Saturation và giảm mục này xuống > Tiếp tục chọn mục Contrast và tăng mục này lên > Cuối cùng chọn và giảm mục Brightness xuống. Xong chúng ta sẽ thấy vùng chọn đầu tiên đã chuyển sang tông màu tối lạnh.
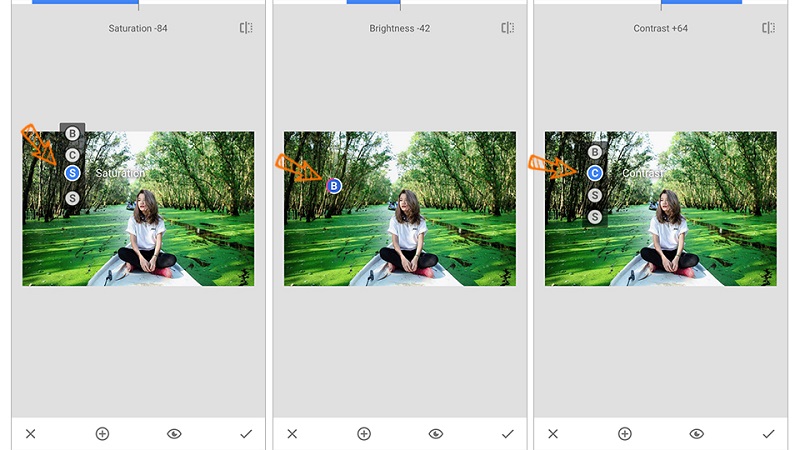
Làm tương tự như vậy với các điểm còn lại xung quanh chủ thể, cũng giảm Saturation, Brightness và tăng Contrast lên.
Tiếp theo, hãy chọn 1 vùng chọn quanh chủ thể để tăng một chút độ sáng Brightness và tương phản Contrast lên. Xong hãy chọn dấu tích ở phía dưới bên phải màn hình để áp dụng hiệu ứng.
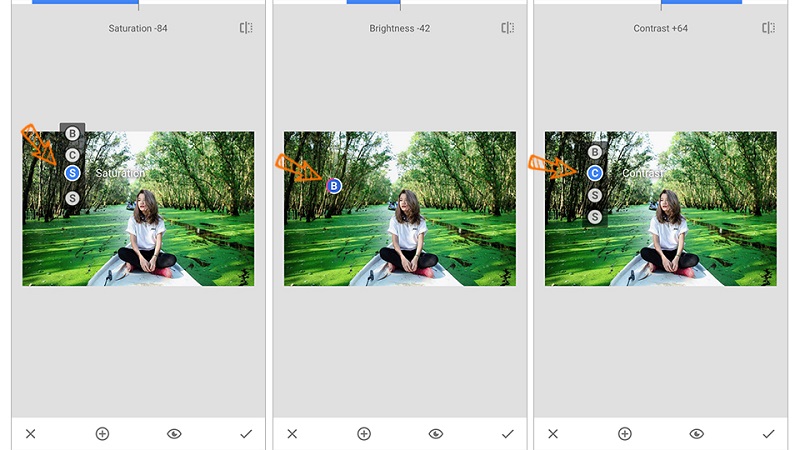
Giờ chúng ta đã có tấm ảnh cơ bản với tông màu tối lạnh. Để giúp tấm ảnh trở nên ấn tượng hơn hãy vào Tools > Chọn công cụ Vintage, rồi chọn filter màu bạn thấy đẹp nhất cho tấm ảnh và áp dụng vào.
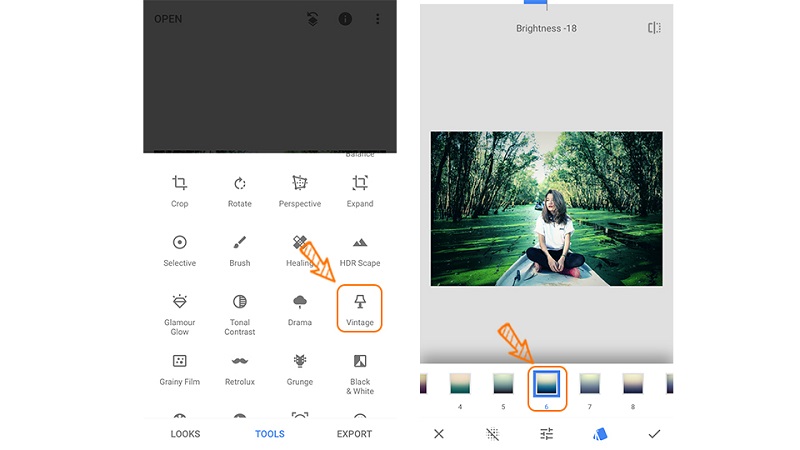
Vừa rồi, ShopDunk đã hướng dẫn các bạn cách chỉnh tone màu ảnh gam tối. Qúa đơn giản phải không nào. Đừng quên áp dụng ngay hôm nay để tạo ra một bức ảnh của riêng mình nhé. Chia sẻ với bạn bè để lan tỏa niềm đam mê nghệ thuật với những bức ảnh nghệ thuật hoàn hảo hơn.