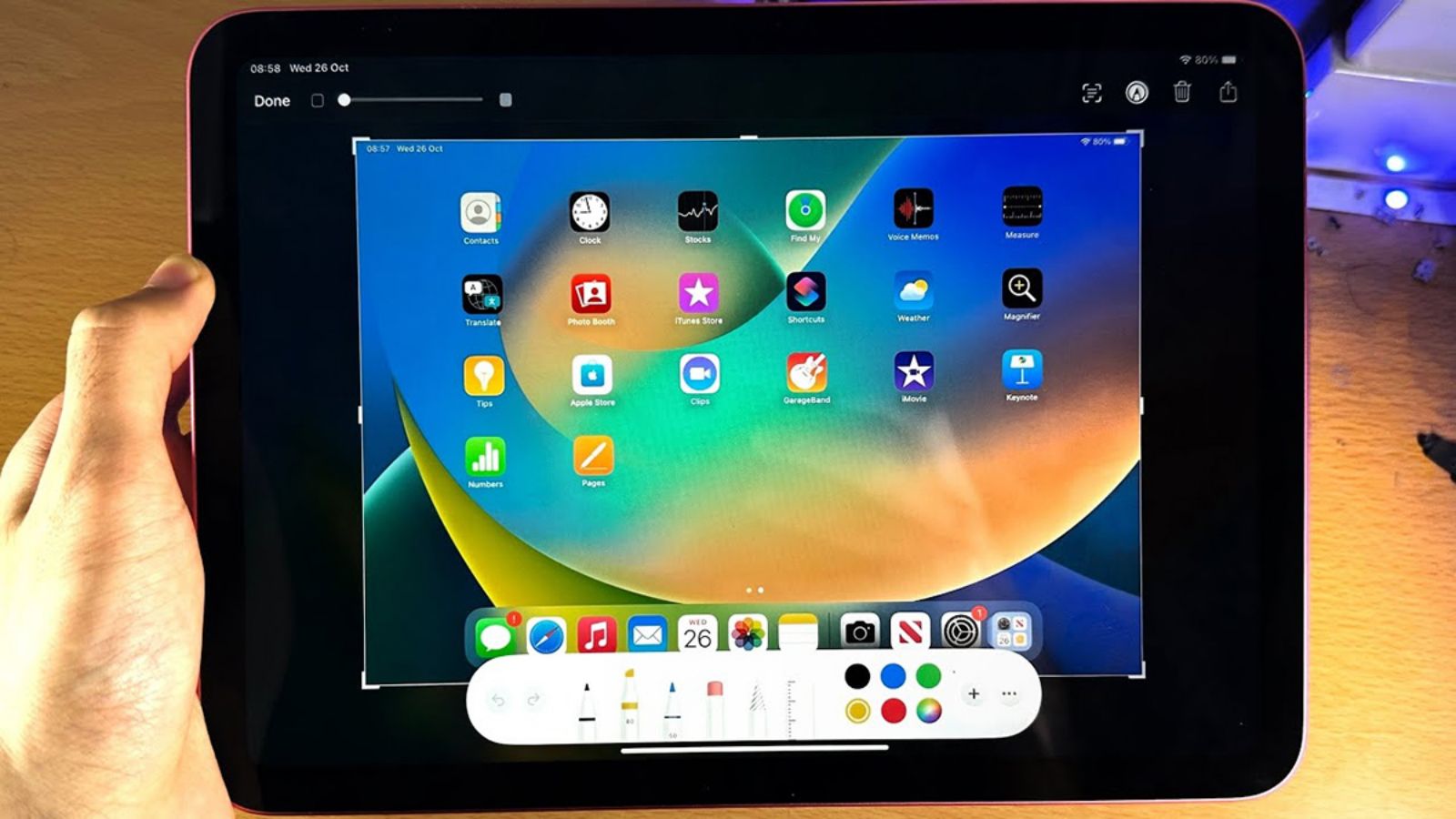5 cách chụp màn hình iPad Gen 10 chỉ tốn chưa tới 3 giây
Chỉ với những thao tác cực kỳ đơn giản, bạn đã có thể dễ dàng chụp màn hình iPad Gen 10 mà chưa mất tới 3 giây. Để biết chi tiết cách thực hiện, tham khảo ngay bài viết dưới đây!
1. Chụp màn hình iPad Gen 10 bằng tổ hợp phím cơ
Người dùng iPad Gen 10 có thể chụp màn hình bằng cách sử dụng tổ hợp nút nguồn và nút tăng âm lượng. Cách thực hiện cực đơn giản chỉ với 03 bước:
- Bước 1: Nhấn và thả đồng thời nút nguồn và nút tăng âm lượng trên thiết bị. Ảnh màn hình ở thời điểm hiện tại sẽ được chụp và di chuyển xuống góc trái màn hình.
- Bước 2: Ấn vào ảnh màn hình vừa chụp ở góc trái. Bảng hiển thị thông tin ảnh sẽ cung cấp thông tin về ảnh chụp và vị trí lưu.
- Bước 3: Chọn vị trí lưu. Sau đó ấn “Xong” (Done) để kết thúc thao tác chụp màn hình trên iPad Gen 10. Lúc này, để lấy ảnh, bạn chỉ cần tìm trong tập mình đã chọn lưu.
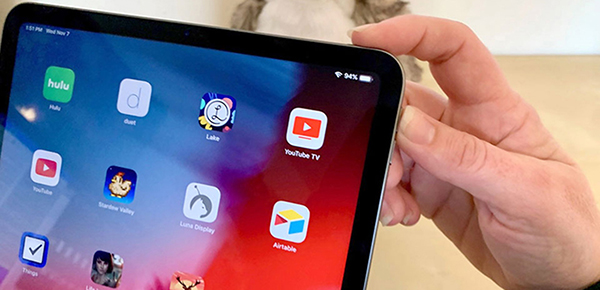
Nhấn thả đồng thời nút nguồn và nút tăng âm lượng để chụp màn hình iPad Gen 10
Lưu ý: Khi chụp màn hình iPad bằng cách sử dụng tổ hợp phím cơ, bạn cần đồng thời nhấn thả 2 nút. Nếu không, thay vì chụp ảnh màn hình, bạn sẽ chỉ mở/tắt nguồn hay tăng âm lượng iPad.
Tham khảo chi tiết cách chụp ảnh màn hình trên iPad Gen 10 trong video.
2. Chụp màn hình iPad Gen 10 với bút Apple Pencil 1
Cách làm này chỉ thực hiện được khi bạn đang kết nối bút Apple Pencil 1 với iPad. Chỉ với 1 chạm, bạn có thể chụp ngay ảnh màn hình.
Cách thực hiện: Dùng bút Apple Pencil 1 vuốt nhẹ từ góc trái hoặc góc phải màn hình lên. Các thao tác tiếp theo bạn thực hiện tương tự như cách làm đầu tiên.
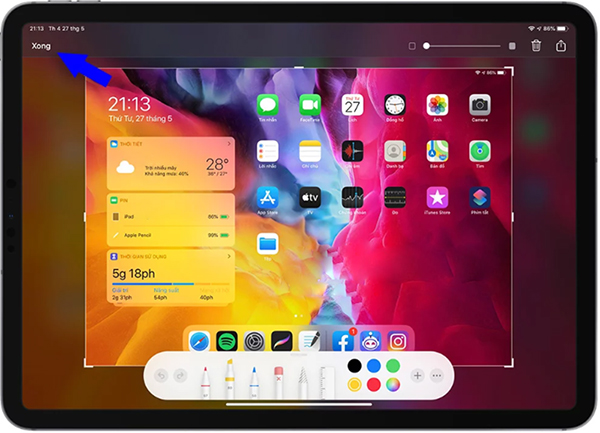
Dùng bảng công cụ dưới màn hình để chỉnh sửa ảnh màn hình vừa chụp rồi nhấn “Xong” để hoàn tất
3. Chụp màn hình iPad Gen 10 bằng cử chỉ vuốt màn hình
Bạn có thể chụp ảnh màn hình trên iPad Gen 10 bằng đúng một thao tác “vuốt lên” từ góc màn hình cực kỳ nhanh chóng. Tuy nhiên, để sử dụng tính năng thông minh này, bạn cần thiết lập trước tùy chỉnh chụp màn hình bằng cử chỉ trên iPad trong lần đầu sử dụng.
Các bước thực hiện:
Bước 1: Mở mục “Cài đặt” (Settings) trên iPad Gen 10.
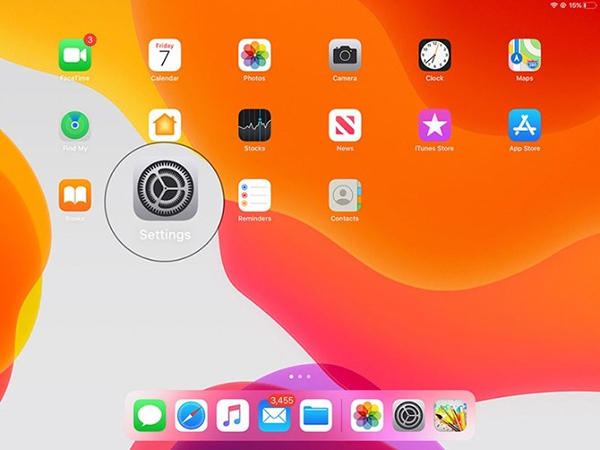
Mở mục Cài đặt trên iPad Gen 10
Bước 2: Chọn mục “Chung” (General), sau đó chọn “Cử chỉ” (Gestures).
Bước 3: Chọn bật phần “Cho phép ngón tay vuốt góc” (Allow Finger to Swipe From Corner).
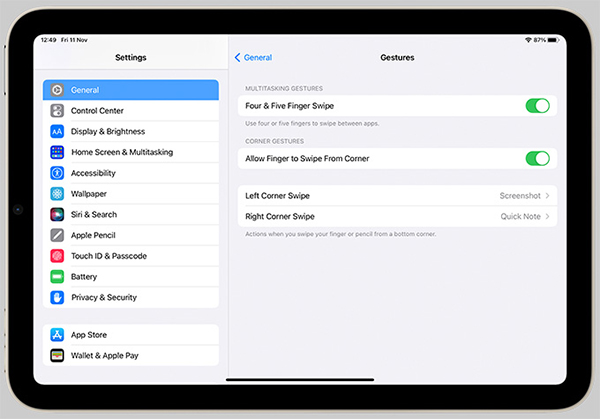
Bật chế độ Allow Finger to Swipe From Corner để thiết lập chức năng vuốt góc màn hình
Bước 4: Tại mục “Right Corner Swipe” hoặc “Left Corner Swipe”, chọn thiết lập Screenshot.
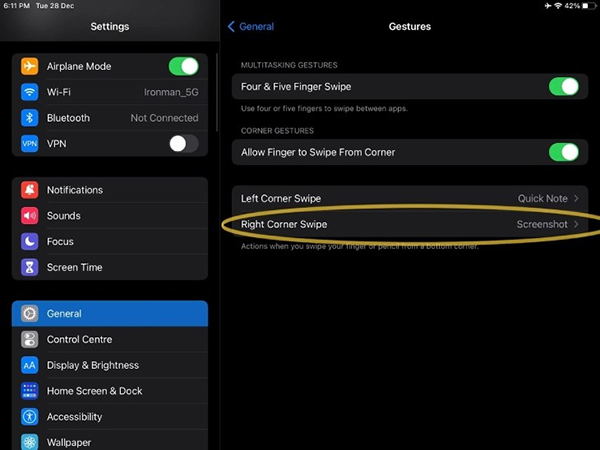
Thiết lập chức năng vuốt góc phải để chụp ảnh màn hình
Bước 5: Đi đến màn hình muốn chụp, thực hiện thao tác vuốt màn hình từ góc phải hoặc góc trái theo đúng tùy chọn ở bước 4. Màn hình sau khi chụp sẽ hiển thị ở trạng thái chỉnh sửa, lưu hoặc gửi.
Bước 6: Chỉnh sửa ảnh chụp màn hình, lưu hoặc gửi ảnh theo nhu cầu sử dụng.
4. Chụp màn hình iPad Gen 10 bằng nút Home ảo
Sử dụng nút Home ảo để chụp màn hình là cách làm phổ biến của người dùng iPhone và với iPad, bạn cũng có thể áp dụng phương pháp này.
Có 2 cách chụp màn hình bằng nút Home ảo:
- Cách làm thông thường.
- Cách làm thông minh qua thao tác “chạm”, “giữ”.
4.1. Cách làm thông thường
Bạn cần thiết lập chức năng chụp màn hình iPad bằng nút Home ảo trước khi bắt đầu sử dụng. Các bước thiết lập:
- Bước 1: Mở Cài đặt/Settings.
- Bước 2: Chọn mục Trợ năng/Accessibility.
- Bước 3: Chọn Cảm ứng/Touch.
- Bước 4: Mở AssistiveTouch và gạt thanh điều khiển để bật (thanh hiện xanh).
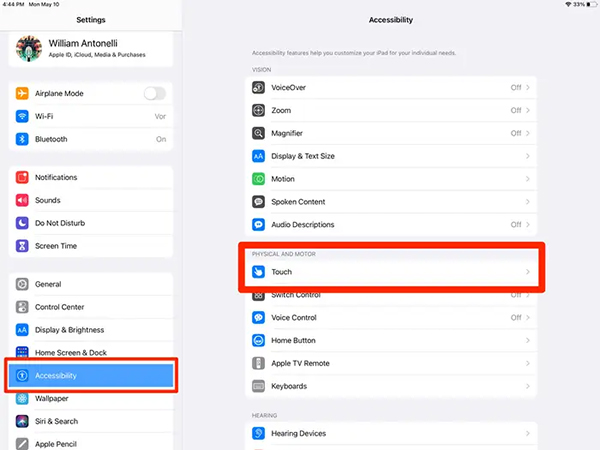
Kích hoạt Assistive Touch trong phần cài đặt
Sau khi kích hoạt chức năng sử dụng nút Home ảo chụp màn hình, bạn có thực hiện chụp màn hình iPad Gen 10 đơn giản như sau:
- Bước 1: Chọn nút Home ảo trên màn hình.
- Bước 2: Chọn Thiết bị/Device.
- Bước 3: Chọn Thêm/More.
- Bước 4: Chọn Chụp ảnh màn hình/Screenshot. Sau đó, hình ảnh sẽ được lưu vào Camera Roll với định dạng PNG. Bạn có thể tìm mở và sử dụng ảnh màn hình vừa chụp.
4.2. Cách làm thông minh qua thao tác “chạm”, “giữ” cực tiện
Vẫn sử dụng nút Home ảo để chụp ảnh màn hình trên iPad Gen 10, tuy nhiên, các tín đồ công nghệ sẽ cực thích thú với cách làm có phần “lạ” và “ngầu” hơn. Bật mí với bạn là với cách làm này, bạn chỉ mất chưa tới 3 giây cho một thao tác “chạm” hoặc “giữ” đơn giản.
Để thực hiện cách làm này, bạn sẽ cần 1 - 2 phút để thiết lập lệnh chụp màn hình cho lần sử dụng đầu tiên. Chi tiết các bước:
Bước 1: Chọn “Cài đặt” (Settings) > chọn “Trợ năng” (Accessibility) > chọn “Cảm ứng” (Touch) > bật chế độ AssistiveTouch.
Bước 2: Kéo xuống tác vụ Tùy chỉnh. Tại đây, bạn sẽ có 03 tùy chọn để chụp màn hình bằng nút Home ảo. Vui lòng chọn 01 tùy chọn trong số này:
- Single - Tap (Chạm 1 lần).
- Double - Tap (Chạm 2 lần).
- Long Press (Nhấn “giữ”).
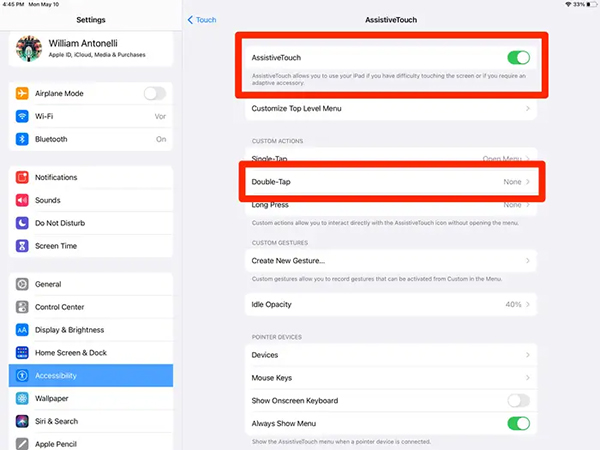
Chọn tác vụ tùy chỉnh để chụp màn hình bằng thao tác double - tap (chạm 2 lần)
Sau khi chọn 1 tác vụ tùy chỉnh cụ thể, danh sách các tác vụ sẽ hiện lên.
Bước 3: Chọn tác vụ Chụp ảnh màn hình (Screenshot).
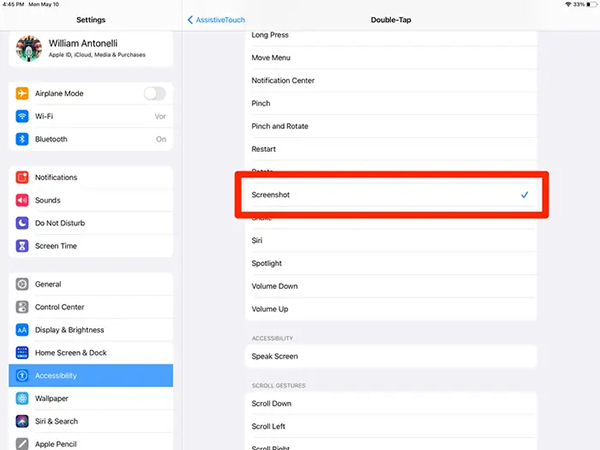
Chọn Screenshot để thiết lập chức năng chụp ảnh màn hình khi chạm
Bước 4: Quay về màn hình muốn chụp, chọn nút Home ảo > thực hiện thao tác chụp màn hình như đã thiết lập. Sau đó ảnh màn hình sẽ được lưu lại ở Camera Roll, bạn có thể tìm và sử dụng ảnh đã chụp.
Như vậy, với cách chụp màn hình iPad Gen 10 này, bạn sẽ không bị giới hạn thao tác khi chụp. Đa dạng tùy chọn thao tác với nút Home ảo giúp bạn có phong cách chụp màn hình bằng iPad riêng cho mình.
5. Chụp màn hình iPad Gen 10 nhờ trợ lý ảo Siri
Một cách chụp ảnh màn hình trên iPad Gen 10 chuyên nghiệp hơn cho người dùng nói được tiếng anh là: Sử dụng trợ lý ảo Siri.
Trước khi thực hiện cách chụp này, bạn cần thiết lập Siri và kích hoạt Siri bằng giọng nói. Cách thiết lập Siri cụ thể được Apple hướng dẫn tại đây.
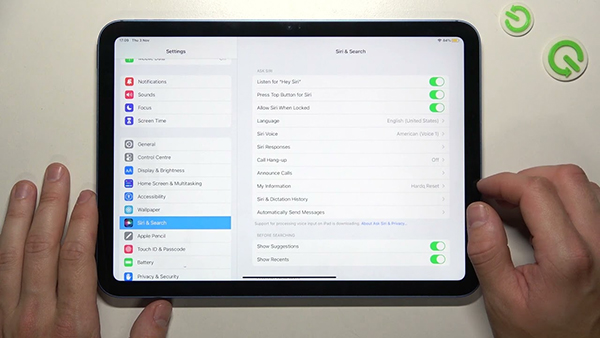
Thiết lập và sử dụng trợ lý Siri trên iPad để chụp ảnh màn hình
Sau khi thiết lập Siri thành công, bạn hãy thực hiện các bước chụp ảnh màn hình iPad bằng trợ lý Siri như sau:
- Bước 1: Mở màn hình muốn chụp, nhấn giữ nút nguồn và dùng câu lệnh “Hey Siri” để gọi trợ lý ảo.
- Bước 2: Đọc câu lệnh “Take a screenshot” để điều khiển Siri chụp ảnh màn hình. Lúc này, Siri sẽ nhận yêu cầu và tự động chụp ảnh màn hình theo yêu cầu của bạn.
Lưu ý:
|
6. Câu hỏi thường gặp về chụp màn hình iPad Gen 10
Nội dung dưới đây sẽ giúp bạn giải quyết một số vướng mắc trong khi chụp ảnh màn hình iPad Gen 10:
6.1. Ảnh màn hình sau khi được chụp sẽ được lưu vào đâu?
Ảnh màn hình sau khi chụp có thể xem ảnh ở album Ảnh màn hình (phần ứng dụng Ảnh) hoặc trong album tất cả ảnh (nếu bạn sử dụng Ảnh iCloud).
6.2. Có thể chụp ảnh màn hình cả trang web trên iPad Gen 10 được không?
Bạn có thể chụp ảnh màn hình cả trang web trên iPad Gen 10. Cách chụp rất đơn giản chỉ với 4 bước sau:
- Bước 1: Chụp ảnh màn hình bình thường theo 1 trong 5 cách trên..
- Bước 2: Nhấn vào ảnh chụp thu nhỏ ở phía dưới góc trái iPad. Màn hình hiển thị giao diện chỉnh sửa hình ảnh trước khi lưu.
- Bước 3: Chọn tùy chọn “Full Page” ở mép trên màn hình.
- Bước 4: Chọn “Done” > Chọn “Save PDF to Files” để lưu ảnh đã chụp.
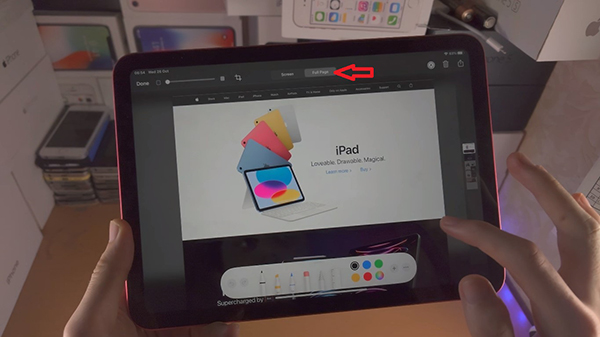
Chọn “Full Page” sau khi đã thực hiện thao tác chụp màn hình trang web trên iPad Gen 10
Kết lại
Hy vọng bạn sẽ lựa chọn được cách chụp màn hình iPad Gen 10 phù hợp với thói quen sử dụng và sở thích của bản thân. Đừng quên lưu lại bài viết hoặc chia sẻ những mẹo chụp màn hình iPad thú vị này với bạn bè nhé!
Nếu cần tư vấn thêm, bạn có thể liên hệ với ShopDunk qua hotline 19006626 hoặc truy cập website www.shopdunk.com và chọn icon chat ở phía dưới góc phải màn hình để được hỗ trợ nhanh chóng!