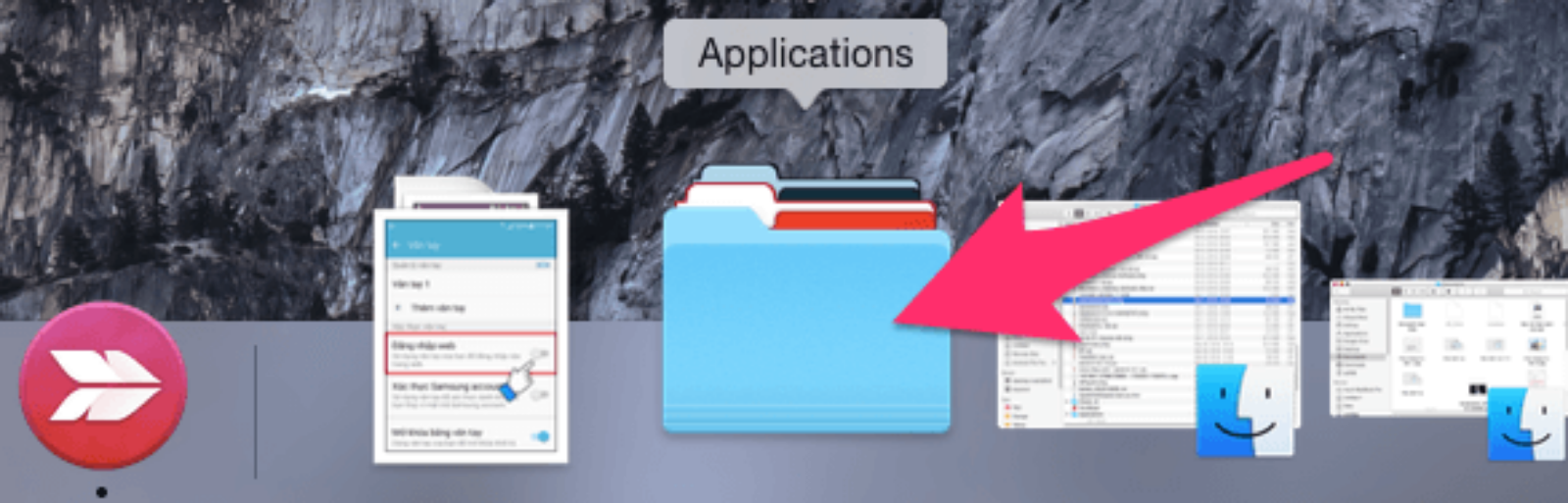Chuyển dữ liệu từ Android, Window sang MacBook đơn giản hiệu quả
Làm thế nào để chuyển dữ liệu từ Android, Window sang MacBook khi 2 thiết bị kia không thuộc hệ sinh thái của Apple. Tuy nhiên bạn có thử qua những cách dưới đây. Để chuyển dữ liệu trong tình huống cấp bách từ Android, Window -> MacBook dễ dàng và nhanh chóng.
Chuyển dữ liệu từ Android sang MacBook
Để chuyển dữ liệu từ Android sang MacBook. Bạn có thể thực hiện theo một trong những cách sau. Tất cả đều rất đơn giản, ai cũng có thể làm được.
Cài đặt ứng dụng Android File Transfer trên MacBook
Bạn truy cập vào Android.com/Filetransfer
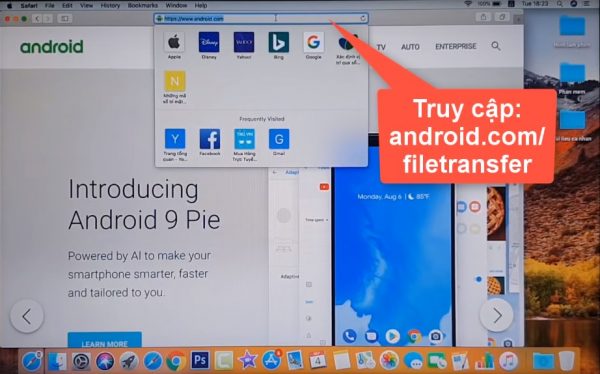
Chọn Download-> Mở File Download (AndroidFileTranster.dmg) vừa tải về.
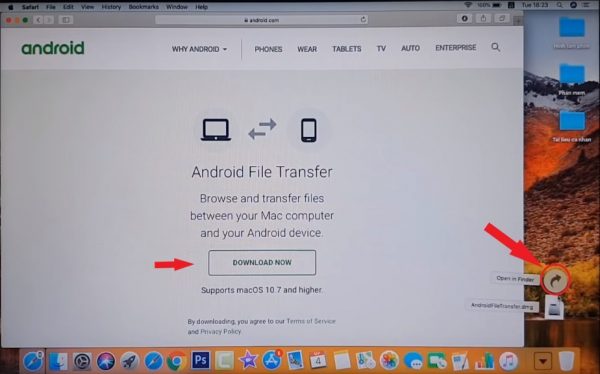
Bạn sẽ thấy hiện ra một cửa sổ như hình dưới.
Nhấn và giữ chuột vào hình con Android màu xanh -> Kéo thả vào thư mục Application -> Chờ cài đặt là xong.

Cài đặt Điện thoại Android trước khi kết nối cáp microUSB
Nếu trên máy bạn chưa có mục “Cài đặt cho người phát triển” thì bạn hãy làm theo các bước sau:
Chọn Cài đặt -> Thông tin điện thoại -> Thông tin phần mềm -> Số hiệu bản tạo (nhấn liên tiếp 7 lần).
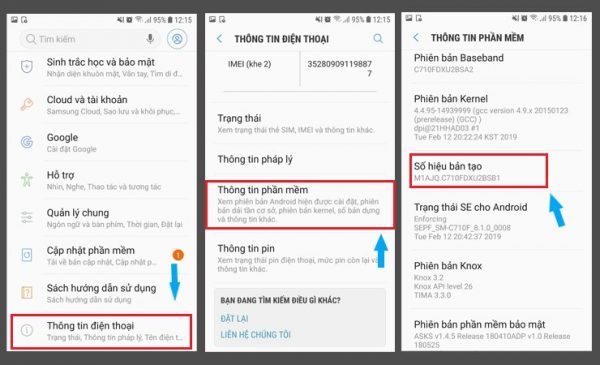
Sau đó bạn quay lại cài đặt -> Kéo xuống dưới cùng -> Cài đặt cho người phát triển -> Bật chế độ USB debug.
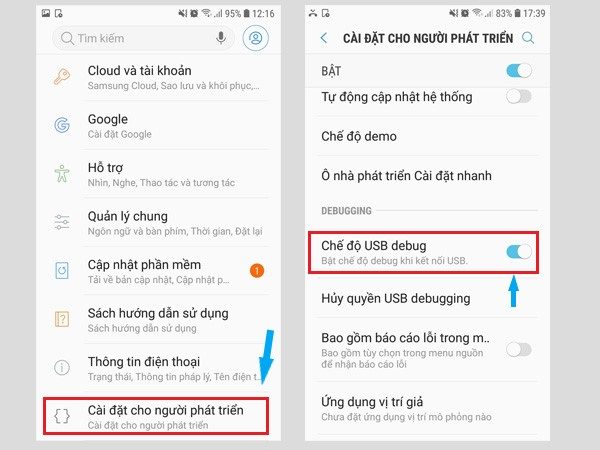
Dùng cáp microUSB hoặc cáp USB Type C để kết nối với điện thoại
Bạn cấp quyền cho phép trên điện thọai với ứng dụng Android File Transfer với MacBook thông qua cáp microUSB.
Để lấy dữ liệu từ Android vào MacBook hoặc ngược lại. Bạn chỉ cần kéo thả vào cửa sổ ứng dụng Android File Transfer.
Click chuột vào nút card để chuyển qua bộ nhớ thẻ & Phone dành cho bộ nhớ trong của máy nhu hình bên dưới.
Nếu muốn chuyển qua bộ nhớ thẻ bạn nhấn nút Card. Còn bộ nhớ trong của máy là nút Phone
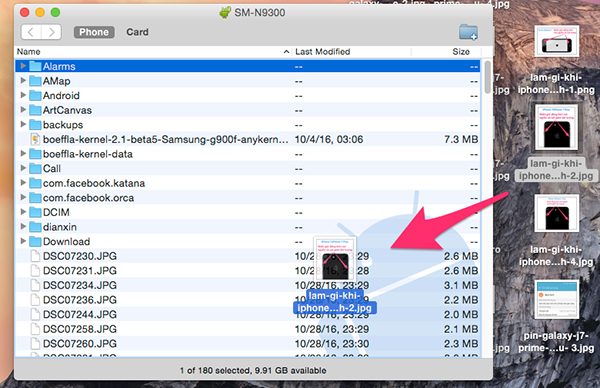
Có 3 trường hợp bạn cần lưu ý:
Trường hợp 1: Android File Transfer không được bật lên khi kết nối.
Trường hợp này bạn phải tự bật thủ công ứng dụng bằng tay như sau:
Nhấn vào biểu tượng Application hiện trên thanh dock.
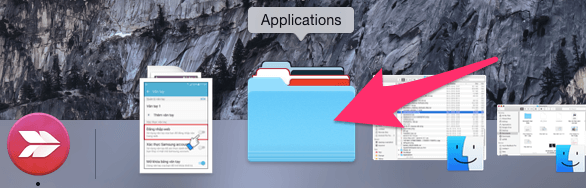
Tìm & mở ứng dụng Android File Transfer.
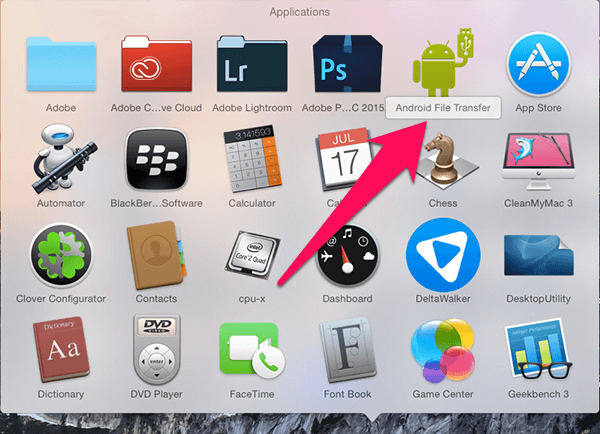
Trường hợp 2: “Không có quyền truy cập” do lỗi kết nối
Một số thông báo lỗi có thể hiện ra như hình dưới. Nguyên nhân là do phiên bản Android đang sử dụng hoặc sau khi nâng cấp sẽ được yêu cầu quyền kết nối. Tương tự như trên iPhone.
Tuy nhiên nếu để ý trên màn hình điện thoại khi được kết nối đến MacBook. Bạn sẽ thấy một thông báp hiện ra tương tự như trên. Và chỉ cần nhấn cho phép là xong.
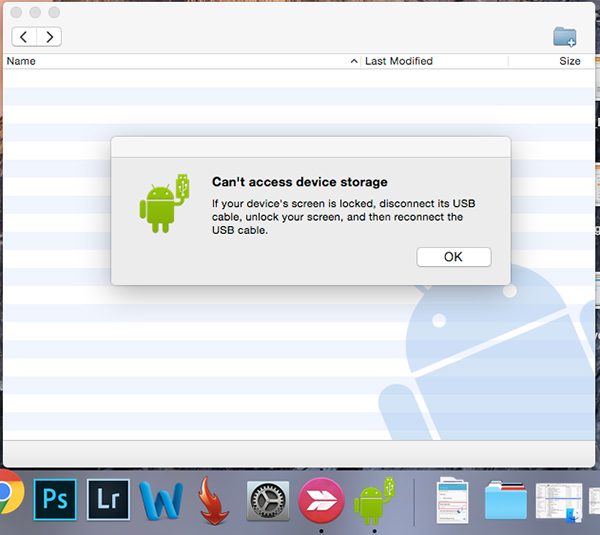
Tiếp đó bạn tháo cáp và kết nối lại là đã có thể truy cập để trao đổi dữ liệu giữa Android và MacBook rồi.
Trường hợp 3: Điện thoại không nhận được tín hiệu của MacBook khi kết nối Cáp
Với trường hợp này. Bạn chỉ cần kiểm tra lại 3 thứ: Cáp kết nối có chuẩn không. Đổi sang cổng USB khác. Đã bật USB Debuging lên chưa nhé!
Chuyển dữ liệu từ máy tính Windows với MacBook
Bạn có thể dễ dàng di chuyển dữ liệu từ máy tính Windows sang Macbook chỉ với 7 bước cơ bản dưới đây. Hãy chắc chắn các kết nối giữ Macbook và máy tính Windows được thông suốt qua mạng Wi-Fi như nhau.
Trên Macbook mở một cửa sổ Finder.
Tiếp đó, Click vào mục Applications ở thanh bên cạnh. Sau đó, bạn Click chuột hoặc điều khiển chuột vào thư mục Utilities.
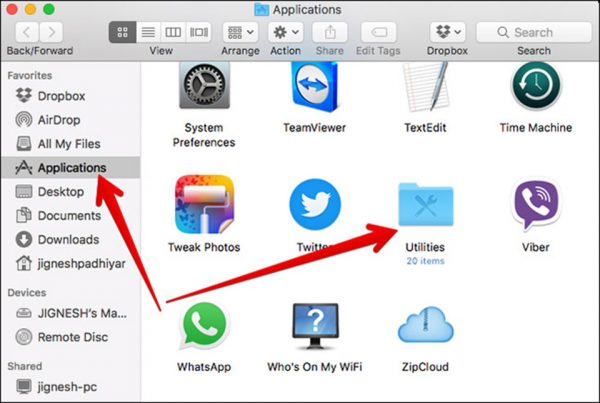
Click vào Migration Assistant → Nhấp Continue.
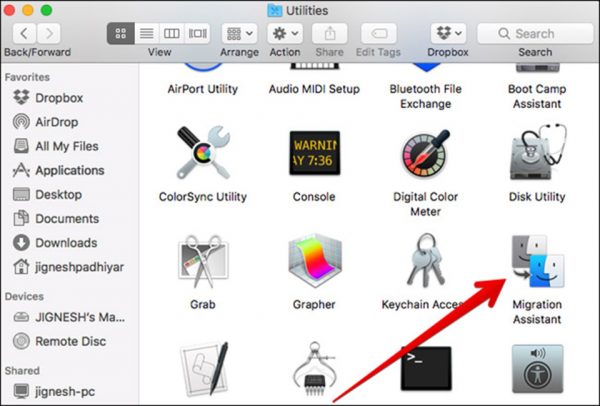
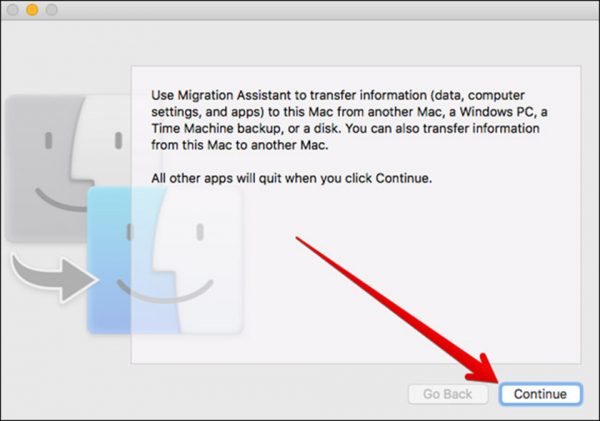
Nhập mật khẩu hệ thống của bạn trên MacBook
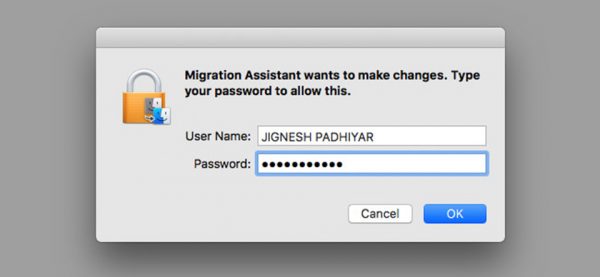
Nhấn From a PC khi được hỏi để chọn cách bạn muốn chuyển dữ liệu của bạn. Bấm vào Continue.
Trên máy tính Windows của bạn sẽ cần phải tải về và cài đặt Migration Assistant.
Ứng dụng này sẽ hỗ trợ tốt hơn cho việc chuyển dữ liệu từ máy tính Windows sang Macbook một cách rất dễ dàng. Tiếp theo, mở ứng dụng Migration Assistant trên máy tính Windows.
Nó sẽ gửi kết nối với máy Macbook thông qua một mã bảo mật trên màn hình. Bạn nên chắc chắn rằng mã trên 2 máy tính của bạn là như nhau.
Bạn chọn List các tập tin, thư mục và các thiết lập mà bạn muốn chuyển từ máy tính Windows sang máy Macbook.
Sau đó bạn phải bấm vào Continue để bắt đầu quá trình chuyển dữ liệu để hoàn tất.
Trên đây là 2 cách để bạn chuyển những tập tin quan trọng từ Android hoặc từ Window sang MacBook một cách dễ dàng và nhanh chóng.
Bạn có thể tham khảo thêm các mẹo dùng MacBook trong các bài viết dưới đây:
- Tổ hợp phím chuyên dụng giúp bạn thao tác nhanh với bàn phím MacBook
- Cài đặt mật khẩu MacBook khi khởi động và khi mở thư mục
- Thay keo tản nhiệt cho Macbook Pro làm thế nào?
Hoặc click để xem các dòng máy mới nhất như MacBook Air 2022 8GB tại ShopDunk ngay hôm nay!