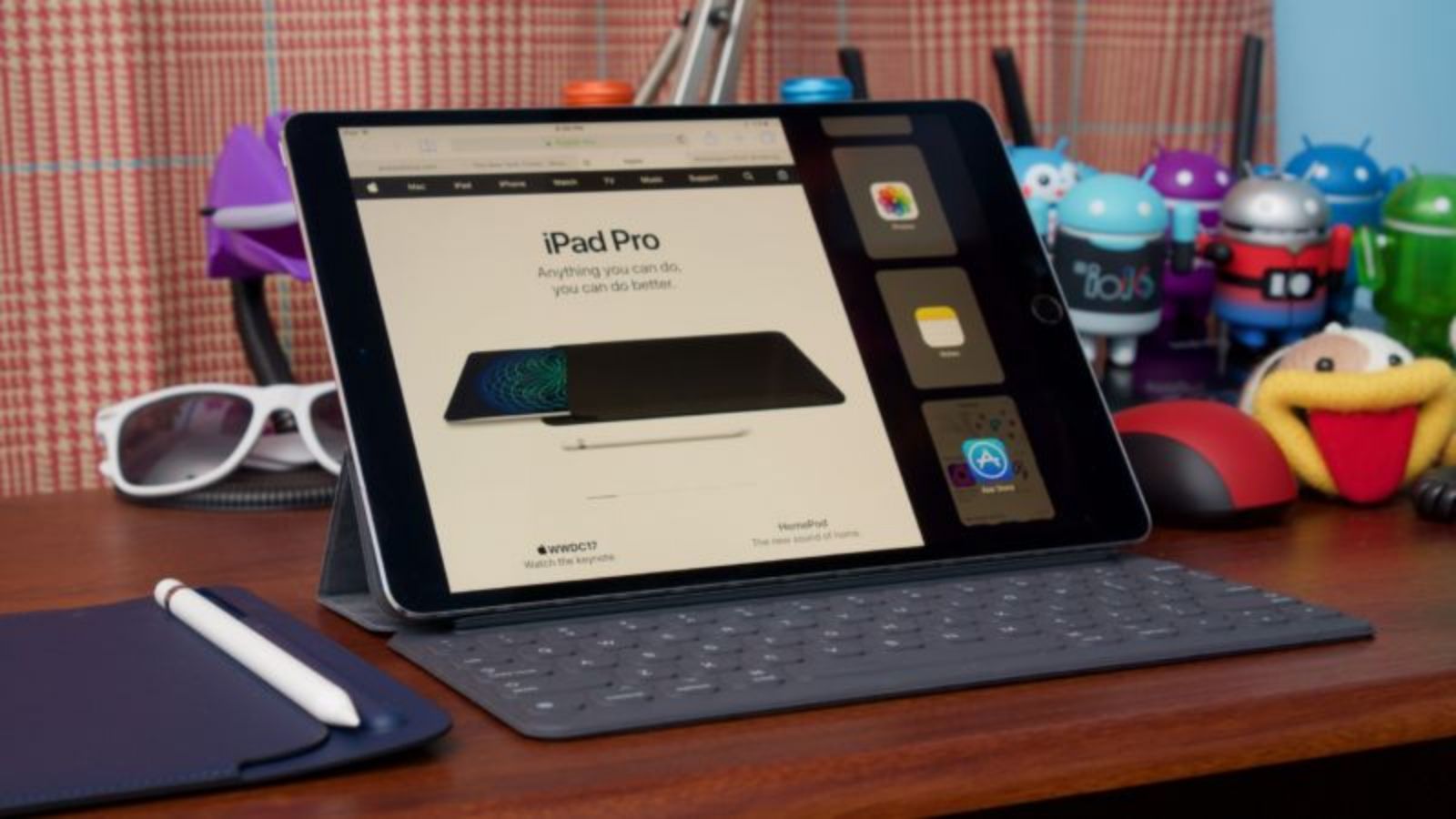Hướng dẫn sử dụng đa nhiệm trên iPad của bạn
Trên iPad của bạn với iOS 11, bạn có thể sử dụng Đa nhiệm để làm việc với hai ứng dụng cùng một lúc, trả lời email trong khi xem video, chuyển đổi ứng dụng bằng cử chỉ và hơn thế nữa.
1. Tính năng đa nhiệm là gì?
Tính năng Restrictions cho phép bạn chặn hoặc hạn chế quyền truy cập vào các ứng dụng và tính năng cụ thể trên iPhone hoặc iPad. Dù là ứng dụng máy ảnh hay tính năng quan trọng như định vị vị trí.
Ngoài ra, đây cũng là một cách giúp cha mẹ hạn chế ứng dụng trên iPhone, iPad mà họ không muốn con cái truy cập ví dụ như những ứng dụng, tính năng, cài đặt quan trọng, nhạy cảm, chưa phù hợp với lứa tuổi. Hãy thực hiện theo các bước sau để kích hoạt tính năng này.
Các ứng dụng hỗ trợ đa nhiệm có thể được sử dụng theo một số cách khác nhau:
- Split View: Ở chế độ Split View, hai ứng dụng xuất hiện cạnh nhau. Hiểu đơn giản là màn hình có thể được chia đôi màn hình iPad và sử dụng song song hai ứng dụng trên đó. Bạn có thể thay đổi kích thước ứng dụng bằng cách kéo thanh trượt xuất hiện giữa các ứng dụng.
- Slide Over: Với Slide Over, một ứng dụng xuất hiện trong cửa sổ nổi nhỏ hơn trên nền ứng dụng chính. mà bạn có thể kéo sang bên trái hoặc bên phải màn hình.
- Cửa sổ trung tâm: Trong một số ứng dụng, bạn có thể mở cửa sổ chính giữa để có thể tập trung vào một mục cụ thể, chẳng hạn như email hoặc ghi chú.
2. Sử dụng đa nhiệm trên iPad của bạn

Với tính năng Đa nhiệm, bạn có thể sử dụng nhiều ứng dụng cùng một lúc và kéo và thả giữa các ứng dụng đó. Trên iPad của bạn với iOS 11, bạn có thể sử dụng Đa nhiệm để làm việc với hai ứng dụng cùng một lúc, trả lời email trong khi xem video, chuyển đổi ứng dụng bằng cử chỉ và hơn thế nữa.
Tính năng này cũng được cập nhập và nâng cấp ở 4 chiếc iPad Gen 10 mới nhất hiện nay của nhà Táo.
2.1. Chuyển đổi ứng dụng bằng cử chỉ
Sử dụng cử chỉ Đa nhiệm trên iPad để nhanh chóng xem trình chuyển đổi ứng dụng, chuyển sang ứng dụng khác hoặc quay lại Màn hình chính. Dưới đây là cách thực hiện:
- Xem trình chuyển đổi ứng dụng: Từ cạnh dưới cùng của màn hình, hãy vuốt lên bằng một ngón tay hoặc nhấp đúp vào nút Trang chủ để xem tất cả các ứng dụng đang mở của bạn. Vuốt sang phải bằng một ngón tay để tìm và mở một ứng dụng khác.
- Chuyển đổi ứng dụng: Trong khi sử dụng ứng dụng, vuốt sang trái hoặc sang phải bằng bốn hoặc năm ngón tay để chuyển sang ứng dụng đã sử dụng trước đó.
- Quay lại Màn hình chính: Trong khi sử dụng ứng dụng, hãy chụm bốn hoặc năm ngón tay lại với nhau trên màn hình.
Xem thêm: Mách bạn cách chỉnh dock và trình đa nhiệm trên iPad/iPhone
2.2. Sử dụng Dock để làm việc với nhiều ứng dụng cùng một lúc
Dock cho phép bạn ngay lập tức mở và chuyển đổi các ứng dụng từ bất kỳ ứng dụng nào bạn đang ở. Bạn thậm chí có thể tùy chỉnh phía bên trái của Dock với các ứng dụng yêu thích của bạn. Và ở bên phải, bạn có thể thấy các ứng dụng mà bạn đã sử dụng gần đây và các ứng dụng đang mở trên iPhone và Mac của bạn .
Bạn có thể tìm thấy Dock ở cuối Màn hình chính. Để xem Dock trong khi bạn đang sử dụng ứng dụng, hãy vuốt lên bằng một ngón tay từ cạnh dưới cùng của màn hình.
Để tùy chỉnh Dock với các ứng dụng yêu thích của bạn, hãy chạm và giữ một ứng dụng trên Màn hình chính, sau đó kéo ngay ứng dụng đó sang bên trái của Dock.
Để xóa một ứng dụng khỏi Dock, chạm và giữ một ứng dụng ở bên trái của Dock, sau đó ngay lập tức kéo nó ra.
3. Sử dụng hai ứng dụng cùng một lúc
Dock giúp dễ dàng làm việc với nhiều ứng dụng cùng một lúc. Kéo ứng dụng ra khỏi Thanh công cụ để tạo Trang trình bày hoặc kéo nó sang cạnh phải hoặc cạnh trái của màn hình để tạo Chế độ xem phân tách. Bạn thậm chí có thể làm việc trên một ứng dụng trong Slide Over, xem hai ứng dụng trong Split View, và xem một bộ phim hoặc sử dụng FaceTime trong Picture in Picture, tất cả trên cùng một màn hình.
3.1. Mở ứng dụng thứ hai bằng Slide Over

Trước hết để hiểu Slide Over là gì? Một cách hiểu đơn giản đây là cho phép người dùng mở một ứng dụng nhỏ lên trên màn hình khi đang sử dụng ứng dụng chính. Điều này cho phép bạn mở 2 tab trên iPad giúp tối ưu hóa việc đa nhiệm và tăng cường hiệu suất làm việc trên các thiết bị di động.
Sử dụng Trang trình bày để làm việc trên ứng dụng trượt trước mọi ứng dụng đang mở, thậm chí trên hai ứng dụng đang mở trong Chế độ xem tách. Dưới đây là cách thực hiện:
- Mở ứng dụng.
- Vuốt lên từ cuối màn hình để mở Dock .
- Trên thanh Dock, chạm và giữ ứng dụng thứ hai mà bạn muốn mở, sau đó kéo nó vào màn hình.
Nếu bạn đang làm việc với hai ứng dụng trong Chế độ xem tách và muốn mở ứng dụng thứ ba trong Trang trình bày, chỉ cần vuốt lên từ cuối màn hình để mở Thanh công cụ . Sau đó kéo ứng dụng lên đầu dải chia ứng dụng.
Để di chuyển ứng dụng đang mở trong Trang trình bày, chạm và giữ ![]() , sau đó kéo ứng dụng đó sang bên trái hoặc bên phải của màn hình.
, sau đó kéo ứng dụng đó sang bên trái hoặc bên phải của màn hình.
Bạn cũng có thể di chuyển ứng dụng đang mở trong Slide Over ra khỏi màn hình và trượt nó trở lại khi bạn muốn sử dụng nó. Chỉ cần đặt ngón tay của bạn ![]() và kéo ứng dụng sang phải và tắt màn hình. Khi bạn muốn sử dụng lại ứng dụng, vuốt sang trái từ bên phải màn hình.
và kéo ứng dụng sang phải và tắt màn hình. Khi bạn muốn sử dụng lại ứng dụng, vuốt sang trái từ bên phải màn hình.
Bạn có thể sử dụng Slide Over với iPad Pro, iPad (thế hệ thứ 5 trở lên), iPad Air và sau đó hoặc iPad mini 2 trở lên.
3.2. Sử dụng hai ứng dụng cùng một lúc với Chế độ xem tách

Sử dụng 2 ứng dụng một lúc nhờ tính năng đa nhiệm trên iPad
Khi iPad đang ngày càng được sử dụng nhiều với vai trò thay thế cho chiếc máy tính. Các tác vụ đang dần được trang bị và có thể thực hiện mượt mà trên chiếc iPad nhỏ gọn. Và đương nhiên, khi hoàn thành công việc hay học tập thì sử dụng song song 2 ứng dụng bổ trợ nhau là điều cần thiết. Vậy đâu là cách mở 2 ứng dụng trên iPad?
Với Chế độ xem phân tách, bạn có thể sử dụng hai ứng dụng cùng một lúc. Đây cũng là cách mở 2 tab trên iPad song song với nhau.
Ví dụ: bạn có thể xem ảnh trong khi soạn email. Hoặc xem một vị trí trong Maps trong khi bạn tìm kiếm ý tưởng về kỳ nghỉ trong Safari.
Để sử dụng Chế độ xem phân tách:
- Mở ứng dụng.
- Vuốt lên từ cuối màn hình để mở Dock .
- Trên thanh Dock, chạm và giữ ứng dụng thứ hai mà bạn muốn mở, sau đó kéo nó ra khỏi đế.
- Khi ứng dụng mở trong Trang trình bày, hãy kéo
 xuống.
xuống.
Dưới đây là cách điều chỉnh Chế độ xem phân tách:
- Để cung cấp cho các ứng dụng không gian bằng nhau trên màn hình, hãy kéo dải phân cách ứng dụng vào giữa màn hình.
- Để chuyển Chế độ xem tách thành Trang trình bày, vuốt xuống từ đầu ứng dụng.
- Để đóng Chế độ xem phân tách, hãy kéo bộ chia ứng dụng trên ứng dụng mà bạn muốn đóng.
3.3. Sử dụng ứng dụng trong khi bạn xem video bằng Ảnh trong Ảnh
Với Ảnh trong ảnh, bạn có thể làm những việc như trả lời email trong khi xem chương trình truyền hình. Nếu bạn đang sử dụng FaceTime hoặc đang xem phim, hãy nhấn ![]() và màn hình video sẽ giảm xuống một góc của màn hình. Sau đó, bạn có thể mở một ứng dụng thứ hai và video sẽ tiếp tục phát.
và màn hình video sẽ giảm xuống một góc của màn hình. Sau đó, bạn có thể mở một ứng dụng thứ hai và video sẽ tiếp tục phát.
Để di chuyển video, kéo video đến một góc khác. Để trả lại video ở chế độ toàn màn hình, hãy nhấn ![]() vào góc trái của video.
vào góc trái của video.
Bạn có thể sử dụng Picture in Picture với iPad Pro, iPad (thế hệ thứ 5 trở lên), iPad Air và sau đó, hoặc iPad mini 2 trở lên.
Để có thể xem được ảnh và video thì hẳn người dùng không thể thiếu iClould. Tuy nhiên vẫn còn một số người thắc mắc về cách đăng nhập iCloud trên iPad, cách sử dụng tối ưu hóa,...
4. Kéo và thả giữa các ứng dụng

Với tính năng kéo và thả, bạn có thể di chuyển văn bản, ảnh và tệp từ ứng dụng này sang ứng dụng khác. Ví dụ: bạn có thể kéo văn bản từ Safari vào ghi chú, hình ảnh từ Ảnh vào email hoặc sự kiện lịch vào tin nhắn văn bản. Dưới đây là cách thực hiện:
- Mở hai ứng dụng trong Chế độ xem tách hoặc Trang trình bày.
- Chạm và giữ mục cho đến khi nó nâng lên. Để chọn nhiều mục, chạm và giữ một mục, kéo một mục, sau đó tiếp tục giữ nó trong khi bạn nhấn vào các mục bổ sung bằng một ngón tay khác. Huy hiệu cho biết số lượng mục đã chọn. Để kéo và thả văn bản, hãy chọn văn bản đầu tiên, sau đó chạm và giữ văn bản cho đến khi nó nâng lên.
- Kéo mục vào ứng dụng khác và thả nó.
Tin liên quan: Mách nhỏ bạn cách ghi âm trên iPad và iPhone dễ dàng nhất
5. Bật hoặc tắt tính năng Đa nhiệm
Để bật hoặc tắt tính năng Đa nhiệm, hãy đi tới Cài đặt> Chung> Đa nhiệm và Dock, sau đó bạn có thể thực hiện các thao tác sau:
- Cho phép nhiều ứng dụng: Tắt nếu bạn không muốn sử dụng Slide Over hoặc Split View.
- Lớp phủ video liên tục: Tắt nếu bạn không muốn sử dụng Ảnh trong ảnh.
- Cử chỉ: Tắt nếu bạn không muốn sử dụng cử chỉ Đa nhiệm để xem trình chuyển đổi ứng dụng, quay lại Màn hình chính và hơn thế nữa.
- Hiển thị các ứng dụng được đề xuất và gần đây: Bật để xem các ứng dụng được sử dụng gần đây ở bên phải của Dock.
Nâng cao trải nghiệm với tính năng Stage Manager - một tác vụ đa nhiệm dễ dàng chuyển đổi giữa các app chỉ có ở hệ điều hành IOS 16 trên iPad gen 10 64GB.
Người dùng cũng có thể sử dụng tính năng Siri thông qua AirPods 3 chính hãng để thực hiện thao tác bật tắt tính năng đa nhiệm này.
6. Sử dụng Làm mới ứng dụng nền
Sau khi bạn chuyển sang một ứng dụng khác, một số ứng dụng sẽ chạy trong một khoảng thời gian ngắn trước khi chúng được đặt thành trạng thái bị tạm ngưng. Các ứng dụng đang ở trạng thái tạm ngưng không chủ động sử dụng, mở hoặc chiếm tài nguyên hệ thống. Với tính năng Làm mới ứng dụng nền, ứng dụng bị treo có thể kiểm tra các bản cập nhật và nội dung mới.
Nếu bạn muốn ứng dụng bị tạm ngưng kiểm tra nội dung mới, hãy chuyển đến Cài đặt> Chung> Làm mới ứng dụng nền và bật Làm mới ứng dụng nền. Nếu bạn thoát ứng dụng khỏi trình chuyển đổi ứng dụng, ứng dụng có thể không chạy hoặc kiểm tra nội dung mới trước khi bạn mở lại.

Để được tư vấn chi tiết hơn về các sản phẩm Apple mới nhất cùng loạt chương trình khuyến mại, bạn có thể liên hệ qua hotline 1900.6626 và website https://shopdunk.com/ hoặc ghé qua cửa hàng ShopDunk gần nhất để trải nghiệm và đưa ra đánh giá cho riêng mình nhé.
Tham khảo thêm sản phẩm: Apple Watch Series 8 chính hãng