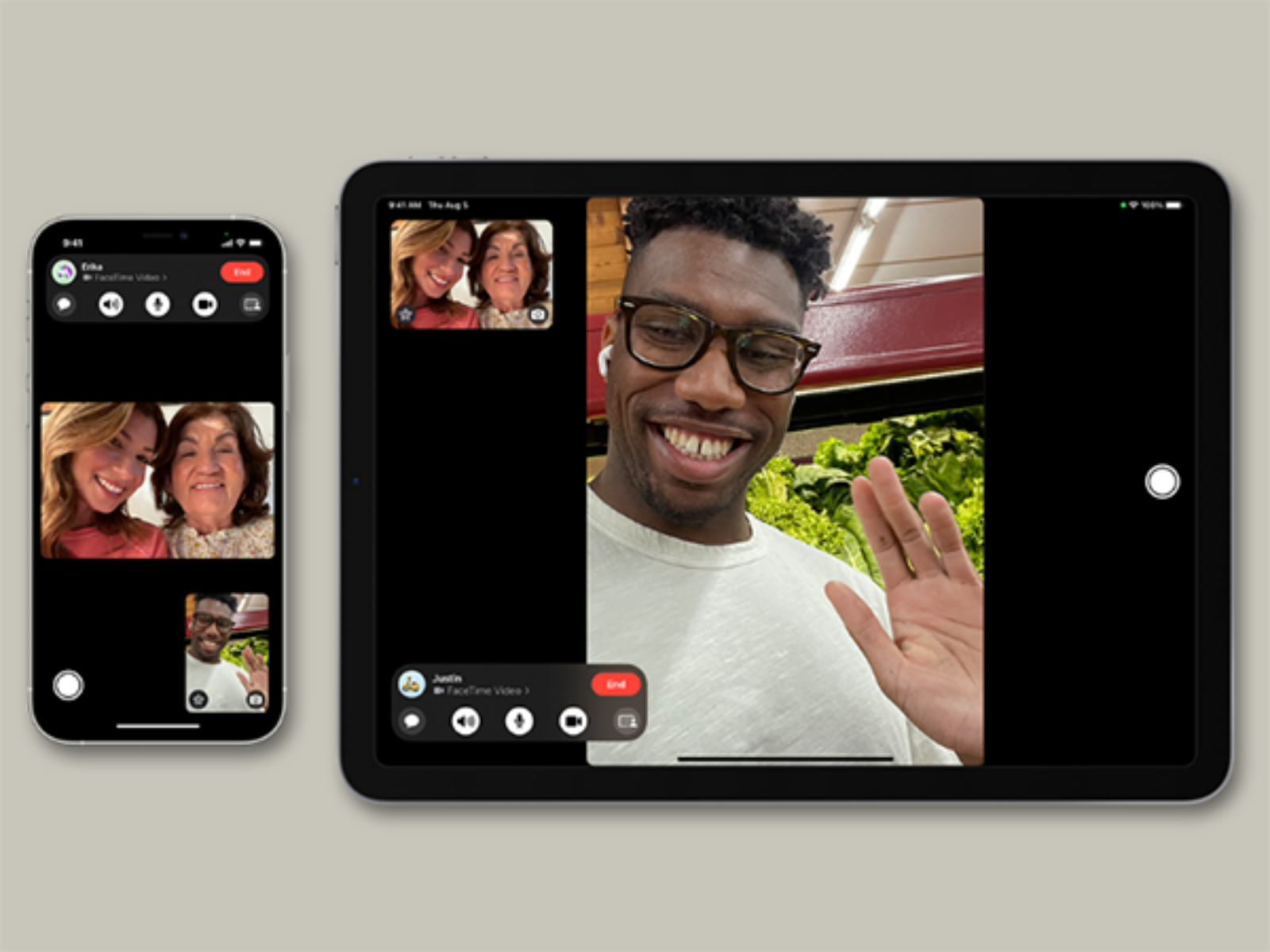Gọi FaceTime là gì? Giới thiệu về FaceTime trên iPhone
FaceTime là một ứng dụng gọi điện độc quyền của Apple cho phép người dùng thực cuộc gọi video và âm thanh thông qua kết nối Internet. Nếu bạn là người mới sử dụng iPhone và chưa biết nhiều về Facetime thì đừng bỏ qua bài chia sẻ dưới đây nhé.
1. FaceTime là gì? Cách thức hoạt động của FaceTime
FaceTime là gì hay còn được nhắc đến gọi FaceTime là gì? FaceTime iPhone tương tự như iMessage, ứng dụng được kích hoạt tự động bằng số điện thoại của người dùng. Ngoài ra, người dùng FaceTime có thể chọn đăng nhập bằng địa chỉ email để thay thế.
FaceTime xuất hiện ở tất cả các sản phẩm iPhone và hoàn toàn miễn phí, quá trình thiết lập và hoạt động của ứng dụng diễn ra một cách tự động ngay sau khi người dùng kích hoạt thẻ SIM cho iPhone của mình.
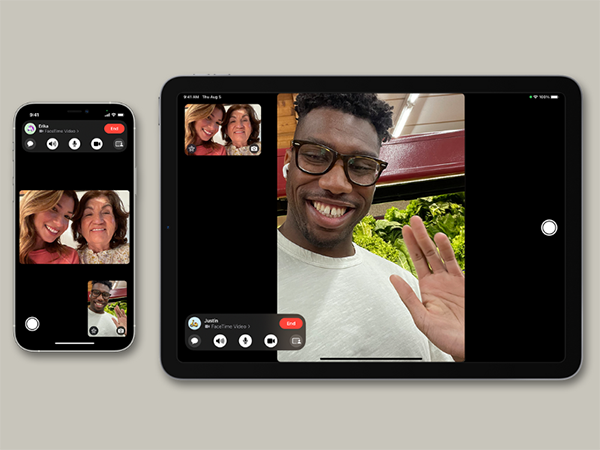
Tạo cuộc gọi video miễn phí trên iPhone với FaceTime
Như chúng tôi đã đề cập, FaceTime iPhone là một ứng dụng nghe gọi miễn phí, người dùng chỉ cần đăng ký Internet là có thể thực hiện gọi điện cho những người khác cũng đang sử dụng iPhone mà không cần trả bất kỳ một chi phí nào. Tuy nhiên bạn cần lưu ý, khi thực hiện cuộc gọi Video thông qua kết nối liệu di động của iPhone, bởi trong trường hợp vượt quá mức cho phép hàng tháng bạn có thể phải trả thêm phí.
Về cách thức hoạt động, khác với những ứng dụng gọi video khác, FaceTime iPhone không có danh sách liên hệ riêng. Thay vào đó, nó chỉ cho phép người dùng gọi video với người sử dụng FaceTime trên iPhone, iPad hoặc danh sách liên hệ của Macbook.
Người dùng chỉ có thể sử dụng FaceTime trong trường hợp cả 2 có sử dụng FaceTime trên các sản phẩm của Apple
2. Hướng dẫn sử dụng FaceTime
Là một người lần đầu sử dụng iPhone, chắc hẳn bạn sẽ có nhiều bỡ ngỡ trong việc tìm hiểu các tính năng trong FaceTime cũng như cách thực hiện. Theo dõi tiếp nội dung dưới đây để biết được cách sử dụng FaceTime iPhone một cách hiệu quả nhất.
2.1. Bật FaceTime
Để truy bật FaceTime, người dùng cần mở ứng dụng và tiến hành việc đăng nhập bằng ID Apple. Bên cạnh đó, bạn có thể bật FaceTime bằng cách vào phần Cài đặt rồi chọn FaceTime.
Sau khi bật FaceTime iPhone, ứng dụng sẽ tự động đăng ký với số điện thoại của bạn nếu bạn đang sử dụng iPhone. Còn trong trường hợp bạn đang sử dụng một chiếc iPhone khác hoặc iPad, bạn có thể đăng ký FaceTime bằng địa chỉ email của mình.
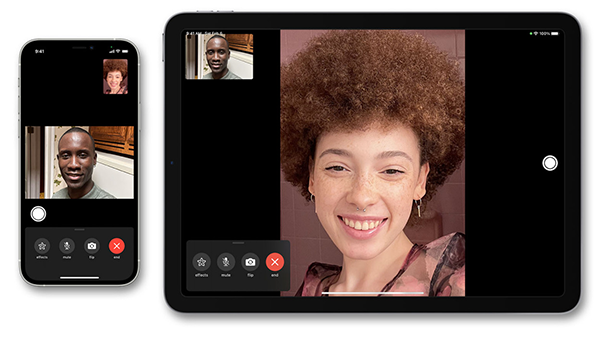
iPhone sẽ tự động đăng ký số điện thoại sau khi bật FaceTime
2.2. Thực hiện cuộc gọi FaceTime
Để thực hiện cuộc gọi FaceTime iPhone, người dùng cần có số điện thoại hoặc địa chỉ email đã đăng ký của người muốn liên hệ. Một số cách để thực hiện cuộc gọi FaceTime bao gồm:
- Trong ứng dụng FaceTime, bạn chọn vào FaceTime mới và nhập số điện thoại hoặc địa chỉ email của người muốn liên hệ. Bạn chọn số hoặc địa chỉ liên hệ rồi bấm chọn nút Âm thanh hoặc FaceTime
- Trong trường hợp bạn đã lưu số điện thoại hoặc địa chỉ email của người muốn liên hệ trong Danh bạ, bạn có thể tìm tên người đó và bấm chọn nút Âm thanh hoặc FaceTime
- Bạn cũng có thể bắt đầu cuộc gọi video FaceTime từ iPhone của mình trong quá trình gọi điện thoại. Bạn chỉ cần bấm chọn biểu tượng FaceTime trong để chuyển sang ứng dụng.
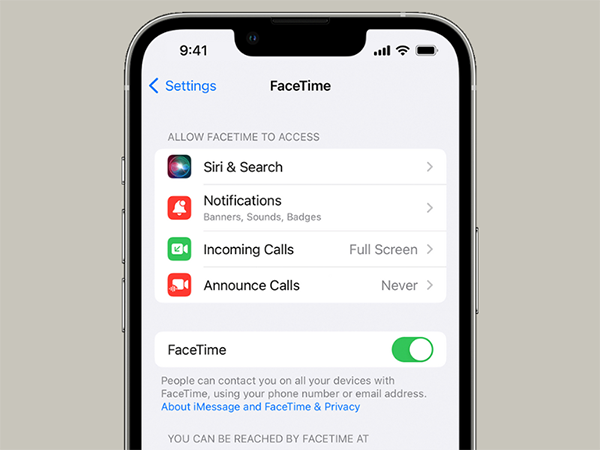
Thực hiện cuộc gọi FaceTime chỉ với một số thao tác đơn giản
2.3. Trả lời cuộc gọi FaceTime với tính năng chờ cuộc gọi
Khi có một cuộc gọi khác có thể là một cuộc gọi điện thoại hoặc một cuộc gọi âm thanh FaceTime khác, người dùng có thể chọn một trong số các tùy chọn sau:
- Kết thúc & Chấp nhận: Bạn muốn kết thúc cuộc gọi hiện tại và chấp nhận cuộc gọi đến.
- Giữ & Chấp nhận: Bạn chấp nhận cuộc gọi đến và tạm dừng cuộc gọi hiện tại.
- Từ chối: Bạn muốn chối cuộc gọi đến
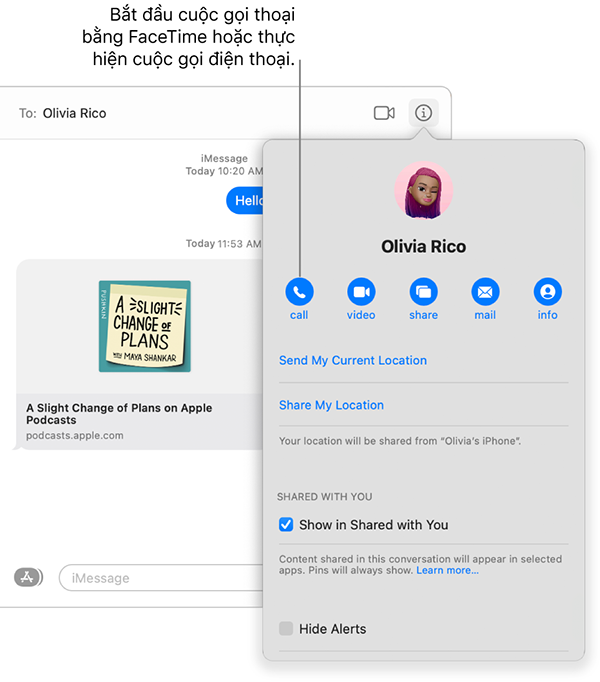
Khi có cuộc gọi FaceTime tới người dùng có thể trả lời với tính năng chờ cuộc gọi
2.4. Tạo liên kết đến cuộc gọi FaceTime
Đối với iOS 15, iPadOS 15 trở lên, bạn có thể thực hiện tạo liên kết đến cuộc gọi FaceTime iPhone và gửi liên kết đó cho người khác bằng Tin nhắn hoặc Email. Người nhận được liên kết có thể dễ dàng tham gia hoặc bắt đầu cuộc gọi.
- Bạn cần truy cập ứng dụng FaceTime và chọn Tạo liên kết
- Bạn chọn vào Thêm tên để nhập tên cho cuộc họp, tiếp theo bạn chọn lệnh OK để thông báo cho những người khác biết họ đang tham gia cuộc gọi nào
- Bạn cần chọn người mà mình muốn gửi liên kết tới hoặc gửi liên kết từ Tin nhắn, Email hoặc bất kỳ ứng dụng được hỗ trợ trong Menu Chia sẻ
Điểm đáng chú ý trong tính năng Tạo liên kết đến cuộc gọi FaceTime iPhone là bạn có thể mời bất kỳ ai tham gia cuộc gọi, kể cả những người không sử dụng thiết bị của Apple.
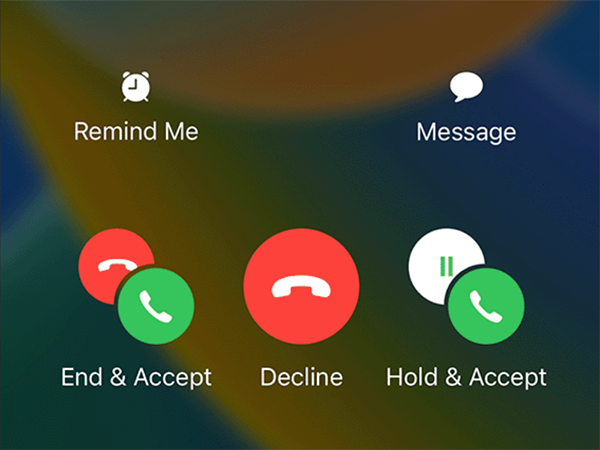
Người dùng iPhone có thể trò chuyện với người khác bằng Windows hoặc Android thông qua liên kết cuộc gọi Facetime
2.5. Lọc âm thanh nền
Trong trường hợp bạn muốn giọng nói của mình được nghe rõ trong cuộc gọi FaceTime và tất cả những âm thanh khác bị chặn, bạn có thể bật chế độ Cách ly giọng nói
- Trong cuộc gọi FaceTime iPhone, bạn hãy truy cập vào Trung tâm điều khiển rồi bấm chọn Chế độ micrô
- Bạn chọn bật chế độ Cách ly giọng nói
Khi bạn muốn giọng nói của mình và tất cả những âm thanh khác xung quanh được nghe thấy trong cuộc gọi FaceTime, bạn có thể chọn chế độ Phổ rộng để loại bỏ tiếng ồn xung quanh.
- Trong cuộc gọi FaceTime, bạn hãy truy cập vào Trung tâm điều khiển rồi bấm chọn Chế độ micrô
- Bạn chọn bật chế độ Phổ rộng
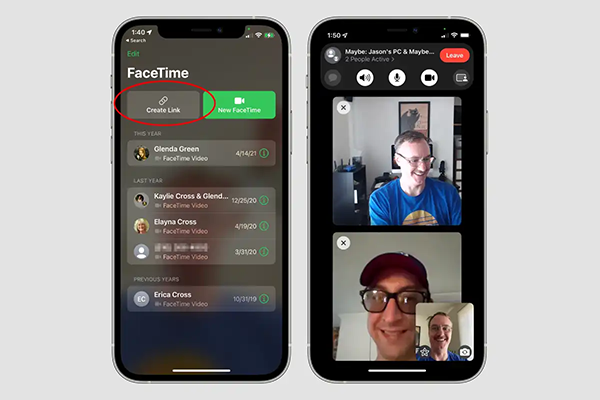
Cách ly giọng nói giúp giảm thiểu tối đa ảnh hưởng của tạp âm khi gọi Facetime
2.6. Làm mờ hậu cảnh bằng chế độ Chân dung
Với bản cập nhật iOS 15 và iPadOS 15 trở lên, bạn có thể bật chế độ Chân dung để iPhone tự động làm mờ nền và đặt tiêu điểm trực quan vào bạn. Tương tự như chế độ chụp ảnh Chân dung trong ứng dụng Máy ảnh, chế độ Chân dung của Facetime hoạt động như sau:
- Khi đang thực hiện cuộc gọi FaceTime, bạn hãy nhấn vào Ô hình trong hình của bạn
- Nhấn vào nút Chế độ dọc nằm ở trên cùng phía bên trái của ô video cá nhân của bạn
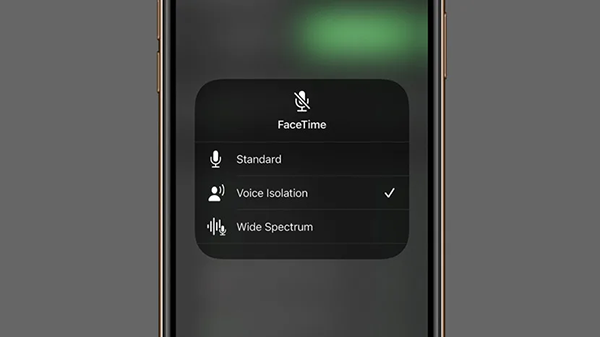
FaceTime có thể tự động làm mờ hậu cảnh cho người dùng
3. Các tính năng khác của FaceTime iPhone
Bên cạnh những tính năng phổ biến được sử dụng nhiều trong FaceTime mà chúng tôi tổng hợp ở trên, bạn không nên bỏ qua những cài đặt sau nếu muốn mỗi cuộc gọi của mình trở nên thú vị hơn.
1- Chuyển cuộc gọi FaceTime sang thiết bị khác
Nếu iPhone được cập nhật từ iOS 16 trở lên, bạn có thể thực hiện di chuyển các cuộc gọi FaceTime một cách liền mạch từ iPhone sang Macbook hay iPad và ngược lại. Khi thực hiện cuộc gọi, tai nghe Bluetooth được kết nối cũng sẽ tự động chuyển sang thiết bị mới.
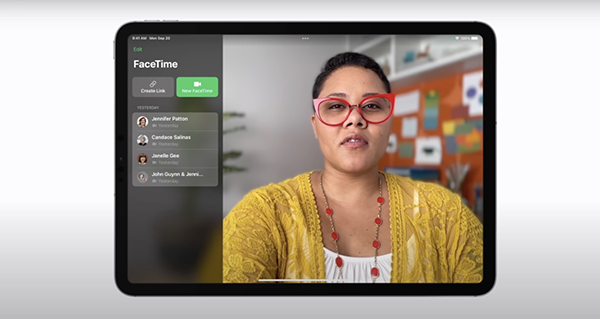
iOS 16 cho phép người dùng dễ dàng chuyển cuộc gọi FaceTime sang bất kỳ thiết bị tương thích khác
2- Chia sẻ màn hình của bạn
Tính năng chia sẻ màn hình cho phép những người trong cuộc gọi FaceTime có thể xem ảnh, duyệt web và nhiều nội dung khác nhau. Mọi người có thể theo dõi thông tin mà bạn chia sẻ nhưng họ không thể điều khiển bất kỳ thứ gì trên thiết bị của bạn. Trong trường hợp điện thoại của bạn nhận được thông báo trong khi chia sẻ màn hình, những người khác cũng sẽ không thể nhìn thấy chúng.
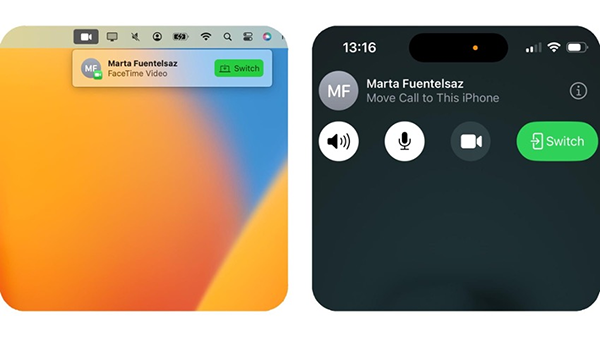
Chia sẻ màn hình với đa dạng nội dung trong FaceTime
3- Sử dụng SharePlay để xem và nghe cùng nhau
Nếu bạn băn khoăn SharePlay trong gọi FaceTime là gì, thì đây là một tính năng FaceTime đã xuất hiện trong bản cập nhật iOS 15. Về cơ bản, đây là tính năng giúp người dùng thực hiện nhiều việc hơn trong các cuộc gọi FaceTime với bạn bè và gia đình. Cụ thể, người dùng FaceTime có thể cùng xem TV, nghe nhạc với Apple Music và chia sẻ màn hình cho nhau.
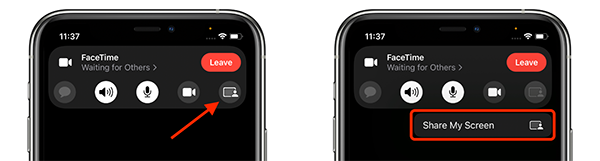
Giải trí bất tận cùng bạn bè và người thân với SharePlay FaceTime
4- Âm thanh không gian trong FaceTime
Âm thanh không gian trong FaceTime iPhone có khả năng biến âm thanh giống như bạn bè và người thân của bạn đang ở trong phòng cùng bạn. Giọng nói của họ sẽ trải rộng và nghe như đang phát ra từ hướng mà mỗi người được định vị trên màn hình, từ đó giúp các cuộc hội thoại diễn ra một cách tự nhiên hơn, chân thực hơn.

Trò chuyện không khoảng cách cùng Âm thanh không gian trong FaceTime
5- Bật Phụ đề trực tiếp trong cuộc gọi FaceTime
Khi đang thực hiện cuộc gọi video trong FaceTime, người dùng iPhone có thể bật “Phụ đề trực tiếp (beta)” để xem nội dung cuộc hội thoại được chép lại trên màn hình. Với tính năng thú vị này, việc theo dõi cuộc trò chuyện, đặc biệt là những cuộc họp quan trọng sẽ trở nên dễ dàng hơn. Tuy nhiên, “Phụ đề trực tiếp” hiện mới đang ở giai đoạn thử nghiệm trong iOS 16 và iPadOS 16.
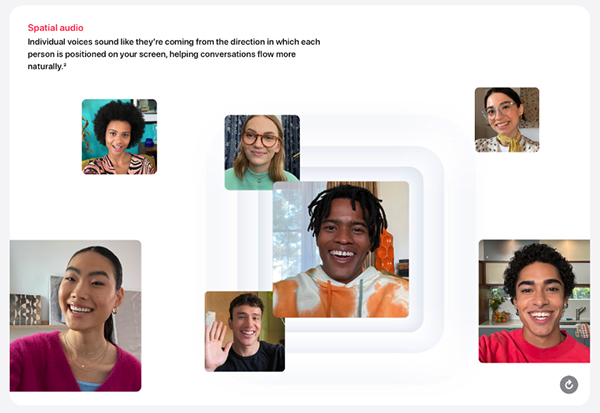
Tính năng Phụ đề trực tiếp vô cùng thú vị được hỗ trợ trong FaceTime
Mọi thông tin về FaceTime iPhone đã được Apple cập nhật một cách đầy đủ và chi tiết nhất trên trang chủ chính thức của mình. Nếu bạn có nhu cầu tìm hiểu thêm về ứng dụng này thì có thể truy cập và theo dõi thông tin tại Apple.
Trên đây là những thông tin chi tiết về FaceTime là gì và cách thức thực hiện gọi FaceTime. Hy vọng những chia sẻ của chúng tôi sẽ giúp bạn hiểu hơn về tính năng này, đồng thời có thể tăng trải nghiệm sử dụng. Đừng quên theo dõi trang tin ShopDunk thường xuyên để cập nhật nhiều thông tin hữu ích bạn nhé.