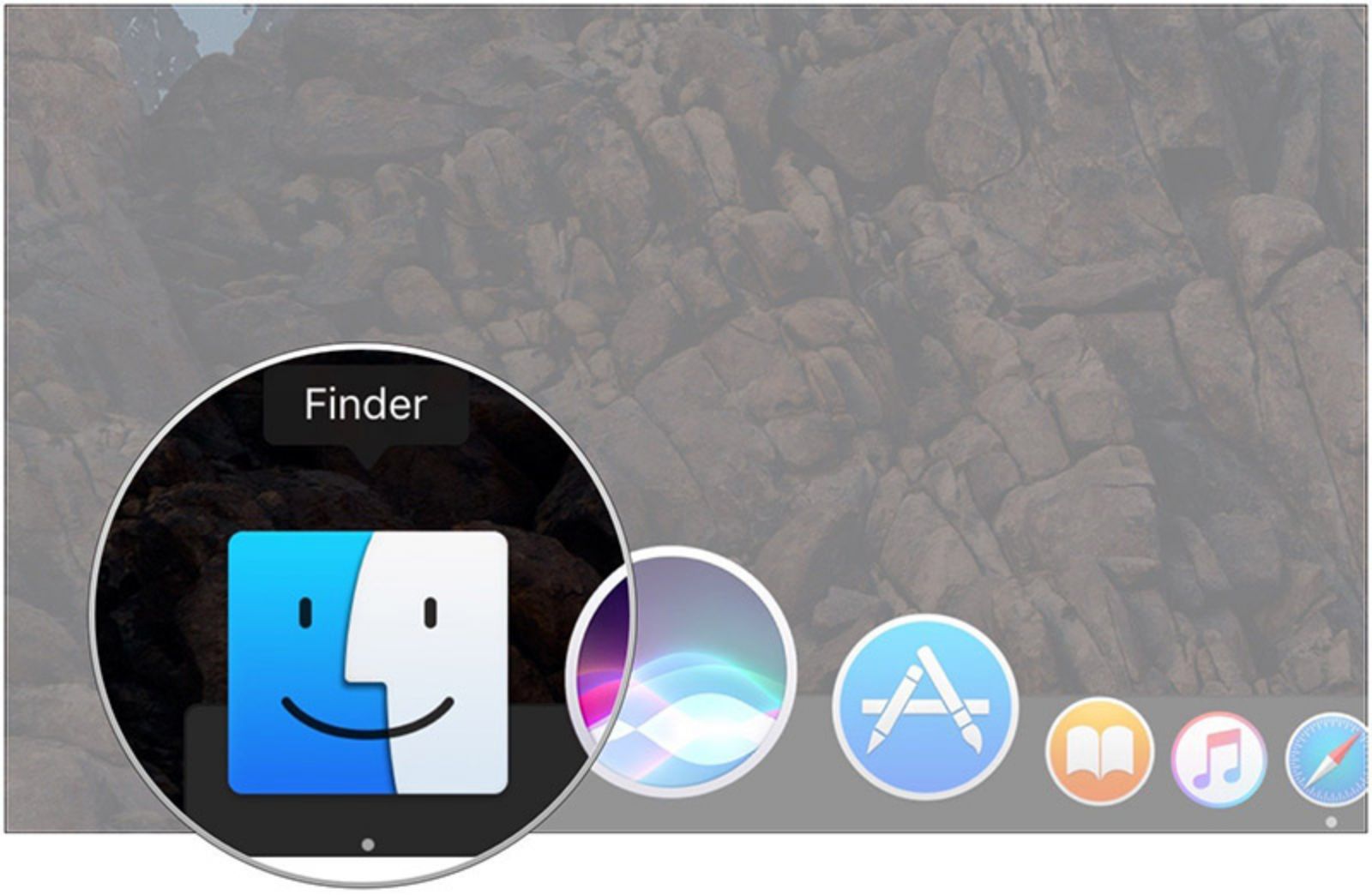Finder trên MacBook là công cụ được Apple tối ưu hóa cho trải nghiệm của người dùng. Thực tế, không ít người mới vẫn còn gặp khá nhiều khó khăn khi sử dụng công cụ này. Hãy cùng ShopDunk khám phá cách sử dụng Finder trên MacBook trong bài viết dưới đây nhé!
1. Finder trên MacBook là gì?
Finder là một ứng dụng quản lý tệp được Apple tích hợp sẵn trên hệ điều hành macOS của máy. Tất cả các tệp dữ liệu, phần mềm tải xuống trên MacBook, Mac mini, iMac,... bạn đều có thể tìm thấy trên Finder.
Hiểu nôm na, Finder trên MacBook giống như ổ cứng lưu trữ dữ liệu trên những mẫu máy chạy hệ điều hành Windows. Bởi vậy, việc tìm kiếm, quản lý của người dùng cũng dễ dàng hơn với Finder.
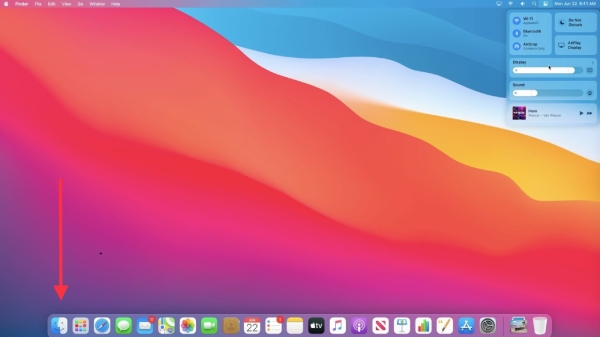
Vị trí Finder trên màn hình MacBook
2. 12 mục cần biết khi sử dụng Finder
Về cơ bản, cách sử dụng Finder trên MacBook không khó, bạn có thể tham khảo chi tiết các mục dưới đây:
2.1. Cách mở Finder trên MacBook
Để mở Finder trên MacBook, bạn có thể tiến hành thực hiện thông qua 3 cách sau:
Cách 1: Mở trên thanh Menu Bar
- Bước 1: Ở thanh menu phía trên màn hình chọn “Tệp (File)”.
- Bước 2: Nhấn “Cửa sổ Finder mới (New Finder Window)” để tạo mới.
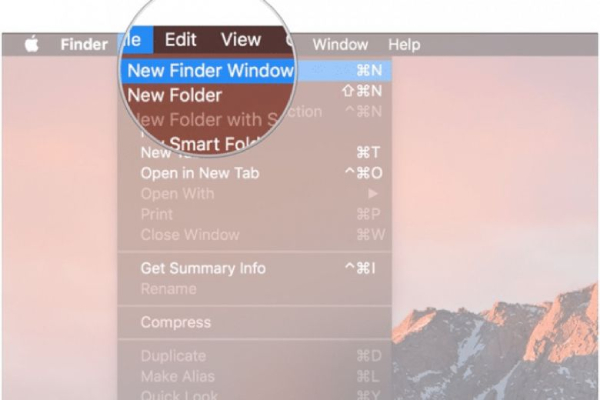
Cách mở Finder trên thanh Menu Bar
Cách 2: Mở trên thanh Dock (Thanh menu phía dưới màn hình).
Tìm chọn biểu tượng Finder (có dạng khuôn mặt đang cười).
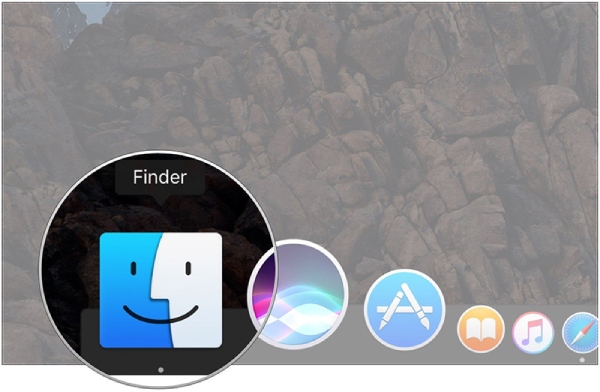
Biểu tượng Finder trên MacBook
Cách 3: Mở nhanh thông qua phím tắt
Phím tắt mở Finder trên MacBook: “Command + N”
2.2. Thông tin các nút tùy chỉnh trên Finder
- Bước 1: Mở cửa sổ Finder theo 1 trong 3 cách hướng dẫn trên.
- Bước 2: Nhấp chuột phải chọn “Tùy chỉnh thanh công cụ (Customize Toolbar)”.
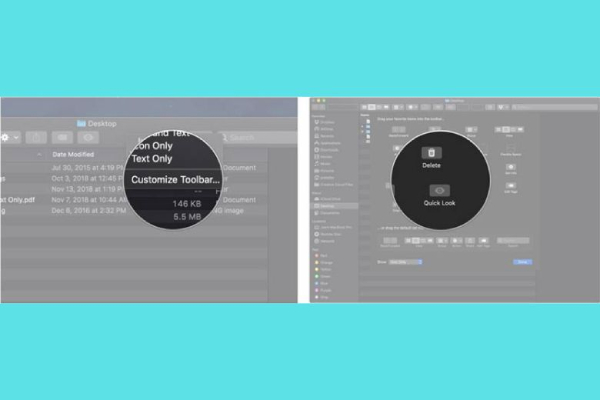
Tìm và nhấn chọn mục Customize Toolbar
- Bước 3: Bạn có thể tùy chỉnh công cụ trên thanh. Ví dụ:
- Xem nhanh (Quick Look): Với tính năng này bạn có thể xem nhanh thông tin tài liệu.
- Xóa (Delete): Có chức năng gỡ bỏ một mục đã chọn khỏi ứng dụng Finder.
- Kết nối (Connect): Hỗ trợ kết nối với các server ngoài.
- Nhận thông tin (Get Info): Chức năng này cho phép hiển thị toàn bộ thông tin chi tiết.
- Bước 4: Sau khi tùy chỉnh các thanh công cụ theo ý muốn, bạn nhấp “Done (hoàn thành)”.
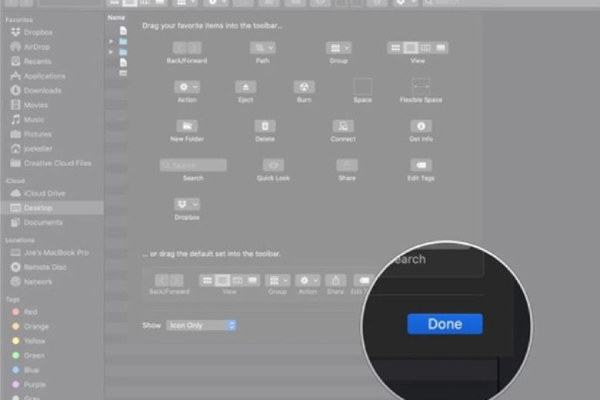
Chọn Done để hoàn thành
2.3. Cách sử dụng Quick Look
Quick Look có chức năng cho phép người dùng có thể xem trước tài liệu, ảnh hoặc các file dữ liệu khác. Các bước sử dụng:
- Bước 1: Mở Finder, sau đó tìm file muốn sử dụng và nhấn chuột vào.
- Bước 2: Chọn biểu tượng “Xem nhanh (Quick Look)” hoặc nhấn phím “Space”.
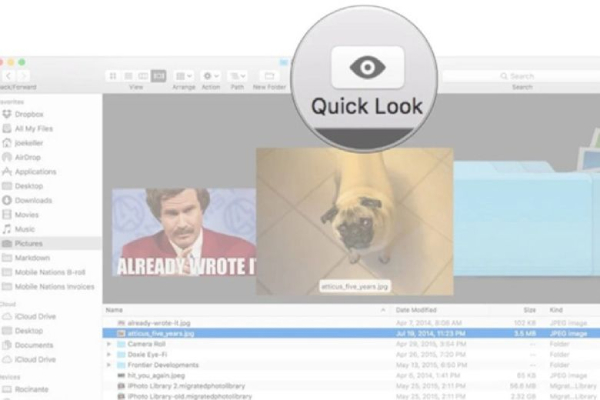
Biểu tượng chức năng Quick Look trên Finder
2.4. Cách sử dụng nút Info
Nếu như Quick Look cho phép người dùng xem trước thông tin của file, thì Info được sử dụng để xem một cách chi tiết hơn.
- Bước 1: Mở Finder và chọn file dữ liệu cần xem thông tin.
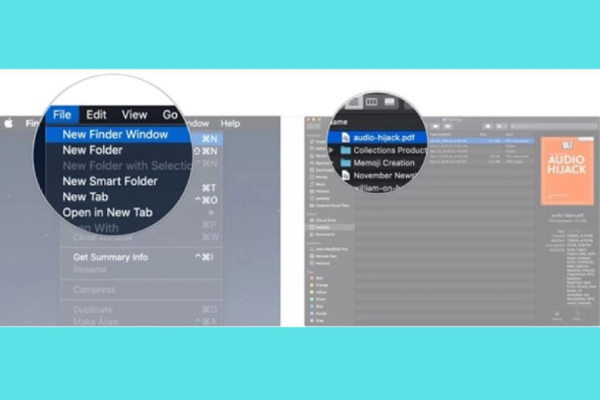
Chọn file dữ liệu bạn cần xem thông tin
- Bước 2: Chọn nút “Info (biểu tượng chữ i)”.
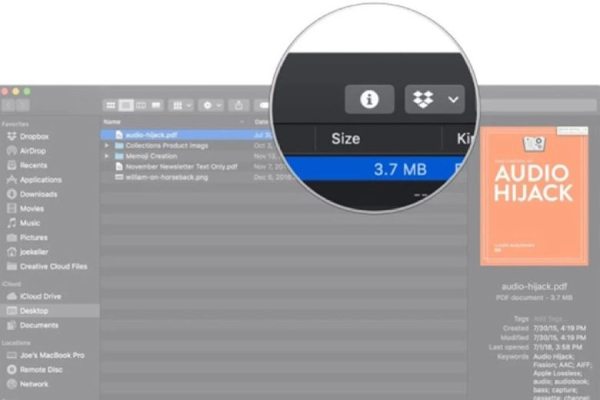
Nhấn biểu tượng chữ i để xem chi tiết thông tin
2.5. Cách ẩn ổ đĩa cứng/ngoài, CD và kết nối với server trên máy tính
- Bước 1: Ở thanh menu phía trên chọn “Finder” và nhấn “Tùy chọn (Preferences)”.
- Bước 2: Chọn mục “Tổng quan (General)”.
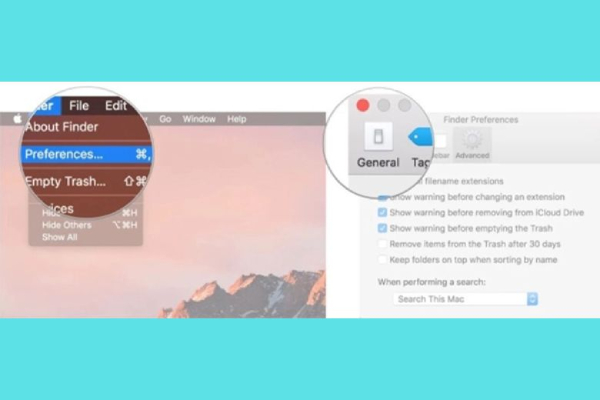
Nhấn Preferences và tìm chọn mục General
- Bước 3: Tích các thông tin bạn muốn hiển thị ra ngoài.
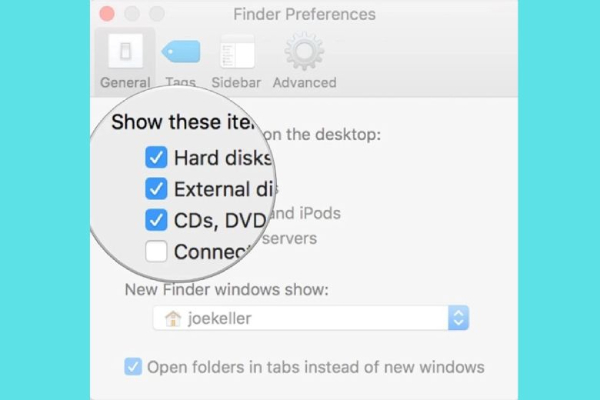
Tích các thông tin bạn mong muốn hiển thị
2.6. Cách cài đặt cửa sổ mặc định mới trên Finder
- Bước 1: Ở thanh menu phía trên chọn “Finder” và nhấn “Tùy chọn (Preferences)”.
- Bước 2: Nhấn “Tổng quan (General)”, sau đó chọn thư mục hoặc thiết bị lưu trữ.
- Bước 3: Chọn “Khác/Other” (trường hợp mục muốn chọn không có sẵn).
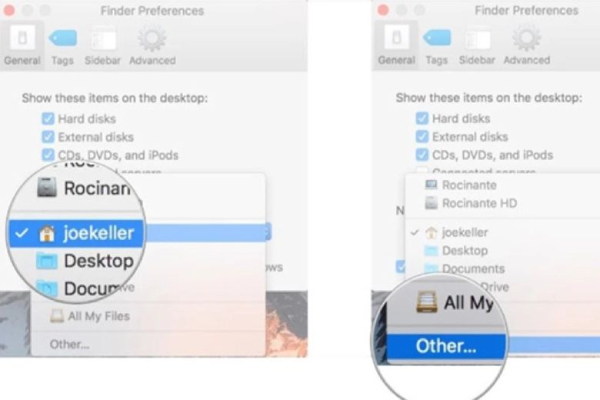
Chọn Other khi các mục hiển thị không có sẵn
2.7. Cách sử dụng Tags
Thẻ tags giúp bạn có thể gắn một hoặc nhiều thẻ vào bất kỳ loại tệp nào ví dụ: văn bản, tệp ZIP hoặc hình ảnh/video,... Từ đó giúp người dùng quản lý các thư mục gọn gàng và tiện lợi hơn.
Thao tác:
- Bước 1: Ở thanh menu chọn “Finder” và nhấn “Tùy chọn (Preferences)”.
- Bước 2: Chọn mục “Thẻ (Tags)”.
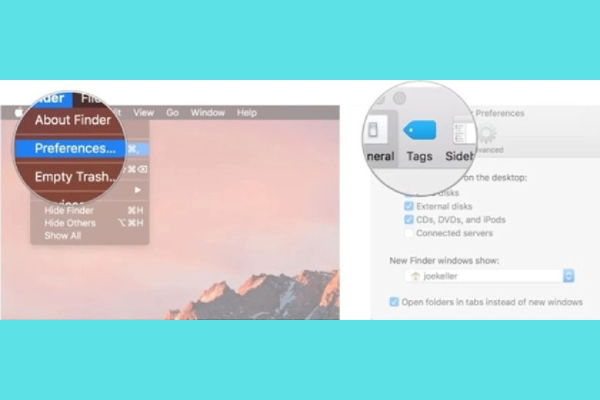
Quản lý thư mục gọn gàng hơn với chức năng Tags
- Bước 3: Để hiển thị những thẻ trên Sidebar của Finder bạn chỉ cần tích vào ô cạnh những thẻ tag.
- Bước 4: Để truy cập nhanh chóng trong Finder, bạn có thể kéo thẻ mong muốn xuống cuối tab Tags.
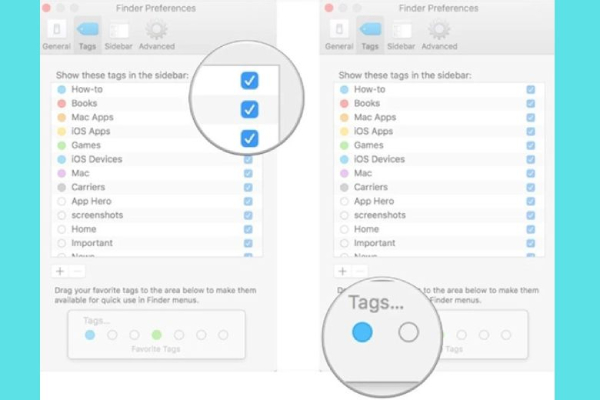
Bạn có thể kéo thẻ mong muốn xuống cuối tab Tags
Cách tạo Tags tùy chỉnh:
- Bước 1: Trên thanh menu phía trên màn hình chọn “Finder” và nhấn “Tùy chọn (Preferences)”.
- Bước 2: Tìm chọn “Thẻ (Tags)”.
- Bước 3: Ở phần dưới danh sách thẻ, bạn nhấn “+”.
- Bước 4: Đặt tên cho thẻ.
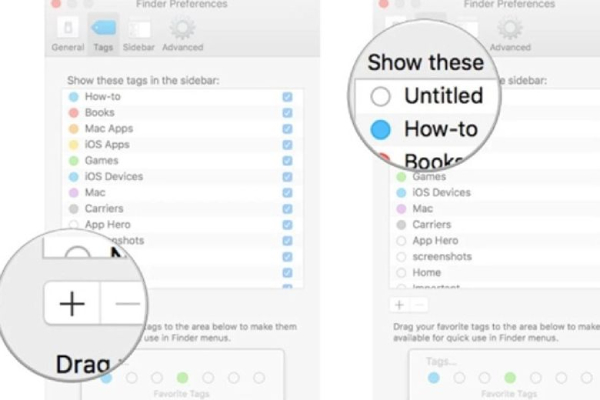
Đặt tên mong muốn cho thẻ
- Bước 5: Cài đặt màu cho thẻ bằng cách chọn vào hình tròn bên cạnh.
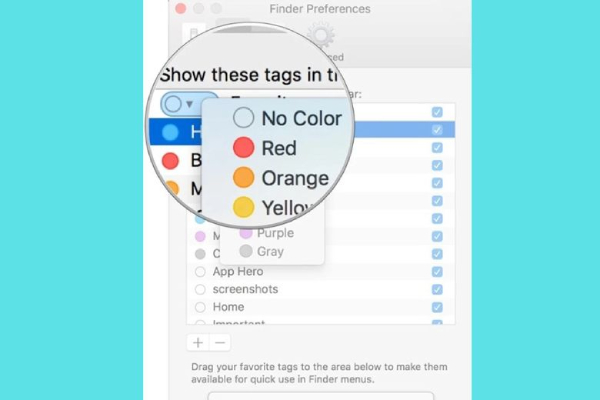
Tích chọn màu hiển thị cho thẻ
2.8. Tùy chỉnh sidebar Finder
Sidebar Finder cho phép người dùng có thể kéo và thả để mở với ứng dụng liên quan tiện lợi hơn trong quá trình làm việc.
- Bước 1: Ở phần menu phía trên màn hình chọn “Finder” và nhấn “Tùy chọn (Preferences)”.
- Bước 2: Nhấn “Sidebar”.
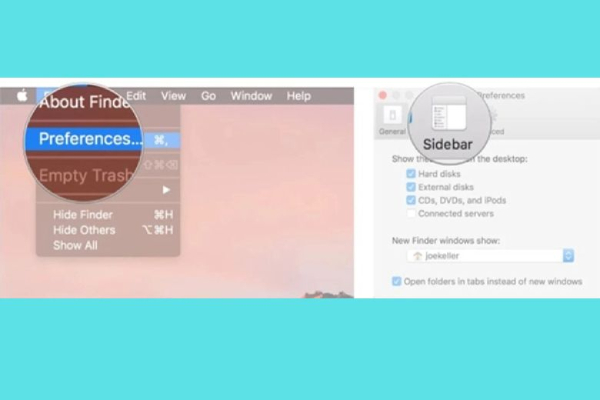
Tìm và chọn mục Sidebar
- Bước 3: Chọn những nội dung muốn thấy trong sidebar của Finder.
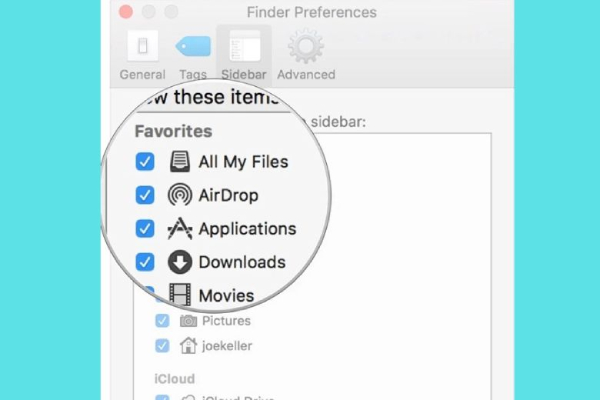
Chọn nội dung muốn hiển thị trong Sidebar
2.9. Các bước sử dụng Stacks
Stacks là tính năng giúp người dùng dọn sạch desktop một cách tự động bằng cách sắp xếp các file theo nhóm.
- Bước 1: Trên thanh menu của máy, bạn chọn “ Xem (View)”.
- Bước 2: Tìm chọn “Sử dụng ngăn xếp (Use Stacks)”.
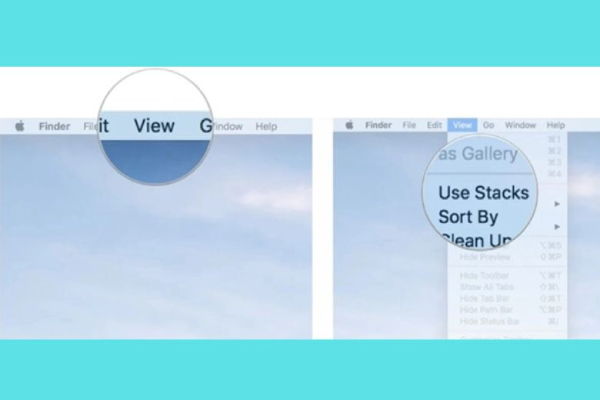
Chọn Use Stacks tại cửa sổ View
- Bước 3: Nhấn giữ phím “Ctrl” rồi bấm chuột chuột trái.
- Bước 4: Click “Nhóm ngăn xếp theo (Group Stacks By)”. Bạn chọn các chức năng “Loại (Kind), Ngày (Date), Thư mục cuối (Last Opened), Ngày tạo (Date Added),...” theo mong muốn.
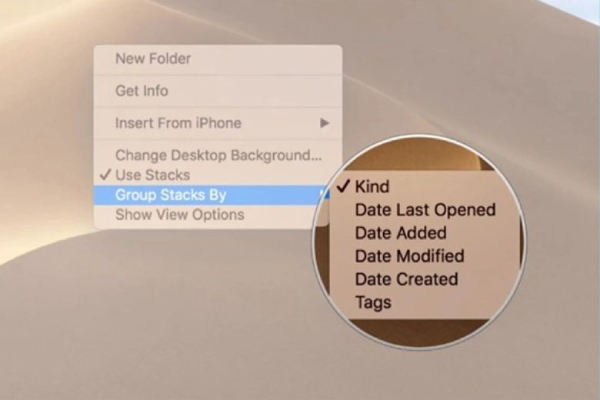
Tích chọn chức năng mong muốn
2.10. Các bước sử dụng Gallery
Gallery trong Finder là cách giúp người dùng xem file tiện lợi hơn, đặc biệt là với những file hình ảnh.
- Bước 1: Từ phần Dock bạn chọn biểu tượng “Finder”.
- Bước 2: Tìm chọn phần thư mục bạn muốn xem.
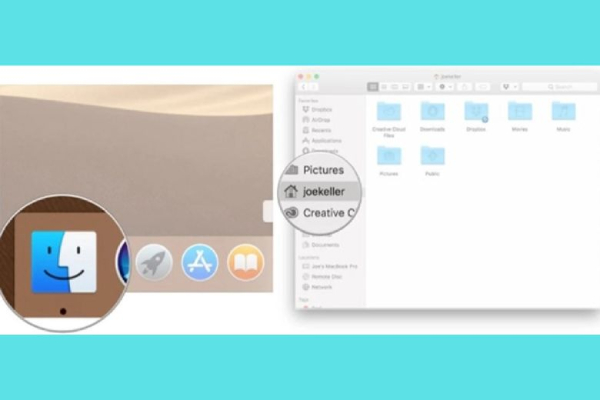
Chọn thư mục muốn xem
- Bước 3: Tìm và nhấn chọn “Xem thư viện (Gallery View)”
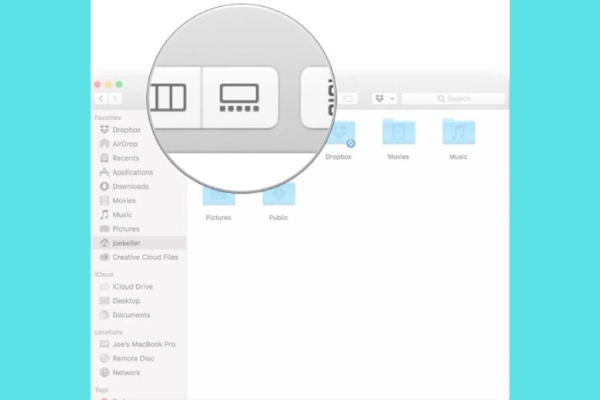
Bên phải cửa sổ Finder chọn Gallery View
2.11. Các bước xem file siêu dữ liệu
- Bước 1: Từ phần Dock bạn chọn biểu tượng “Finder”, sau đó chọn chế độ xem file mong muốn.
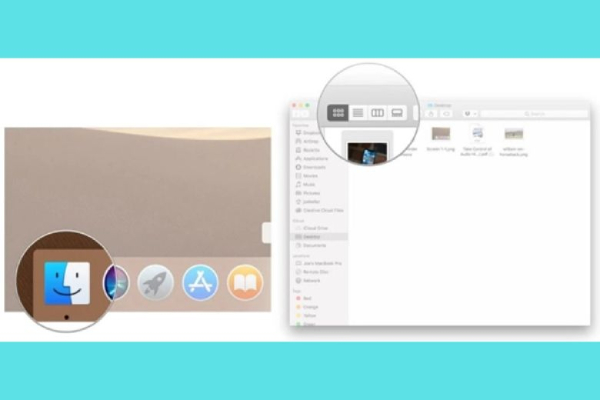
Chọn kiểu muốn hiển thị như trên hình
- Bước 2: Chọn vào file dữ liệu và nhấn biểu tượng xem theo ý muốn.
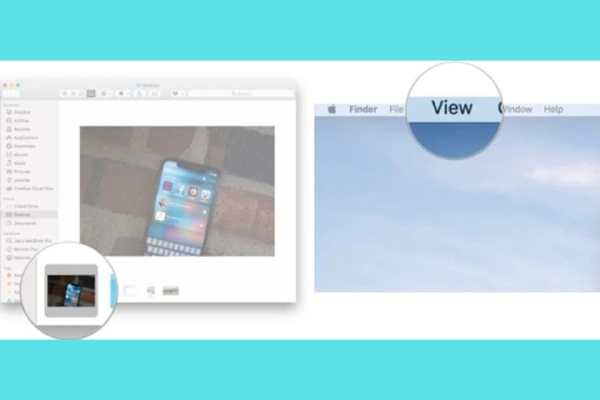
Chọn cửa sổ View trên thanh menu
- Bước 3: Tại cửa sổ View, bạn tìm chọn “Show Preview” và nhấn “Show More”.
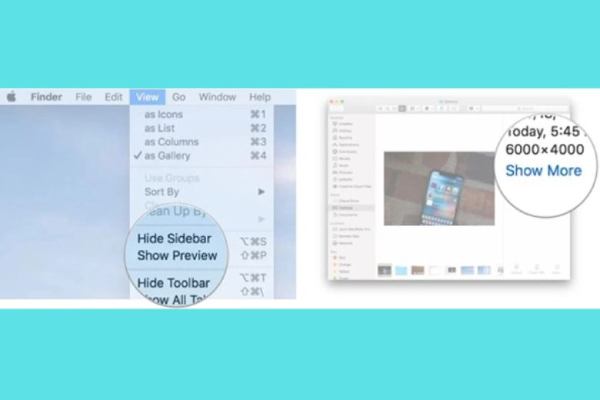
Xem các dữ liệu cụ thể của file
2.12. Các bước sử dụng Quick Actions
- Bước 1: Từ phần Dock bạn chọn biểu tượng “Finder”, sau đó chọn chế độ xem file mong muốn.
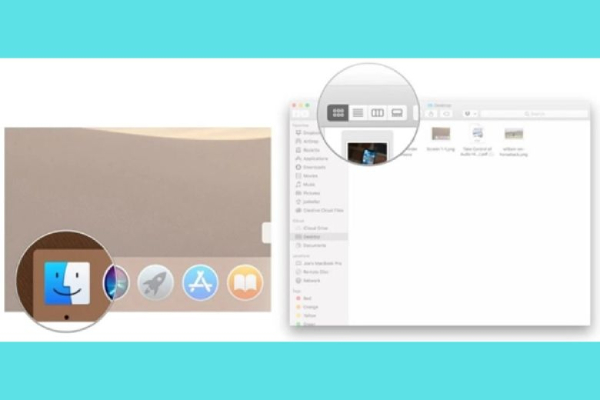
Bạn chọn chế độ hiển thị theo mong muốn
- Bước 2: Chọn file dữ liệu bạn muốn thực hiện thao tác nhanh (lưu ý có thể chọn nhiều file cùng lúc).
- Bước 3: Tìm chọn mục “View” trên thanh menu và chọn “Show View”.
- Bước 4: Chọn những chức năng ở cuối trang để hành động trên những file đã chọn.
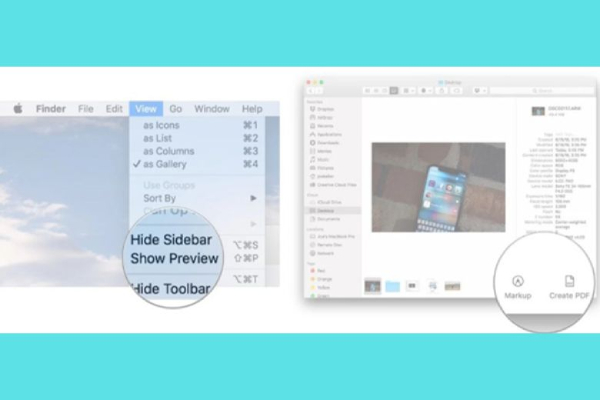
Nhấn chức năng ở cuối trang trên những file đã chọn
- Bước 5. Nhấn “More”.
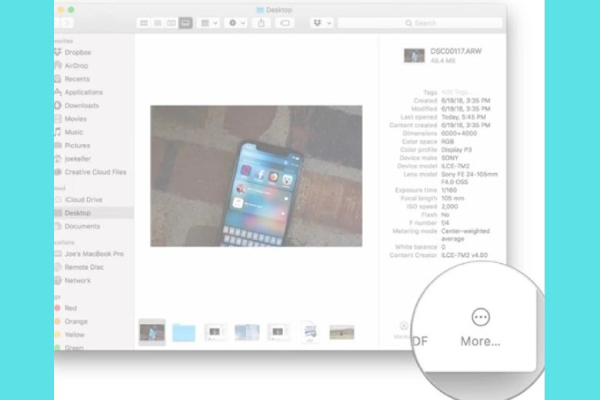
Chọn More để lựa chọn các thao tác liên quan
Thực tế, việc hiểu và nắm bắt cách sử dụng Finder trên MacBook không khó. Việc sử dụng thành thạo Finder sẽ giúp bạn đạt hiệu quả tối ưu hơn. Nếu gặp khó khăn do lỗi đến từ MacBook, bạn hãy liên hệ đến ShopDunk Care - Trung tâm dịch vụ ủy quyền chính thức của Apple, bảo hành và sửa chữa các sản phẩm từ Apple để được hỗ trợ xử lý nhé! Hotline ShopDunk Care: 1900.8036.
Xem thêm:
- Hướng dẫn chuyển file Word sang PDF trên MacBook
- Chỉnh sửa tập tin PDF trên MacBook bằng Preview
- Hướng dẫn cách lấy đường dẫn File trên MacBook
Như vậy, với 3 cách trên bạn đã có thể làm nổi bật thư mục quan trọng ở Finder trên MacBook giúp ích cho việc tìm kiếm của bạn được nhanh chóng hơn. Hữu ích đúng không? Đừng quên chia sẻ cho mọi người cùng tham khảo trong quá trình sử dụng nhé!
Bạn có thể tham khảo thêm dòng máy mới nhất MacBook Pro M2 ShopDunk tại đây!