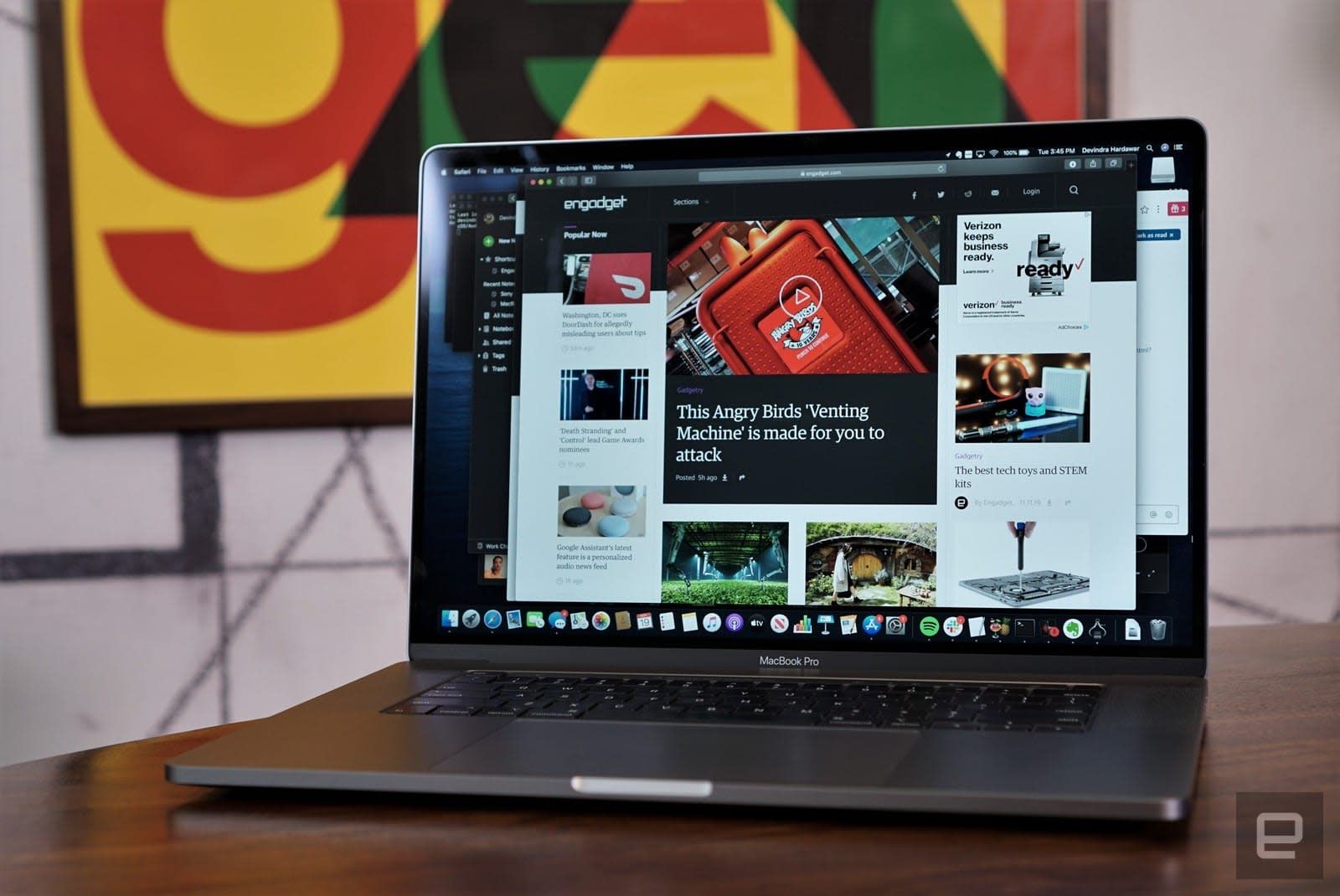Hướng dẫn bạn cách sử dụng iMessage trên MacBook
Apple đã cập nhật tính năng iMessage trên các thiết bị iOS 8 và Mac OS X10.10. Vậy bạn đã biết cách sử dụng iMessage trên MacBook chưa? Hãy theo dõi bài viết dưới đây để biết thuần thục cách sử dụng iMessage trên MacBook nhé!
Với Tin nhắn cho Mac, bạn có thể gửi tin nhắn không giới hạn tới mọi máy Mac, iPhone, iPad hoặc iPod touch sử dụng iMessage, dịch vụ nhắn tin bảo mật của Apple. Nó cũng hỗ trợ một số dịch vụ nhắn tin khác hoạt động với các thiết bị của Apple và không phải của Apple. Chủ sở hữu iPhone cũng có thể sử dụng nó cho tin nhắn SMS và MMS.
Cách sử dụng iMessage trên MacBook
Thiết lập iMessage
iMessage là dịch vụ nhắn tin của Apple mà bạn nhận được tự động với ID Apple của bạn. Nếu chưa được thiết lập, bạn được yêu cầu đăng nhập khi lần đầu tiên bạn mở ứng dụng Tin nhắn. Đăng nhập bằng cùng Apple ID mà bạn sử dụng với Tin nhắn trên iPhone và các thiết bị khác của bạn. Nó thường giống Apple ID mà bạn sử dụng cho iCloud, iTunes Store, App Store và tài khoản bạn đã tạo khi bạn thiết lập máy Mac lần đầu tiên .
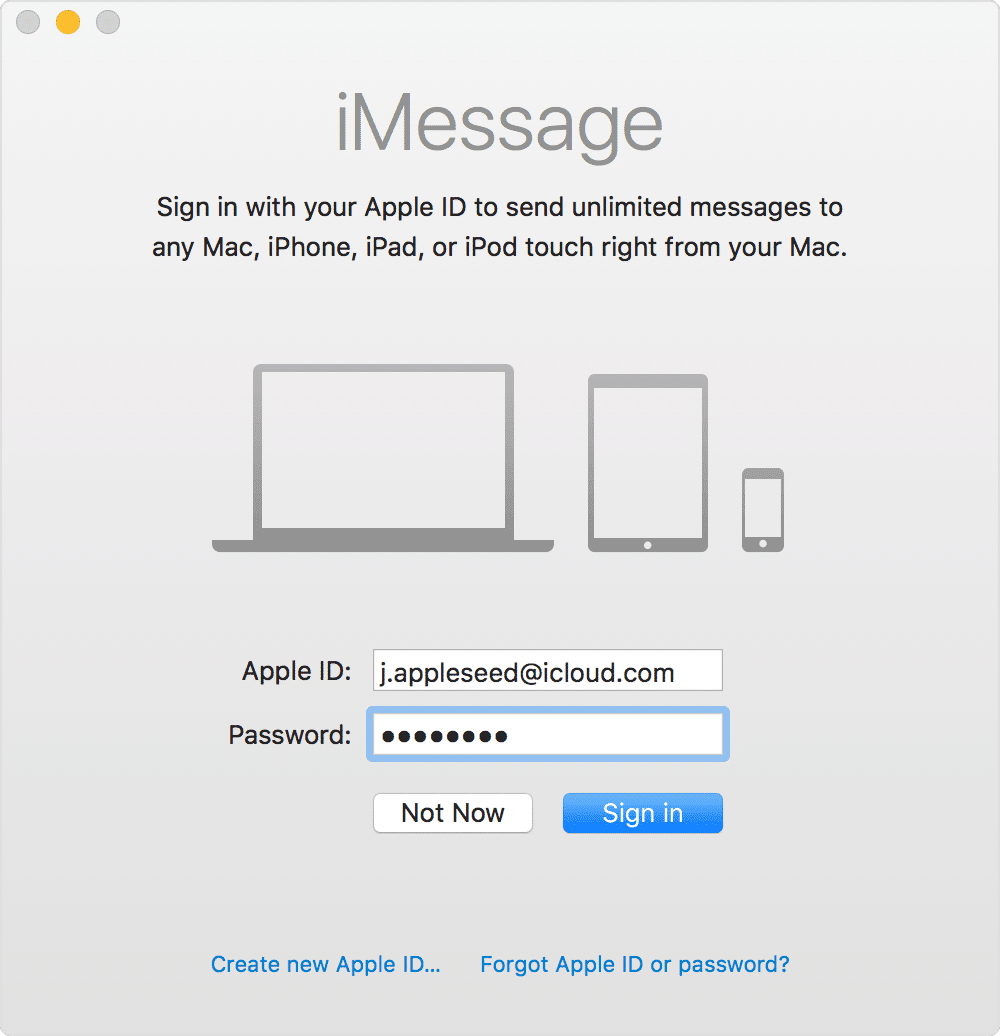
Để thêm dịch vụ nhắn tin của bên thứ ba, hãy chọn Thêm tài khoản từ menu Tin nhắn. Sau đó chọn nhà cung cấp tài khoản và làm theo hướng dẫn trên màn hình từ nhà cung cấp đó.
Để tắt dịch vụ nhắn tin hoặc thay đổi cài đặt của dịch vụ, hãy chọn Tùy chọn từ menu Tin nhắn, sau đó nhấp vào Tài khoản.
Trò chuyện
- Nhấp vào
 ở đầu cửa sổ Tin nhắn.
ở đầu cửa sổ Tin nhắn. - Địa chỉ thư của bạn bằng cách nhập tên, địa chỉ email hoặc số điện thoại của người nhận. Hoặc nhấp
 và chọn người nhận. Nếu họ đang ở trong ứng dụng Danh bạ của bạn, Tin nhắn sẽ tìm thấy chúng khi bạn nhập. Để bắt đầu cuộc trò chuyện nhóm, chỉ cần thêm người nhận khác.
và chọn người nhận. Nếu họ đang ở trong ứng dụng Danh bạ của bạn, Tin nhắn sẽ tìm thấy chúng khi bạn nhập. Để bắt đầu cuộc trò chuyện nhóm, chỉ cần thêm người nhận khác. - Nhập tin nhắn của bạn vào trường ở cuối cửa sổ, sau đó nhấn Quay lại để gửi tin nhắn.
- Để bao gồm biểu tượng cảm xúc , hãy nhấp vào
 .
. - Để bao gồm hình ảnh hoặc tệp khác, chỉ cần kéo hoặc dán nó vào trường tin nhắn.
- Để bao gồm bản ghi âm, hãy nhấp
 và ghi lại tin nhắn của bạn.
và ghi lại tin nhắn của bạn.
- Để bao gồm biểu tượng cảm xúc , hãy nhấp vào
- Sau khi bắt đầu cuộc hội thoại, nhấp vào Chi tiết ở góc cửa sổ để thực hiện các tác vụ khác, bao gồm:
- Chọn không bị quấy rầy bởi thông báo về cuộc trò chuyện này.
- Sử dụng FaceTime để bắt đầu cuộc gọi âm thanh
 hoặc cuộc gọi điện video
hoặc cuộc gọi điện video  .
. - Chia sẻ màn hình
 .
. - Xem vị trí của người nhận — nếu họ đang chia sẻ vị trí của họ với bạn.
- Xem lại tất cả ảnh và tệp đã được trao đổi trong cuộc trò chuyện.
- Thêm tên nhóm, thêm thành viên vào nhóm hoặc rời khỏi nhóm. Nếu nhóm có bốn thành viên trở lên, bạn có thể xóa thành viên: Kiểm soát nhấp vào tên của thành viên, sau đó chọn Xóa khỏi cuộc trò chuyện.
Với macOS Sierra, bạn cũng có thể sử dụng Siri để gửi, đọc và trả lời Tin nhắn. Ví dụ, bạn có thể nói với Siri:
– “Gửi tin nhắn cho Susan và Johnny nói rằng tôi sẽ trễ,” hoặc “Nói với Johnny Appleseed chương trình sắp bắt đầu,” hoặc “Gửi tin nhắn tới 408 555 1212.”
– “Đọc tin nhắn cuối cùng từ Brian Park” hoặc “Đọc tin nhắn mới của tôi”.
– “Trả lời đó là tin tuyệt vời,” hoặc “Nói với anh ấy tôi sẽ ở đó trong 10 phút nữa.”
Xem thêm:
Bật mí kinh nghiệm đau thương khi sử dụng ổ đĩa cứng MacBook 128GB
3 mẹo làm nổi bật thư mục quan trọng ở Finder trên MacBook
Hướng dẫn chuyển file Word sang PDF trên MacBook
Thêm một Tapback vào một tin nhắn
macOS Sierra giới thiệu Chạm vào máy Mac. Đáp Tapback là một phản ứng nhanh chóng thể hiện những gì bạn nghĩ về một tin nhắn, chẳng hạn như bạn thích nó hoặc nghĩ rằng đó là buồn cười. Trong hình trên, trái tim bên cạnh “Gặp bạn sau đó!” Là một Tapback. Dưới đây là cách thực hiện:
– Kiểm soát nhấp vào bong bóng tin nhắn để mở menu lối tắt.
– Chọn Tapback từ menu.
– Nhấp vào một Tapback để thêm nó vào bong bóng tin nhắn.
Tapback của bạn hiển thị với mọi người trong cuộc hội thoại đang sử dụng iMessage với macOS Sierra hoặc iOS 10. Những người dùng iMessage khác nhìn thấy “Thích” hoặc “Cười” hoặc “Nhấn mạnh”, tiếp theo là nội dung của tin nhắn đó.
iPhone, iPad và iPod touch cũng có Tapback, cũng như các hiệu ứng tin nhắn khác chỉ khả dụng trên các thiết bị đó. Hầu hết các ảnh hưởng như vậy trông giống nhau trên máy Mac của bạn khi bạn nhận được chúng. Những người khác xuất hiện dưới dạng mô tả về hiệu ứng, chẳng hạn như ”(được gửi với Hiệu ứng lớn).”
Gửi tin nhắn văn bản cho bất kỳ ai từ máy Mac của bạn
Nếu bạn có iPhone với gói nhắn tin văn bản, hãy tìm hiểu cách thiết lập chuyển tiếp tin nhắn văn bản để bạn có thể gửi và nhận tin nhắn SMS và MMS từ máy Mac của mình.
Xóa tin nhắn hoặc cuộc hội thoại
Khi bạn xóa vĩnh viễn một tin nhắn hoặc cuộc trò chuyện, bạn không thể lấy lại tin nhắn hoặc cuộc trò chuyện đó. Vì vậy, hãy chắc chắn rằng bạn lưu thông tin quan trọng từ các tin nhắn của bạn.
Để xóa một tin nhắn:
– Mở cuộc hội thoại tin nhắn.
– Kiểm soát nhấp vào vùng trống của bong bóng thư mà bạn muốn xóa.
– Chọn Xóa.
– Nhấp vào Xóa.
Để xóa cuộc trò chuyện:
– Kiểm soát nhấp vào cuộc trò chuyện.
– Chọn Xóa cuộc trò chuyện.
– Nhấp vào Xóa.
Trên đây là tất tần tật về cách sử dụng iMessage trên MacBook. Hi vọng qua bài viết này bạn sẽ biết cách sử dụng iMessage trên MacBook thành thạo nhất nhé!
>>> Tham khảo dòng MacBook mới nhất tại ShopDunk ở đây: MacBook Pro M2 8/256
Để được tư vấn chi tiết hơn về các sản phẩm Apple mới nhất cùng loạt chương trình khuyến mại, bạn có thể liên hệ qua hotline 1900.6626 và website https://shopdunk.com/ hoặc ghé qua cửa hàng ShopDunk gần nhất để trải nghiệm và đưa ra đánh giá cho riêng mình nhé.