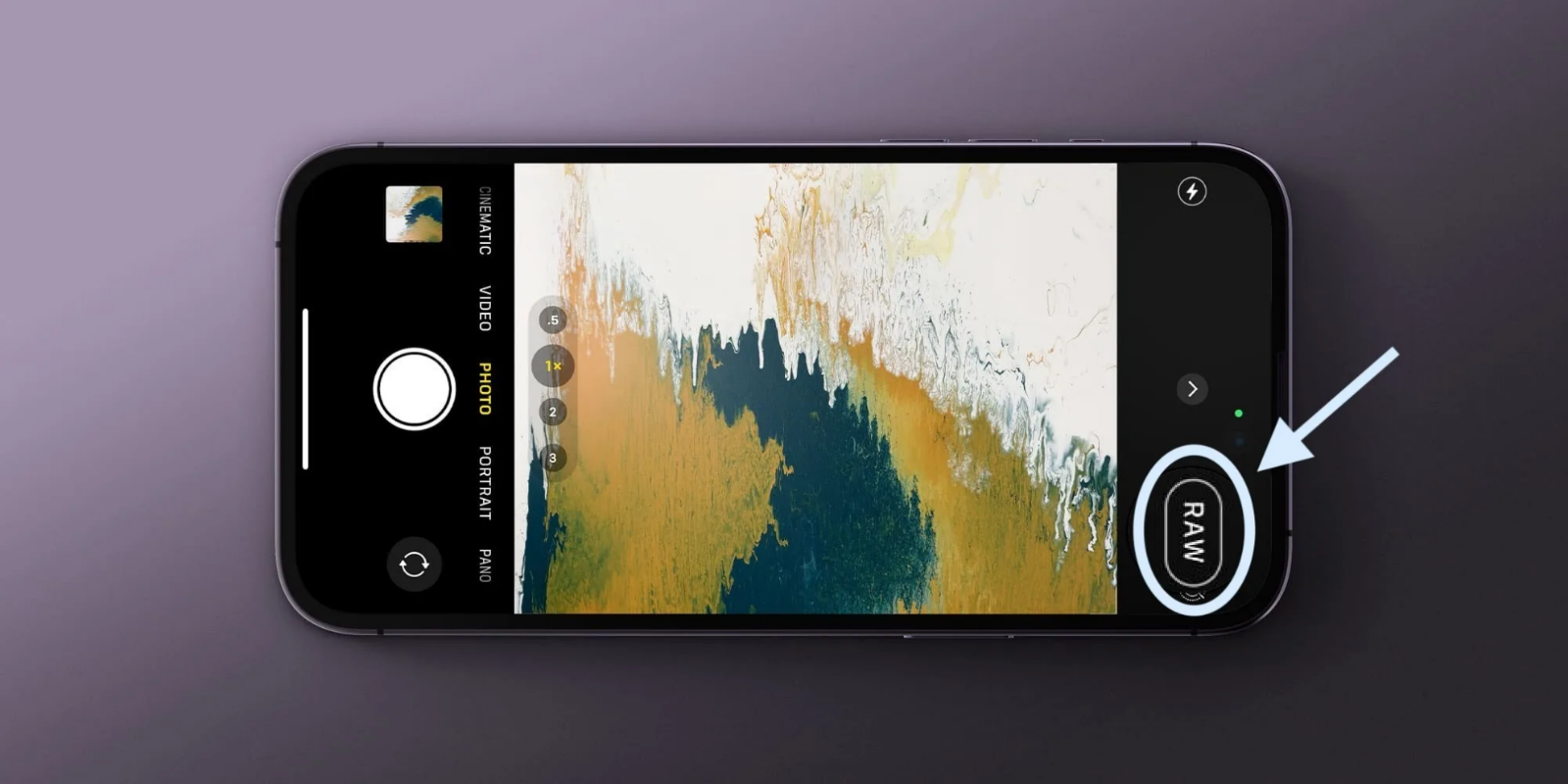Hướng dẫn cách dùng iPhone cơ bản cho người mới bắt đầu

Đối với những bạn mới lần đầu sử dụng smartphone hay cả những bạn đang sử dụng điện thoại của thương hiệu khác rồi chuyển sang sử dụng iPhone thì việc làm quen với thiết bị mới này chắc chắn có những khó khăn nhất định. Trong bài viết này, ShopDunk sẽ hướng dẫn cách dùng iPhone cơ bản cho người mới bắt đầu.
1. Hướng dẫn tăng cỡ chữ trong iPhone
Bước 1: Bạn vào Cài đặt -> chọn Màn hình & Độ sáng -> chọn Kích cỡ Văn bản.

Bước 2: Điều chỉnh cỡ chữ.

Trong phần Kích cỡ Văn bản, bạn sẽ thấy một thanh trượt để điều chỉnh cỡ chữ. Nếu bạn muốn tăng cỡ chữ, kéo thanh trượt về bên phải (phía có chữ A lớn). Nếu muốn giảm cỡ chữ, kéo thanh trượt về bên trái (phía có chữ A nhỏ).
Nếu như bạn thấy chữ vẫn chưa đủ lớn, hãy thực hiện tiếp như sau: Bạn chọn Cài đặt -> chọn Cài đặt chung -> Trợ năng -> Chữ Lớn hơn. Một giao diện mới xuất hiện, nó giống với Kích thước Văn bản, cũng có thanh trượt để điều chỉnh và thao tác cũng giống như trên.

2. Hướng dẫn cách bật đèn pin iPhone
Bước 1: Mở Control Center.
Để mở Control Center, bạn trượt ngón tay từ dưới màn hình lên phía trên. Đối với dòng iPhone từ iPhone X trở lên, bạn trượt ngón tay từ góc trên bên phải màn hình xuống dưới.
Bước 2: Bật đèn pin.

Trong Control Center, có nhiều icon với những chức năng khác nhau. Để bật đèn pin, bạn chọn icon có hình đèn pin ở góc dưới bên trái màn hình. Vậy là đèn pin iPhone đã được bật rồi.
Nếu chiếc iPhone của bạn chạy hệ điều hành iOS 11 và iOS 12, bạn có thể điều chỉnh độ sáng đèn pin bằng cách nhấn và giữ icon đèn pin. Và lưu ý, nếu không dùng đèn pin nữa hãy tắt nó đi trước khi tắt màn hình iPhone, vì đèn pin sẽ không tự động tắt khi bạn tắt màn hình đâu.
3. Hướng dẫn cách tăng giảm độ sáng màn hình iPhone
3.1. Tăng giảm độ sáng màn hình iPhone qua Control Center.
Bước 1: Mở Control Center (đã hướng dẫn bên trên).

Bước 2: Điều chỉnh độ sáng màn hình iPhone.
Bạn có thể điều chỉnh độ sáng màn hình iPhone bằng cách vuốt lên, xuống icon độ sáng trong Control Center hoặc nhấn và giữ icon này.

3.2. Tăng giảm độ sáng màn hình iPhone bằng Cài đặt
Bước 1: Vào Cài đăt (Settings) -> Màn hình & Độ Sáng (Display & Brightness).

Bước 2: Điều chỉnh độ sáng màn hình iPhone.
Trong giao diện Màn hình & Độ sáng, bạn có thể điều chỉnh thanh trượt “ĐỘ SÁNG” để tăng/ giảm độ sáng màn hình iPhone.

3.3. Điều chỉnh độ sáng màn hình iPhone tự động
Ngoài hai cách trên, bạn cũng có thể đặt chế độ điều chỉnh độ sáng màn hình tự động cho iPhone. Tuy nhiên, cách này chỉ áp dụng đối với thiết bị chạy iOS 10 trở xuống thôi.
Bước 1: Bạn vào Cài đăt (Settings) -> Cài đặt chung (General).

Bước 2: Chọn Trợ năng (Accessbility) -> Thích nghi màn hình (Display Accommodations).

Bước 3: Bật/ tắt chế độ điều chỉnh độ sáng tự động.
Để bật/ tắt chế độ điều chỉnh độ sáng tự động, bạn chạm vào biểu tượng công tắc bên cạnh dòng “Độ sáng tự đông”.

4. Hướng dẫn cách share ảnh giữ nguyên dung lượng sử dụng AirDrop
Bước 1: Bật wifi hoặc Bluetooth.

Để sử dụng tính năng AirDrop, bắt buộc bạn phải kết nối wifi hoặc bật Buetooth và 2 thiết bị phải sử dụng cùng một mạng wifi. Vào Cài đăt (Settings) -> Wifi/ Bluetooth hay bật qua icon trong Control Center.
Bước 2: Kích hoạt tính năng AirDrop.

Bạn mở Control Center lên và chọn icon AirDrop. Có 3 tùy chọn, bạn chọn Mọi người, AirDrop sẽ tìm kiếm thiết bị nhận ở xung quanh, bạn xác nhận ghép đôi ở thiết bị nhận. Lúc này, 2 thiết bị đã được ghép đôi với nhau và có thể bắt đầu chia sẻ hình ảnh.
Bước 3: Chia sẻ hình ảnh.

Bạn mở hình ảnh mà bạn muốn chia sẻ lên và chọn biểu tượng AirDrop ở góc dưới bên trái màn hình. Khi đó, bên thiết bị nhận hiện lên thông báo, bạn chọn Chấp nhận (Accept) là xong.
5. Hướng dẫn cách tải nhạc lên iPhone bằng iTunes
Hướng dẫn cách dùng iPhone thì nhất định phải có cách tải nhạc lên iPhone từ máy tính bằng iTunes. Để làm được điều này, bạn phải có máy cáp nối iPhone với máy tính đã cài đặt phần mềm iTunes.
Bước 1: Mở iTunes trên máy tính > Nhạc (hình nốt nhạc) > Danh sách phát.

Bước 2: Chọn dấu + ở góc dưới bên trái màn hình > Danh sách mới > Đặt tên cho danh sách mới tạo.

Bước 3: Mở thư mục chứa các bài nhạc bạn muốn chép vào iPhone > Kéo các bài hát muốn chép vào danh sách bạn mới tạo ở bước 2.

Bước 4: Chọn iPhone (hình chiếc iPhone) > Chọn nhạc trong phần Tóm tắt > Đồng bộ hóa > OK. Đợi quá trình đồng bộ hóa kết thúc, nhạc đã được chép từ máy tính sang iPhone rồi.

6. Hướng dẫn cách copy ảnh từ iPhone vào máy tính
Bạn có thể dễ dàng copy ảnh từ iPhone vào máy tính bằng phần mền 3uTool.
Bước 1: Nếu máy tính của bạn chưa được cài đặt iTunes và 3uTool thì bạn cần phải tải về và cài đặt chúng vào máy tính.
Bước 2: Mở 3uTool > Photo.

Bước 3: Nhấp chuột phải vào ảnh bạn muốn chia sẻ > Export.

Bước 4: Chọn thư mục lưu ảnh trên máy tính > OK.

7. Hướng dẫn cách tải film về iPhone
Bước 1: Tải ứng dụng Browser & Offline File Manager trên App Store về iPhone.

Bước 2: Mở Browser & Offline File Manager > truy cập vào trang phim bạn muốn tải xuống > Chọn phim.

Bước 3: Nhấn nút Play để phát phim. Sau đó, màn hình hiện lên thông báo, bạn chọn Download để tải xuống. Bạn có thể theo dõi quá trình tải xuống khi chuyển sang mục Download trong ứng dụng.


Bước 4: Đợi quá trình tải về hoàn tất, bạn có thể xem bộ phim đó trên ứng dụng Browser & Offline File Manager.
Xem thêm:
- Hướng dẫn tạo tài khoản iCloud và cách tải ứng dụng về iPhone
- Hướng dẫn cách chụp ảnh xoá phông đăng Facebook được nghìn likes
Trên đây là những hướng dẫn cách dùng iPhone cho người mới bắt đầu. Chúng đều là những thao tác đơn giản, dễ thực hiện. ShopDunk mong rằng bài viết này có ích với bạn, giúp bạn làm quen với chiếc smartphone mới nhanh và dễ dàng hơn.
Để được tư vấn chi tiết hơn về các sản phẩm Apple mới nhất cùng loạt chương trình khuyến mại, bạn có thể liên hệ qua hotline 1900.6626 và website https://shopdunk.com/ hoặc ghé qua cửa hàng ShopDunk gần nhất để trải nghiệm và đưa ra đánh giá cho riêng mình nhé.