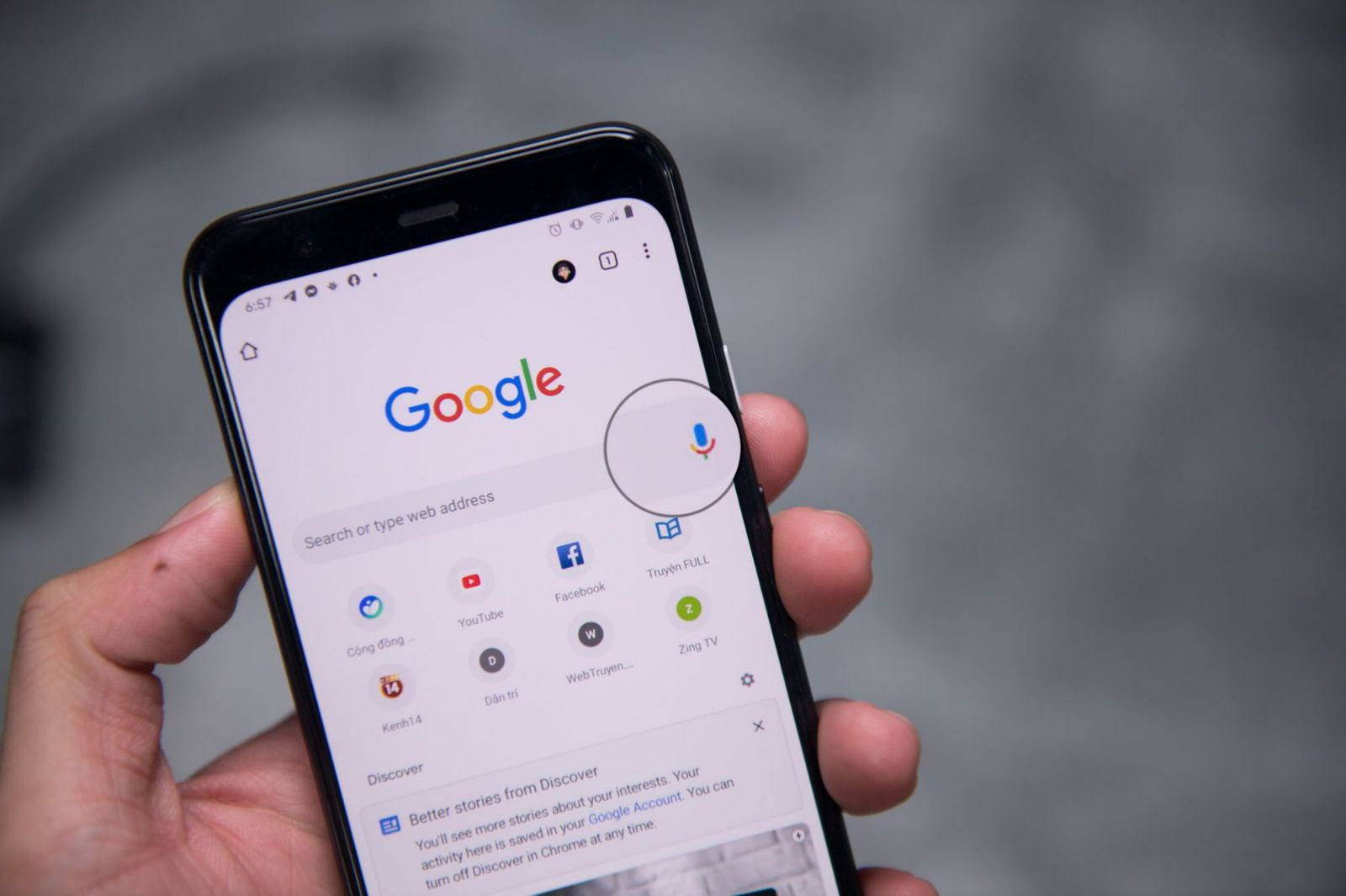Hướng dẫn cách tìm kiếm bằng hình ảnh trên iPhone
Chỉ cần nhập từ khóa, kết quả hiện ra bạn có thể bấm vào mục Images hoặc trực tiếp vào trang images.google.com để thực hiện tìm kiếm. Tuy nhiên Reverse Image Search (tìm kiếm ngược bằng hình ảnh) đảo ngược quá trình này, thay vì tìm kiếm bằng từ hoặc cụm từ, người dùng sẽ dùng hình ảnh để tìm kiếm. Và thực hiện điều này trên máy tính hoàn toàn không gặp khó khăn gì, bạn chỉ cần kéo, tải hặc dán URL của hình ảnh cần tìm vào ô tìm kiếm.
Nhưng trên điện thoại thì sao? Thực hiện tìm kiếm ngược bằng hình ảnh trên iPhone không dễ như trên máy tính. Người dùng cần phải thực hiện một số thao tác bổ sung, cách tìm kiếm bằng hình ảnh trên iPhone chủ yếu là do trang web được tối ưu hóa sử dụng trên điện thoại di động và Google Images không cho phép người dùng tải hình ảnh từ phiên bản web mobile này. Do vậy, bài viết này sẽ hướng dẫn các bạn cách tìm kiếm ngược bằng hình ảnh trên iPhone.
Lưu ý: Bài viết này thực hiện phương pháp tìm kiếm ngược bằng hình ảnh trên iPhone 8 Plus và iPhone 7 chạy iOS 11 nhưng chúng vẫn hoạt động tốt trên các iPhone khác, như iPhone X, iPhone 6s, iPhone 6 và iPhone 5s mới nhất. Thậm chí, bạn có thể sử dụng phương pháp này để tìm kiếm ngược bằng hình ảnh trên iPad.
Tìm kiếm ngược bằng hình ảnh trên iPhone bằng Safari
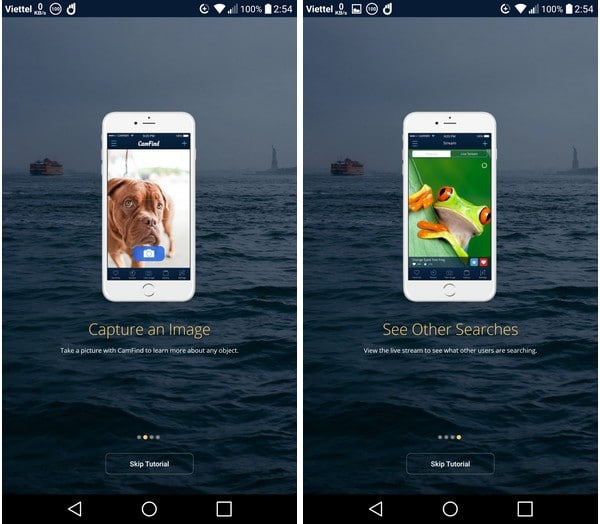 Safari là trình duyệt web mặc định cho các thiết bị iOS và nó cũng là trình duyệt được nhiều người dùng iOS ưa chuộng
Safari là trình duyệt web mặc định cho các thiết bị iOS và nó cũng là trình duyệt được nhiều người dùng iOS ưa chuộngSafari là trình duyệt web mặc định cho các thiết bị iOS và nó cũng là trình duyệt được nhiều người dùng iOS ưa chuộng, vì vậy bài viết sẽ hướng dẫn các bạn cách tìm kiếm ngược bằng hình ảnh trên Safari. Tuy nhiên, nếu muốn sử dụng các trình duyệt bên thứ ba phổ biến khác như Google Chrome hoặc Mozilla Firefox, thì quá trình thực hiện tương tự như vậy. Thực hiện theo các bước dưới đây:
Bước 1:
Mở Safari trên iPhone, truy cập vào trang images.google.com và chạm vào icon “Share” ở cách tìm kiếm bằng hình ảnh trên iPhone cuối màn hình. Một cửa sổ bật lên, di chuyển một chút sang phải để tìm tùy chọn “Request Desktop Site”, chọn nó và trình duyệt sẽ được làm mới với phiên bản máy tính đầy đủ của trang web.
Bước 2:
Bây giờ, chạm vào biểu tượng “Camera”, bạn sẽ có hai lựa chọn tìm kiếm bằng hình ảnh ở đây: dán URL của hình ảnh hoặc trực tiếp tải ảnh từ iPhone. Nếu muốn tìm kiếm hình ảnh được lưu trữ trên iPhone, chọn tùy chọn thứ hai và nhấn “Choose File”.
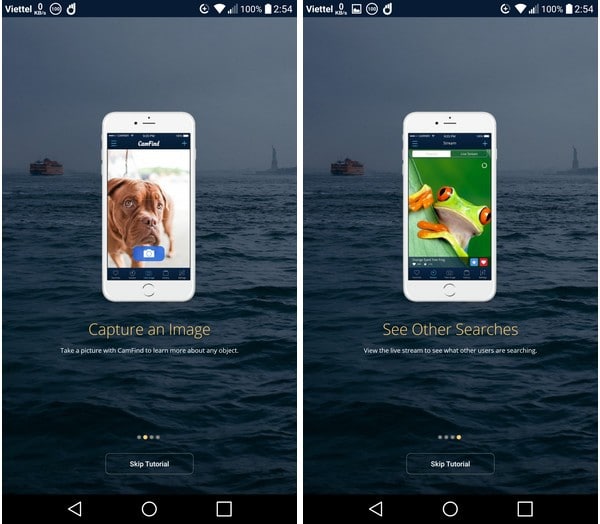 Nếu muốn tìm kiếm hình ảnh được lưu trữ trên iPhone, chọn tùy chọn thứ hai và nhấn “Choose File”.
Nếu muốn tìm kiếm hình ảnh được lưu trữ trên iPhone, chọn tùy chọn thứ hai và nhấn “Choose File”.Bước 3:
Sau khi nhấn “Choose File”, bạn có thể chọn “Take Photo or Video” (Chụp ảnh) hoặc “Photo Library” (lấy ảnh từ thư viện ảnh).
Ứng dụng tìm kiếm ngược bằng hình ảnh cho iPhone
Nếu không muốn mỗi lần tìm kiếm hình ảnh lại phải chuyển sang phiên bản đầy đủ của máy tính, bạn có thể cài đặt ứng dụng của bên thứ ba. Dưới đây là một số ứng dụng trên Apple App Store giúp bạn tìm kiếm ngược bằng hình ảnh dễ dàng hơn.
1. Reversee
Reversee là một ứng dụng đóng vai trò trung gian giữa hình ảnh được lưu trữ trên iPhonevà Google Images. Reversee thậm chí còn có một trình chỉnh sửa hình ảnh, cách tìm kiếm bằng hình ảnh trên iPhone ó thể cắt hoặc xoay ảnh trước khi thực hiện tìm kiếm. Điều khiến nó trở thành ứng dụng nổi bật là không chỉ thực tìm kiếm trên Google mà còn trên một số công cụ tìm kiếm khác như Bing và Yandex. Và quan trọng là giao diện ứng dụng gọn gàng, dễ sử dụng.
2. CamFind
Tiếp theo trong danh sách là một trong những ứng dụng tìm kiếm ngược bằng hình ảnh phổ biến nhất, CamFind. Với việc sử dụng giao diện camera tích hợp, cách tìm kiếm bằng hình ảnh trên iPhone người dùng có thể dễ dàng chụp ảnh và tìm kiếm hình ảnh sử dụng công cụ tìm kiếm sẵn có, được hỗ trợ bởi công nghệ nhận dạng hình ảnh CloudSight. Ngoài ra, CamFind cho phép người dùng xem rực tiếp những gì người khác đang tìm kiếm trong thời gian thực.
3. Veracity
Cũng giống hai ứng dụng trước, Veracity cho phép người dùng tải ảnh từ Camera Roll hoặc Photo Library để thực hiện tìm kiếm. Ngoài ra, bạn còn có thể tải ảnh được lưu trữ từ đám mây như Dropbox. Ngay cả khi hình ảnh đã bị cắt hoặc chỉnh sửa, Veracity vẫn có thể xác định nguồn gốc và tìm ra ảnh tương tự ở trên web.
Trên đây là những chia sẻ về Hướng dẫn cách tìm kiếm bằng hình ảnh trên iPhone. Chúc các bạn áp dụng thành công.