Hướng dẫn sử dụng Slide Keynote (Đặt kích thước, bố cục)
Keynote là công cụ xây dựng Slide của Apple được nhiều người dùng yêu thích. Nó cung cấp nhiều hiệu ứng, đa dạng các mẫu Slide có sẵn để người dùng thoải mái lựa chọn. Nhờ đó mà những Slide được tạo bởi phần mềm này vô cùng ấn tượng, đẹp mắt.
1. Tại sao các kích thước Slide Keynote quan trọng?
Trước khi thiết kế Slide Keynote, phải xem xét nó sẽ xuất hiện ở đâu trong biểu mẫu đã hoàn thành. Mỗi màn hình đều có tỷ lệ khung hình. Điều này mô tả tỷ lệ chiều rộng cho đến chiều cao trên màn hình đã cho. Mục đích là để xây dựng bản trình bày Keynote cho khớp với tỷ lệ màn hình.
Dưới đây là một số màn hình mà bản trình bày của bạn có thể xuất hiện trên:
- iPad và máy tính bảng
- Màn hình máy tính xách tay
- Máy chiếu phòng họp
- Màn ảnh rộng, hiển thị khổ lớn
Mỗi màn hình này có thể có tỷ lệ khung hình khác nhau. Hầu hết chúng đều phù hợp với một trong ba kích thước tiêu chuẩn: 4:3, 16:19 và 16:10. Ví dụ, các tỷ lệ đó về cơ bản là, “rộng 4 inch, cao 3 inch”, hoặc “rộng 16 inch, cao 10 inch “.
Nếu có thể, hãy bắt đầu bằng cách tìm hiểu loại màn hình mà bạn sẽ cung cấp cho bản trình bày của mình. Nếu bạn đang trình bày trên một màn hình lớn có thể được sử dụng như một chiếc tivi, nó có thể là một sự an toàn khi kích thước màn hình là 16:9.
Đặt kích thước Slide Keynote của bạn đảm bảo rằng nó xuất hiện theo cách bạn mong đợi trên màn hình hoặc biểu mẫu đã hoàn thành. Không có gì tệ hơn là có những thanh màu đen lớn của phạm vi bị lãng phí trên cạnh đó.
2. Cách thay đổi kích thước và bố cục Slide Keynote
Hầu hết các thay đổi mà chúng ta sẽ thực hiện trong phần này của hướng dẫn có thể được tìm thấy trên bảng Document.
Bắt đầu trong Keynote bằng cách tìm tùy chọn Document ở góc trên bên phải của ứng dụng và nhấp chuột vào nó. Bạn sẽ thấy một bảng điều khiển mới mở có tất cả các tùy chọn mà chúng tôi sẽ giới thiệu trong hướng dẫn này.
Sau khi bạn mở bảng Document, bạn sẽ thấy có hai tab trên bảng điều khiển. Đảm bảo rằng bạn đang làm việc trên Document có gắn nhãn.
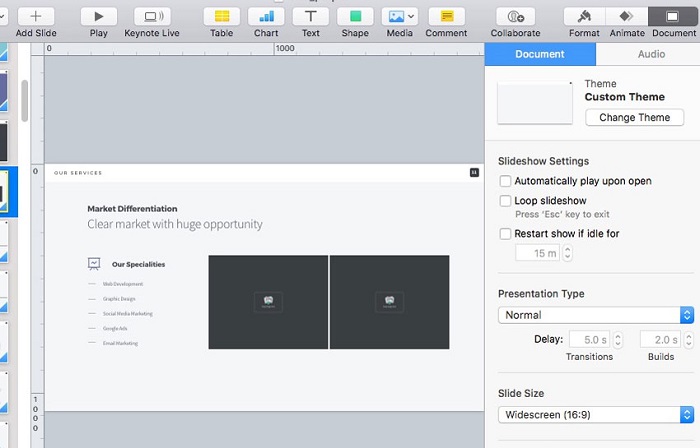 Nhấp vào Document ở góc trên bên phải của Keynote, sau đó điều chỉnh Slide Size.
Nhấp vào Document ở góc trên bên phải của Keynote, sau đó điều chỉnh Slide Size.Trên trình đơn thả xuống Slide Size, bạn có thể đặt tùy chọn khóa ở đây cho kích thước Slide. Theo mặc định, bạn sẽ có hai lựa chọn giữa 4:3 và 16:9. Tạo một tài liệu mới thường sẽ đưa bản trình bày của bạn ở chế độ 4:3, vì vậy hãy kiểm tra cài đặt này trước khi thiết kế một Slide Keynote mới.
Một lần xem là nếu bạn đã có nội dung trên các Slide Keynote. Khi bạn điều chỉnh kích thước trang chiếu, bạn có thể cắt hoặc để đường viền trên các cạnh. Bằng cách lấy nội dung màn hình rộng sang hình dạng vuông hơn, đôi khi nó yêu cầu sắp xếp lại nội dung sao cho Slide được điền ở định dạng mới.
3. Cách thay đổi các tùy chọn thiết kế Keynote
Với tab Document vẫn mở, chúng ta có thể thay đổi theme Keynote mà chúng ta đang sử dụng chỉ với một vài cú nhấp chuột. Các theme chính điều khiển giao diện tổng thể của bản trình bày và dễ dàng thay đổi ngay cả sau khi bạn bắt đầu làm việc trên bản trình bày.
Trên cùng một bảng Document > Document, nhấn vào nút Change Theme. Bạn sẽ thấy một số kiểu theme khác nhau trên cửa sổ bật lên mới như bạn có thể thấy trong ảnh chụp màn hình bên dưới.
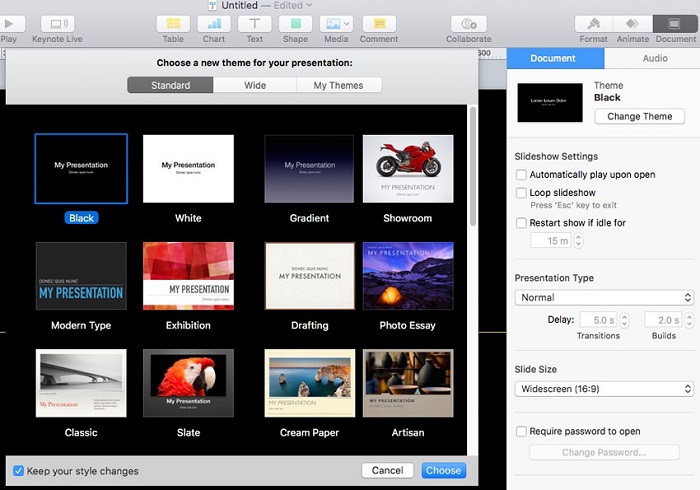 Thay đổi các cài đặt theme trên bảng Design > Design.
Thay đổi các cài đặt theme trên bảng Design > Design.Chọn hình thu nhỏ theme khác từ cửa sổ này và nhấn Choose để đặt lại theme cho bản trình bày của bạn. Các cài đặt này kiểm soát phông chữ, màu chính và hơn thế nữa. Khi bạn thay đổi theme, tất cả nội dung sẽ thích ứng với phong cách mới được chọn.
3.1. Theme Keynote nâng cao
Keynote của Apple có một số theme được tích hợp sẵn. Tuy nhiên, chúng không phải là các kiểu thiết kế duy nhất mà bạn có thể thêm vào bản trình bày của mình.
Một lựa chọn tốt hơn cho số ít các mẫu Keynote (link) tích hợp là các tùy chọn cao cấp từ Envato Elements. Elements là một dịch vụ có thể tải xuống hoàn toàn, hiện bao gồm hơn 800 mẫu Slide Keynote mà bạn có thể sử dụng để phát triển trong khi thiết kế bản trình bày.
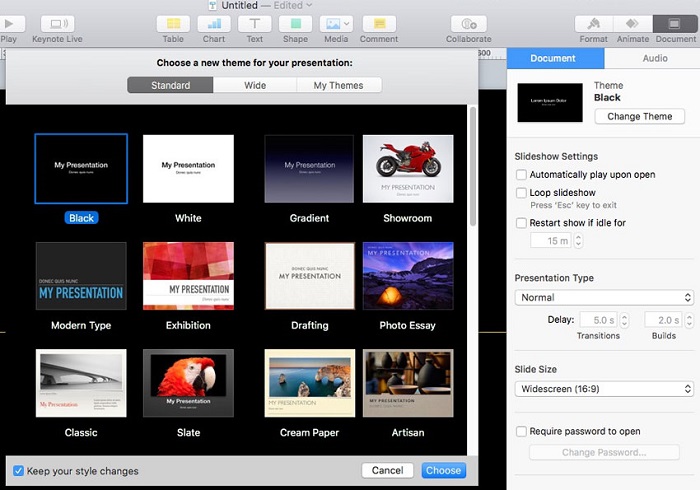 Envato Elements bao gồm hơn 800 mẫu Keynote.
Envato Elements bao gồm hơn 800 mẫu Keynote.Trong hầu hết các gói mẫu Keynote này, tác giả bao gồm nhiều phiên bản của bản trình bày. Trong gói zip, bạn có thể tìm thấy tệp zip có cả tùy chọn 4:3 và 16:9. Việc này khác so với cài đặt theme, bạn phải định dạng chính xác ngay từ đầu.
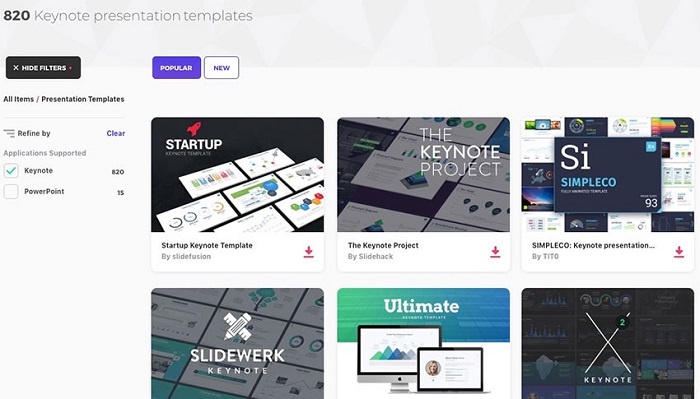
Các theme cao cấp này mạnh hơn các tùy chọn tích hợp trong Keynote. Mỗi gói bao gồm hàng chục thiết kế khác nhau. Bạn chỉ cần thêm nội dụng vào là được. Thay vì bắt đầu bằng một phương tiện chặn trống trên mỗi trang chiếu, hãy sử dụng chúng với nội dung của riêng bạn để phát triển trong quá trình trình bày.
3.2. Bật thước kẻ (Ruler)
Khi làm việc trên các Slide Keynote, Rulers giúp đảm bảo căn chỉnh trong khi thiết kế Slide. Thước kẻ cùng với các kích thước Slide Keynote đảm bảo độ chính xác của thiết kế.
Keynote có thể giúp bạn bằng cách chụp các yếu tố theo một liên kết cụ thể. Nhưng hơn thế, Rulers có thể giúp bạn đạt được thiết kế pixel hoàn hảo.
Bật Rulers bằng cách vào View > Show Rulers. Dọc theo phía trên và các cạnh bên của tài liệu Keynote, bạn sẽ thấy các phép đo pixel tương ứng với vị trí trên trang chiếu.
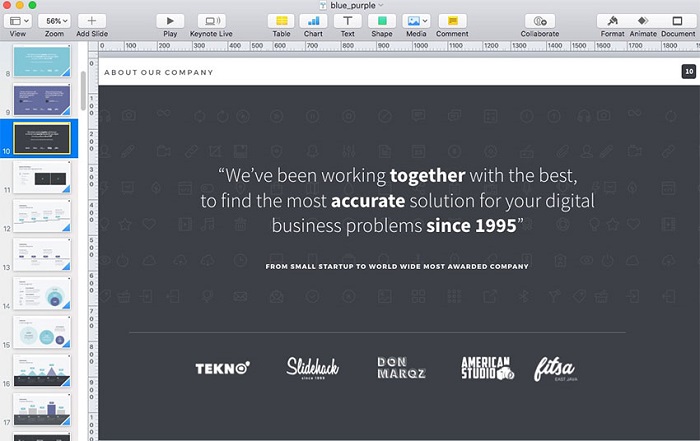 Bật Rulers trong Apple Keynote.
Bật Rulers trong Apple Keynote.Những Rulers này giúp bạn đảm bảo rằng mọi thứ trên trang chiếu đều được căn chỉnh hoàn hảo. Ví dụ: bạn có thể đặt hai ảnh chính xác 100 pixel từ mỗi cạnh bằng cách giữ một mắt trên các thước kẻ trong khi đặt đối tượng trên trang chiếu.
Vừa rồi ShopDunk đã giải thích tại sao đặt kích thước Slide lại quan trọng, cách để thay đổi các tùy chọn thiết kế, cũng như thay đổi các tùy chọn kích thước và bố cục Slide Keynote. Hy vọng rằng bài viết này đã cung cấp thêm kiến thức hữu ích với bạn.
Để được tư vấn chi tiết hơn về các sản phẩm Apple mới nhất cùng loạt chương trình khuyến mại, bạn có thể liên hệ qua hotline 1900.6626 và website https://shopdunk.com/ hoặc ghé qua cửa hàng ShopDunk gần nhất để trải nghiệm và đưa ra đánh giá cho riêng mình nhé.





