Mẹo hay cài đặt mật khẩu cho mọi ứng dụng trên iPhone từ iOS 12 trở lên
Tính năng mới “thời gian sử dụng” trên iOS 12 giúp người dùng cài đặt mật khẩu cho mọi ứng dụng trên iPhone như hình ảnh, tin nhắn, Facebook… để bảo mật tuyệt đối thông tin cá nhân. Đây là tính năng mới được người dùng quan tâm nhất. Vậy bạn đã biết cách cài đặt chưa? Nều chưa thì hãy để chúng tôi hướng dẫn bạn cách cài đặt mật khẩu các ứng dụng trên iPhone vô cùng đơn giản dưới đây nhé!
>>> Xem video trực tiếp cài mật khẩu cho ứng dụng bất kì trên iPhone từ iOS 12 trở lên tại đây:
>> Xem thêm:
Cài đặt ứng dụng mật khẩu
Bước 1: Mở ứng dụng Cài đặt lên và nhấn vào Thời gian sử dụng (Screen Time).

Bước 2: Click vào sử dụng mật mã thời gian sử dụng (Use Screen Time Passcode)
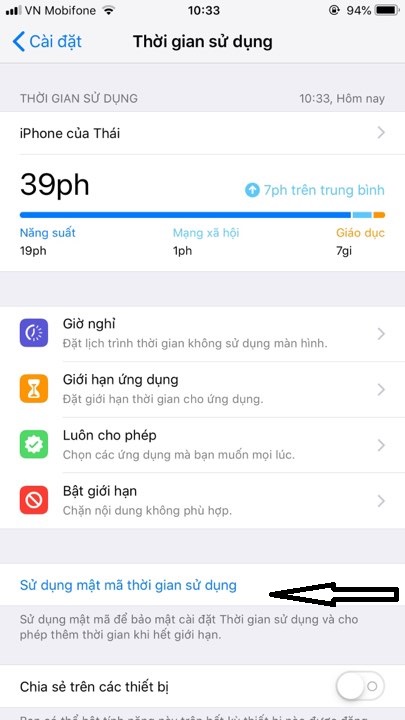
Bước 3: Bạn đặt mật mã thời gian sử dụng bất kì mà bạn muốn -> sau đó nhập lại mật mã thời gian sử dụng bạn vừa đặt
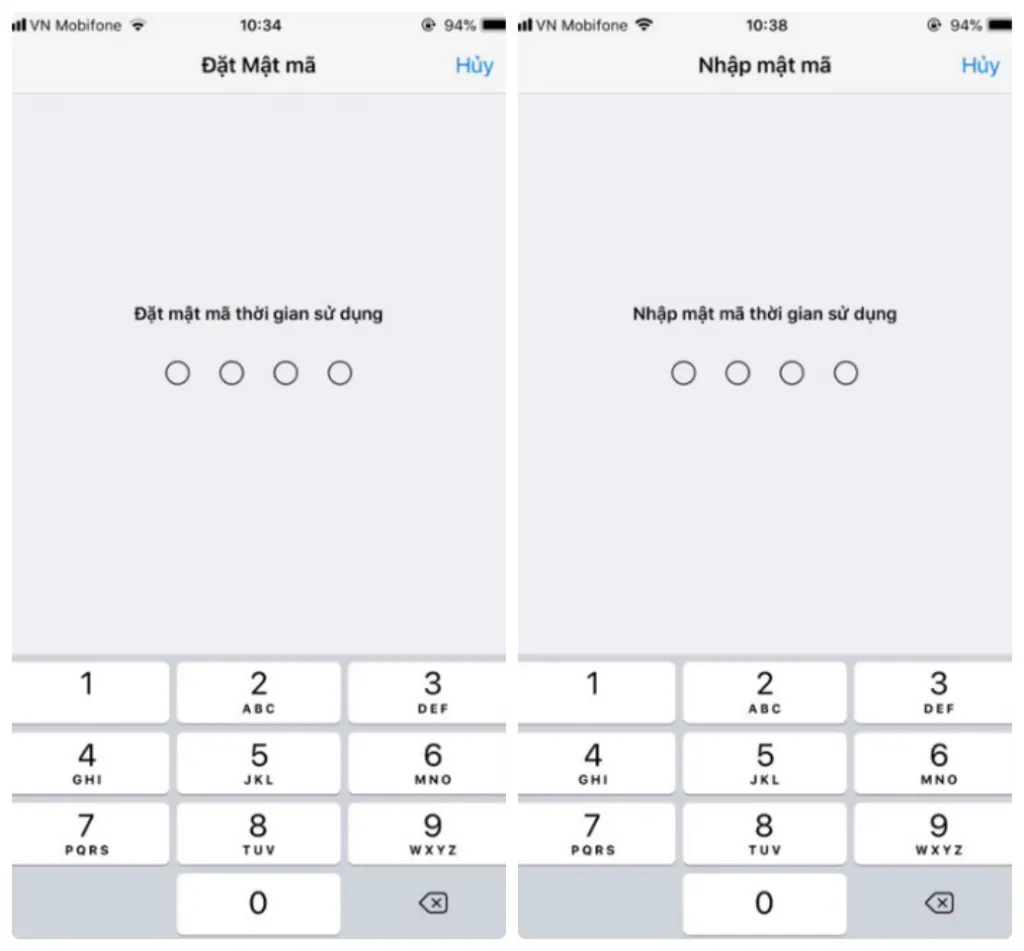
Bước 4: Bạn click vào iPhone của mình nó sẽ hiện một số App ở dưới.
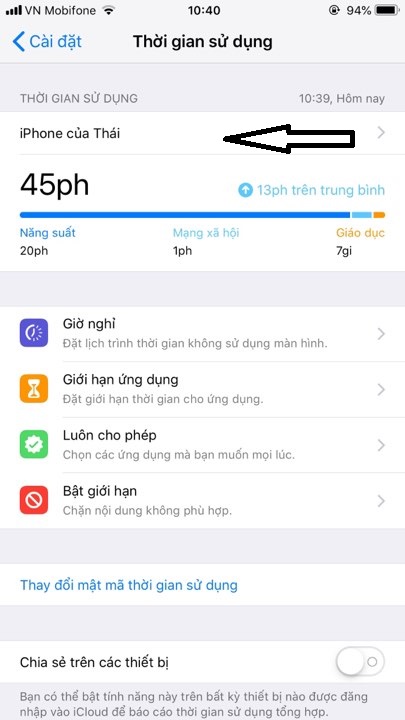
Bước 5: Ở đây mình chọn khóa ứng dụng FaceBook bạn có thể chọn ứng dụng khác -> tiếp đến chọn “Thêm giới hạn”
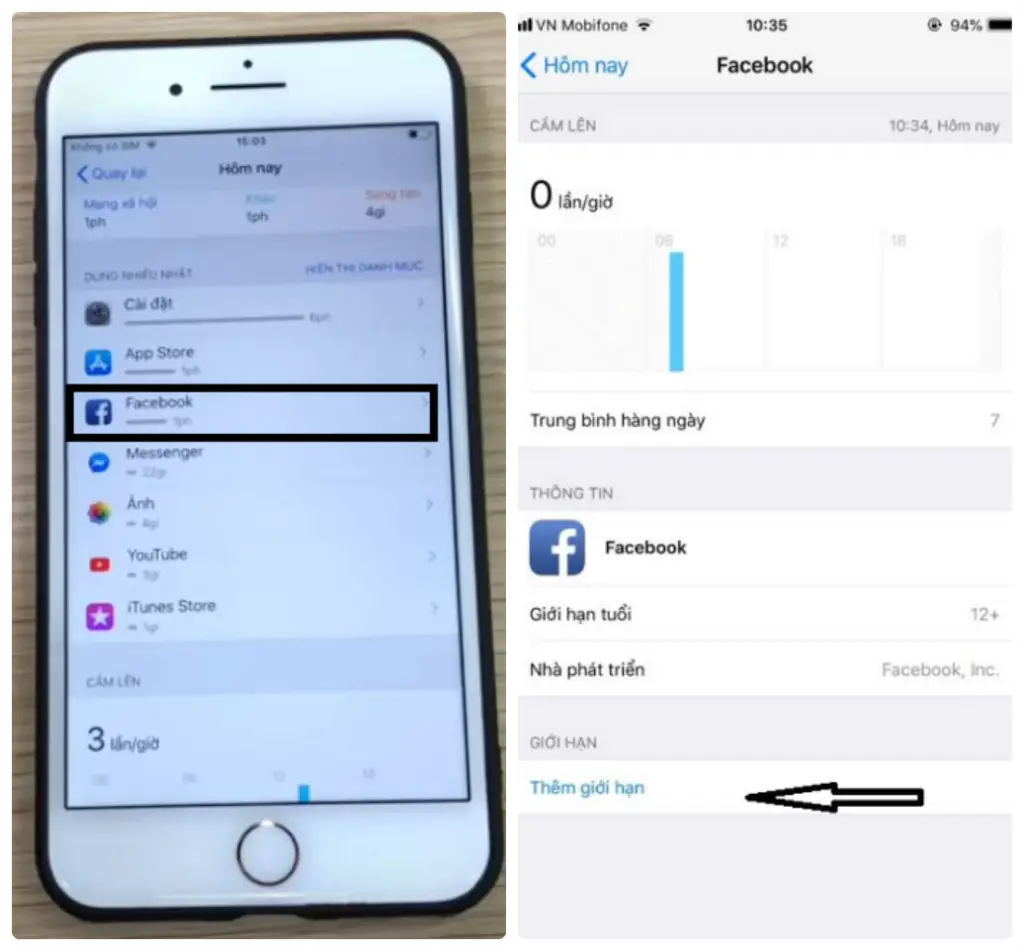
Bước 6: Nhập lại mật khẩu mà trước đó bạn vừa cài đặt -> Chọn thêm 1 phút -> Sau đó bạn ấn Thêm
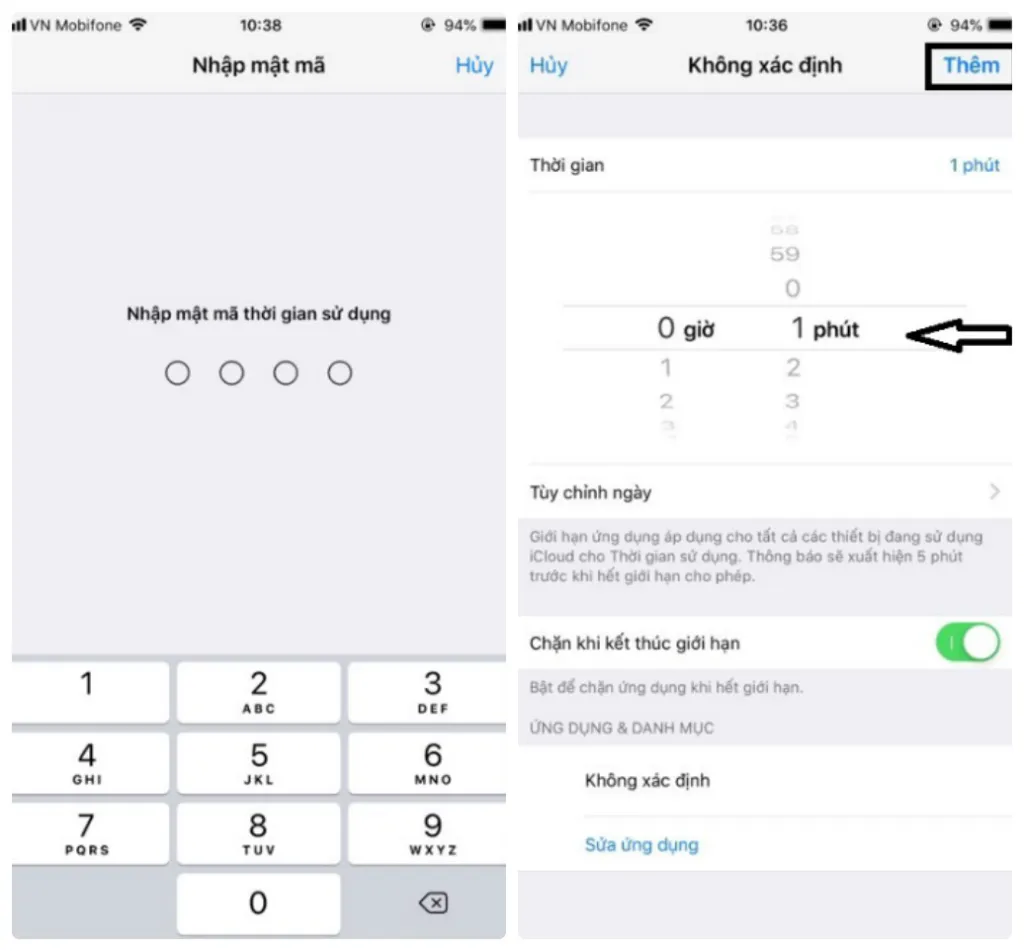
Bước 7: Sau khi bạn cài đặt xong, các bạn sẽ thấy ứng dụng FaceBook bị mờ đi- > bạn mở lên ứng dụng sẽ báo giới hạn thời gian, để mở được ứng dụng FaceBook, bạn click vào yêu cầu thời gian-> Tiếp đến nhập mật mã thời gian
Bước 8: Sau khi hiện nhập mật mã thời gian thì bạn sẽ nhập mật khẩu mà bạn đã đặt trước đó, nếu bạn nhập sai so với mật khẩu trước đó thì ứng dụng sẽ báo sai-> còn nếu bạn nhập mật khẩu đúng thì ứng dụng sẽ hỏi bạn dùng trong bao lâu. Bạn có thể dùng trong 15 phút, một giờ hay cả ngày tùy thuộc vào bạn. Nếu bạn chọn dùng trong 15 phút, thì sau khoảng 15 phút ứng dụng FaceBook sẽ tự động khóa lại.
Bước 9: Sau khi hết 15 phút ứng dụng FaceBook sẽ khóa lại. Nếu bạn muốn vào lại FaceBook bạn thực hiện lại Bước 7 trước đó. Nếu bạn muốn cài đặt với các ứng dụng khác bạn cũng thực hiện tương tự như đối với ứng dụng FaceBook.
>> Mẹo hẹn giờ khóa ứng dụng trên iPhone và iPad cực đơn giản
Tắt ứng dụng mật khẩu
Bước 1: Còn nếu bạn muốn tắt cài đặt ứng dụng mật khẩu thì bạn vào lại thời gian sử dụng– > giới hạn ứng dụng
Bước 2: Nhập mật khẩu bạn đã đặt trước đó-> Chọn App bạn muốn gỡ như FaceBook -> Xóa giới hạn là xong
Chỉ với vài thao tác cơ bản đã có thể cài đặt mật khẩu cho mọi ứng dụng trên iPhone từ iOS 12 trở lên rất nhanh và tiện lợi, giúp bạn bảo mật thông tin, hình ảnh, ứng dụng tuyệt đối. Hãy nâng cấp ngay lên iOS 12 để trải nghiệm thêm nhiều tính năng mới từ Apple nhé.
Để được tư vấn chi tiết hơn về các sản phẩm Apple mới nhất cùng loạt chương trình khuyến mại, bạn có thể liên hệ qua hotline 1900.6626 và website https://shopdunk.com/ hoặc ghé qua cửa hàng ShopDunk gần nhất để trải nghiệm và đưa ra đánh giá cho riêng mình nhé.



_1600.png)

