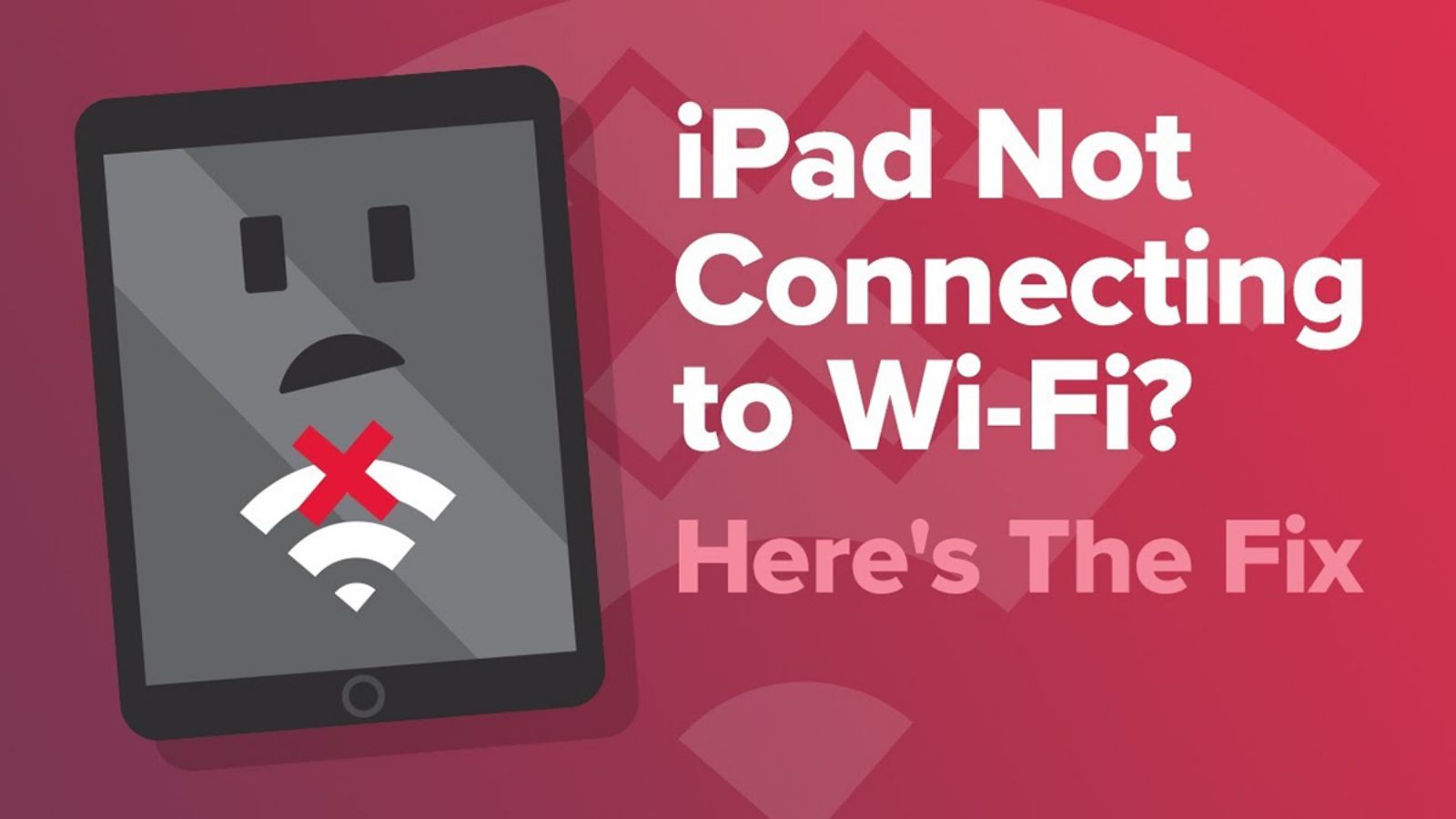Tham khảo ngay 12+ cách khắc phục iPad không kết nối được WiFi
Trên thực tế, có rất nhiều nguyên nhân dẫn đến tình trạng iPad không kết nối được WiFi như lỗi bộ định tuyến, vị trí đặt router quá xa iPad,... Mỗi nguyên nhân sẽ có cách xử lý khác nhau. Tham khảo ngay bài viết sau để sớm giải quyết vấn đề bạn nhé!
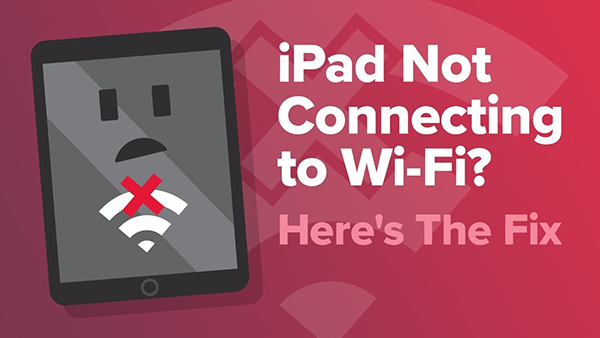
iPad không kết nối được WiFi do lỗi phần mềm hoặc lỗi từ thiết bị phát WiFi
1. Cách xử lý iPad không kết nối được WiFi do lỗi bộ định tuyến
Khi bộ định tuyến bị lỗi, tín hiệu WiFi truyền đến iPad không ổn định dẫn đến kết nối WiFi gián đoạn và chập chờn. Dấu hiệu nhận biết là số vạch WiFi hiển thị tại iPad thay đổi liên tục, dù bạn đã ở rất gần thiết bị phát WiFi nhưng vẫn không thể truy cập được vào Internet.
Trong trường hợp này, bạn nên kiểm tra đồng thời các thiết bị thông minh khác trong nhà như laptop hay điện thoại, nếu tình hình kết nối Internet vẫn bị gián đoạn như ở iPad thì chắc chắn lỗi xuất phát từ bộ định tuyến.
Để khắc phục lỗi mất kết nối do lỗi bộ định tuyến, bạn hãy thực hiện theo 02 bước sau đây:
- Bước 1: Khởi động lại bộ định tuyến của bạn: Rút phích cắm của bộ định tuyến ra khỏi ổ cắm và cắm lại.
- Bước 2: Tắt và bật lại WiFi trên iPad: Mở Cài đặt và chọn mục WiFi. Sau đó, chạm nút pop - up trên màn hình.

Khởi động lại bộ định tuyến là một trong số những cách sửa lỗi mất kết nối do thiết bị phát WiFi gây ra nhanh nhất
2. Cách xử lý iPad không kết nối được WiFi do lỗi tín hiệu WiFi
Dấu hiệu nhận biết tín hiệu WiFi bị lỗi khiến iPad không kết nối được có thể bao gồm mất kết nối mạng hoặc kết nối chập chờn, tốc độ Internet chậm hoặc không truy cập được Internet trên các thiết bị khác trong cùng mạng.
Tình trạng lỗi tín hiệu WiFi thường xảy ra do tín hiệu WiFi yếu, thiết bị router hoạt động không ổn định, quá nhiều thiết bị kết nối đến mạng, hoặc do các lỗi cấu hình khác trên thiết bị của người dùng hoặc trên router. Để xử lý lỗi kết nối này, bạn hãy tham khảo 6 cách sau:
2.1. Kết nối lại WiFi
Để làm mới kết nối WiFi trên iPad, bạn có thể thực hiện theo các bước sau để kết nối lại WiFi trên iPad:
- Bước 1: Vào "Cài đặt" và chọn "WiFi".
- Bước 2: Tìm tên mạng WiFi bạn muốn kết nối.
- Bước 3: Nhập lại mật khẩu WiFi nếu có yêu cầu.
- Bước 4: Chờ đợi thiết bị kết nối đến mạng WiFi.
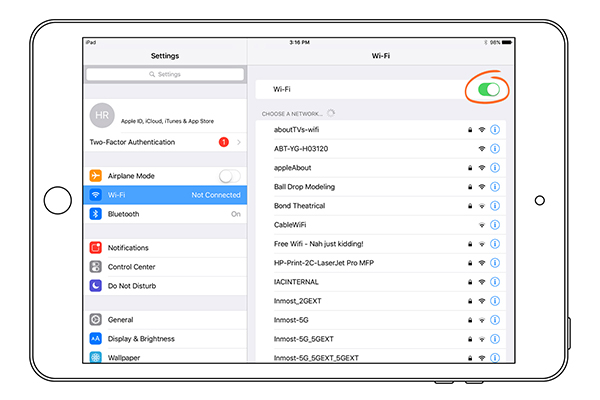
Làm mới kết nối WiFi trên iPad để kiểm tra lỗi mất kết nối Internet là do máy hay do thiết bị phát WiFi
2.2. Quên mạng WiFi và đăng nhập lại
Để quên mạng WiFi và đăng nhập lại trên iPad, bạn có thể làm theo các bước sau
- Bước 1: Mở “Cài đặt” và chọn mục “WiFi”.
- Bước 2: Tìm đến mạng WiFi bạn muốn quên và chọn biểu tượng "i" bên cạnh tên mạng đó.
- Bước 3: Chọn mục “Quên mạng này” để quên mạng WiFi.
- Bước 4: Xác nhận bằng cách chọn “Quên mạng này” trên popup hiển thị.
- Bước 5: Thoát khỏi “Cài đặt” và mở lại.
- Bước 6: Quay trở lại mục WiFi và chọn lại mạng WiFi cần kết nối.
- Bước 7: Nhập lại mật khẩu của mạng WiFi và đăng nhập.

Quên mạng WiFi và đăng nhập lại sẽ cải thiện được tình trạng kết nối Internet của iPad
2.3. Lại gần Router phát WiFi
Khi khoảng cách từ iPad đến Router quá xa, tín hiệu WiFi sẽ bị yếu hoặc mất kết nối do đường truyền bị ảnh hưởng khi đi qua các vật cản như tường, cửa, và các vật dụng khác. Ngoài ra, các thiết bị điện tử như điện thoại, máy tính, tủ lạnh, lò vi sóng,... cũng có thể gây nhiễu sóng WiFi và ảnh hưởng đến chất lượng kết nối.
Trong trường hợp này, bạn cần đưa iPad gần hơn với Router để cải thiện tín hiệu và kết nối lại được mạng WiFi. Ngoài ra, người dùng cũng nên đặt Router ở không gian ít vật cản, hạn chế đặt gần những vật dụng gây nhiễu sóng. Dấu hiệu nhận thấy vị trí ngồi của bạn so với vị trí đặt WiFi là vừa đủ để bắt được tín hiệu tốt là cột sóng WiFi hiển thị từ 4 - 5 vạch.

Lại gần Router phát WiFi sẽ cải thiện tình trạng kết nối Internet của iPad
Lưu ý: Không nên đặt các thiết bị WiFi ở khoảng cách quá gần vì nó có thể phát ra các tia phóng xạ gây ảnh hưởng xấu đến sức khỏe. Khoảng cách thích hợp để đặt Router và Modem WiFi là 1 - 1.5 mét so với vị trí người dùng.
2.4. Đổi mạng WiFi khác
Nếu bạn vẫn không thể kết nối được WiFi sau khi đã di chuyển gần hơn thì có thể do mạng WiFi hiện tại đang quá tải và không thể đáp ứng yêu cầu kết nối của bạn. Trong trường hợp này, hãy thử kết nối với một mạng WiFi khác theo 06 bước sau:
- Bước 1: Vào “Cài đặt” và chọn tên WiFi bạn muốn kết nối.
- Bước 2: Nếu WiFi đang được kết nối, bấm vào tên mạng WiFi đó để xem chi tiết.
- Bước 3: Chọn "Quên mạng" để xóa mạng WiFi hiện tại.
- Bước 4: Quay lại danh sách các mạng WiFi và chọn một mạng WiFi khác để kết nối.
- Bước 5: Nhập mật khẩu mạng WiFi mới và bấm “Kết nối” .
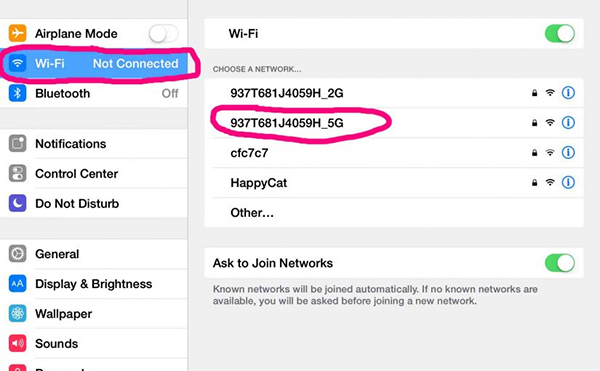
Khi kết nối vào một mạng WiFi mới, iPad sẽ tìm kiếm mạng WiFi với tín hiệu tốt hơn giúp tăng tốc độ truy cập Internet
2.5. Khởi động lại Modem, Router mạng
Khi khởi động lại modem và router mạng, các thiết bị này sẽ được làm mới và cập nhật lại thông tin mạng. Các bước thực hiện cụ thể như sau:
- Bước 1: Tắt nguồn Modem và Router.
- Bước 2: Đợi khoảng 10 - 15 giây.
- Bước 3: Bật nguồn và đợi thiết bị hoạt động trở lại.
2.6. Thay đổi DNS trên iPad
DNS là hệ thống phân giải tên miền thành địa chỉ IP, giúp các thiết bị có thể kết nối và truy cập được vào các trang web trên Internet. Khi các thiết bị như Modem hoặc Router mạng bị lỗi DNS sẽ không thể giải quyết yêu cầu địa chỉ IP của người dùng, dẫn đến không thể truy cập vào trang web hoặc gặp phải thời gian tải trang chậm hơn.
Trong trường hợp này, thay đổi DNS trên iPad có thể giúp khắc phục sự cố. Bạn có thể làm theo các bước sau:
- Bước 1: Vào “Cài đặt” và chọn “WiFi”.
- Bước 2: Truy cập vào mạng WiFi muốn thay đổi DNS rồi chọn biểu tượng "i" ở cạnh tên mạng WiFi đó.
- Bước 3: Cuộn xuống phần DNS và nhấp vào nút "Định cấu hình DNS”.
- Bước 4: Chọn "Thủ công” và thêm DNS mới bằng cách nhấn vào "Thêm máy chủ” . Bạn có thể thêm nhiều DNS bằng cách nhấn vào "Thêm máy chủ” một lần nữa.
- Bước 5: Nhấn "Lưu”.
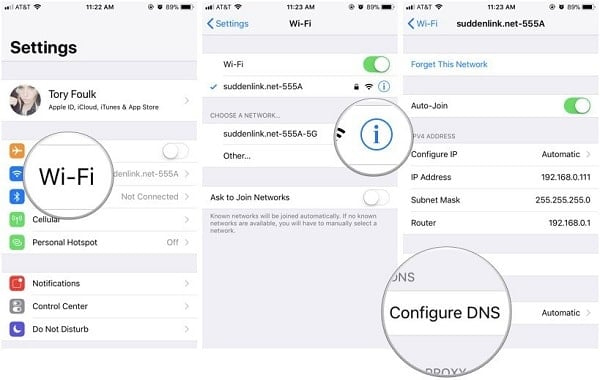
Thay đổi DNS trên iPad có thể giúp cải thiện kết nối Internet của thiết bị
Lưu ý: Sau khi thực hiện các bước này, DNS trên iPad của bạn sẽ được thay đổi thành DNS mới mà bạn đã cài đặt. Nếu bạn không chắc chắn DNS mới nào phù hợp cho mạng của mình, bạn có thể tìm kiếm và sử dụng các DNS công cộng như Google DNS (8.8.8.8 và 8.8.4.4) hoặc OpenDNS (208.67.222.222 và 208.67.220.220).
Sau khi xử lý xong lỗi kết nối wifi, bạn có thể thoải mái truy cập mạng để trải nghiệm các tiện ích tiếp tục như kho ứng dụng ios miễn phí và 12 tiện ích trên ipad bạn không thể bỏ lỡ
3. Cách xử lý iPad không kết nối được WiFi do lỗi nhà mạng
iPad không kết nối được WiFi do lỗi nhà mạng là dù WiFi hiển thị đã kết nối nhưng bạn không lướt web hoặc sử dụng các tác vụ khác có yêu cầu mạng Internet được. Ngoài ra, một số dấu hiệu nhận biết nhà mạng bị lỗi khiến iPad không kết nối được WiFi khác như:
- Mất kết nối Internet.
- Không thể kết nối với bất kỳ mạng WiFi nào ngay cả khi mật khẩu đã nhập đúng.
- Mạng chập chờn hoặc tắt hoàn toàn.
- Các thiết bị khác như điện thoại, laptop,... cũng không kết nối được WiFi.
Trong trường hợp này, cách khắc phục là liên hệ với nhà cung cấp dịch vụ Internet hoặc trung tâm bảo hành để được hỗ trợ, xử lý một cách nhanh chóng.
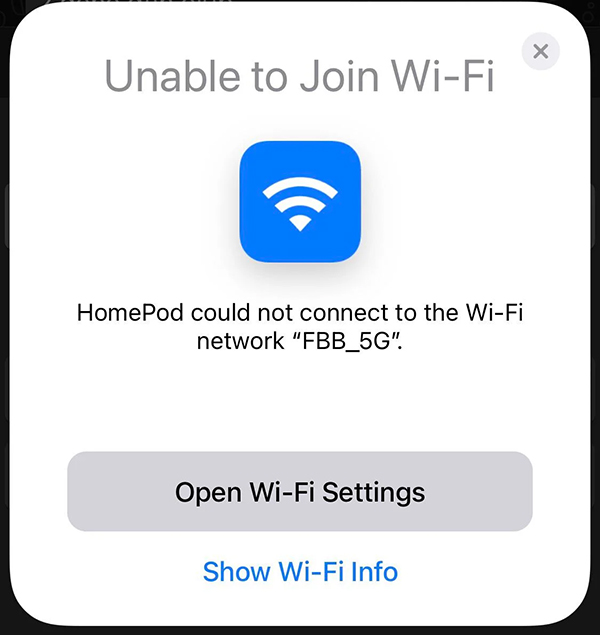
Vấn đề kỹ thuật của nhà mạng là nguyên nhân gây ra sự gián đoạn trong quá trình kết nối iPad của bạn đến mạng WiFi
4. Cách xử lý iPad không kết nối được WiFi do lỗi phần mềm
Một số dấu hiệu cho thấy phần mềm trên iPad có thể gây ra sự cố kết nối WiFi như: khởi động chậm, truy cập ứng dụng bị chậm, thông báo lỗi mạng, không thể kết nối được với mạng WiFi,...
Để khắc phục lỗi này, bạn hãy thực hiên theo 4 bước sau:
4.1. Tắt WiFi và bật lại
Khi mất kết nối internet trên iPad, việc tắt WiFi và bật lại sẽ giúp thiết bị kết nối lại với điểm truy cập mạng và cập nhật các thông tin mạng mới, khắc phục một số lỗi kết nối WiFi và đảm bảo tốc độ mạng ổn định hơn.
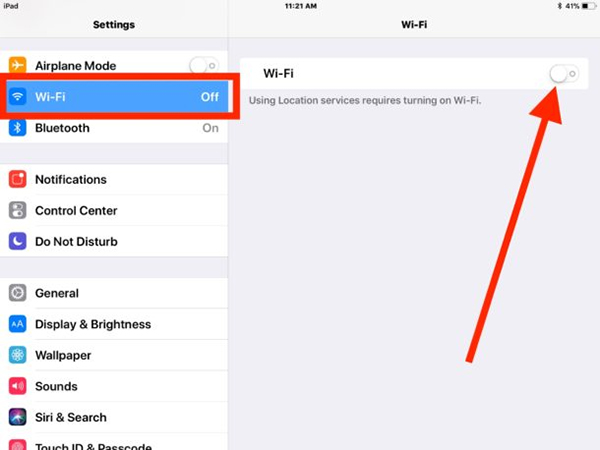
Tắt WiFi và bật lại có tác dụng làm cho iPad của bạn kết nối lại với điểm truy cập WiFi
4.2. Khởi động lại iPad
Khởi động lại iPad khi mất kết nối Internet giúp thiết bị làm mới và cập nhật lại các cài đặt mạng, đồng thời loại bỏ các lỗi kết nối WiFi. Bạn khởi động lại thiết bị theo 05 bước sau:
- Bước 1: Nhấn và giữ nút nguồn ở góc trên bên phải của iPad.
- Bước 2: Kéo thanh trượt để tắt thiết bị.
- Bước 3: Sau khi thiết bị tắt hoàn toàn, nhấn và giữ nút nguồn để khởi động lại iPad.
- Bước 4: Khi biểu tượng của Apple xuất hiện trên màn hình, thả nút nguồn và đợi đến khi iPad khởi động hoàn tất.

Việc khởi động lại iPad giúp xóa bỏ các bộ đệm tạm thời, thiết lập lại kết nối mạng và khởi động lại các ứng dụng liên quan đến kết nối Internet
4.3. Cập nhật phần mềm lên phiên bản mới nhất
Việc cập nhật phần mềm lên phiên bản mới nhất có thể giúp khắc phục được một số lỗi liên quan đến kết nối và tối ưu hiệu suất của thiết bị khi sử dụng mạng. Hướng dẫn chi tiết các bước để cập nhật phần mềm trên iPad như sau:
- Bước 1: Vào “Cài đặt”, chọn mục "Chung" trong danh sách tùy chọn.
- Bước 2: Chọn "Cập nhật phần mềm" và đợi thiết bị kiểm tra phiên bản phần mềm mới nhất.
- Bước 3: Nếu có bản cập nhật mới, chọn "Tải xuống và cài đặt".
- Bước 4: Điền mật khẩu của thiết bị nếu được yêu cầu.
- Bước 5: Chờ quá trình tải xuống và cài đặt hoàn tất.
- Bước 6: Khởi động lại thiết bị để áp dụng các thay đổi.
Hệ điều hành cũng là yếu tố quan trọng quyết định đến trải nghiệm của bạn trên chiếc iPad. Bạn có thể tham khảo nâng cấp hệ iPadOS 16 hiện nay đang có ở iPad gen 10 10.9 in, chiếc iPad Gen thế hệ mới nhất.
4.4. Khôi phục cài đặt gốc
Việc khôi phục cài đặt gốc trên iPad giúp khắc phục các vấn đề về kết nối WiFi bởi điều này sẽ đưa iPad về trạng thái hoạt động sạch sẽ, không bị ảnh hưởng bởi các cài đặt trước đó hoặc các ứng dụng không tương thích. Các bước khôi phục cài đặt gốc trên iPad gồm:
- Bước 1: Truy cập vào phần “Cài đặt” trên iPad, sau đó chọn Mở rộng ở phía dưới danh mục chung.
- Bước 2: Chọn “Thông tin” và “Tùy chọn Khôi phục”.
- Bước 3: Chọn một trong hai tùy chọn: “Khôi phục Cài đặt” hoặc “Khôi phục Toàn bộ”. Nếu bạn chỉ muốn khôi phục cài đặt gốc để khắc phục lỗi kết nối WiFi, hãy chọn “Khôi phục Cài đặt”.
- Bước 4: Màn hình hiển thị một cửa sổ xác nhận cho phép bạn xác nhận có muốn tiếp tục khôi phục cài đặt gốc trên iPad hay không. Nhấn “Xác nhận” để tiếp tục.
- Bước 5: Chờ 1 - 2 phút để quá trình khôi phục hoàn tất. Sau đó, iPad của bạn sẽ khởi động lại và trở về trạng thái ban đầu khi bạn kích hoạt nó lần đầu tiên.
Lưu ý: Trước khi tiến hành khôi phục cài đặt gốc, hãy sao lưu dữ liệu trên iPad bằng cách kết nối với máy tính và sử dụng iTunes hoặc iCloud.
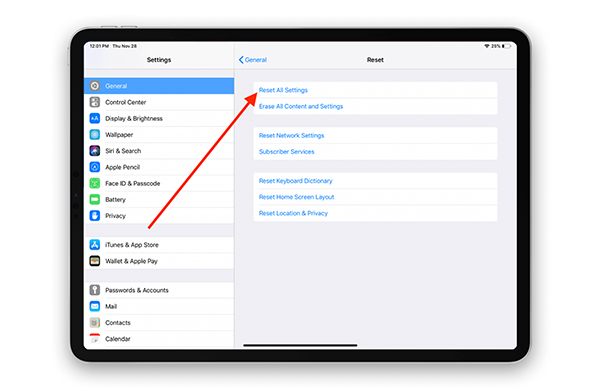
Việc khôi phục cài đặt gốc trên iPad có thể giúp sửa được một số lỗi kết nối Internet, đặc biệt là lỗi liên quan đến phần mềm
5. Cách xử lý iPad không kết nối được WiFi do lỗi phần cứng
Khi iPad gặp lỗi phần cứng, người dùng sẽ dễ dàng nhận biết qua nhiều dấu hiệu như: màn hình đen, màn hình trắng, màn hình xanh, máy ảnh không hoạt động, loa không phát ra âm thanh, ứng dụng không hoạt động đúng cách,...
Trong trường hợp này, cần đưa thiết bị đến trung tâm sửa chữa hoặc bảo hành uy tín để được kiểm tra và sửa chữa. Để đảm bảo iPad được sữa chữa nhanh chóng và linh kiện được thay thế là hàng chính hãng, bạn nên lựa chọn các đơn vị ủy quyền của Apple tại Việt Nam như ShopDunk Care.
Với đội ngũ kỹ thuật viên chuyên nghiệp và giàu kinh nghiệm, cung cấp các dịch vụ sửa chữa phần cứng và phần mềm, thay thế linh kiện chính hãng, ShopDunk Care sẽ giải quyết vấn đề của bạn một cách nhanh chóng và tiết kiệm thời gian.

Nếu iPad xuất hiện dấu hiệu bị lỗi phần cứng, người dùng nên mang thiết bị đến các trung tâm bảo hành chính hãng để được xử lý một cách nhanh chóng
Lưu ý: Trước khi đưa iPad đến trung tâm sửa chữa, bạn cần sao lưu dữ liệu quan trọng trên thiết bị và vô hiệu hóa tính năng "Find My iPad" để bảo mật dữ liệu của mình.
6. 06 Tip giúp iPad của bạn kết nối WiFi ổn định và nhanh hơn
Trong quá trình sử dụng iPad, để đảm bảo kết nối WiFi luôn ổn định và tốc độ mạng nhanh hơn, bạn hãy lưu lại một vài tips đơn giản sau:
- Đặt iPad gần Router giúp tín hiệu mạng mạnh và ổn định hơn.
- Xóa các mạng WiFi không sử dụng để tránh việc iPad của bạn tìm kiếm các mạng WiFi không cần thiết, gây gián đoạn và làm chậm tốc độ kết nối.
- Cập nhật phần mềm mới nhất cho iPad để tận dụng tối đa các tính năng và bảo mật.
- Khởi động lại Router là một trong những cách bạn nhất định phải thử đầu tiên khi thấy iPad không kết nối được với WiFi.
- Sử dụng ứng dụng quản lý mạng để giám sát tình trạng kết nối WiFi của iPad và thực hiện các chỉnh sửa cần thiết để tối ưu hóa tốc độ kết nối.
- Xóa bộ nhớ cache để giảm thiểu tình trạng giật lag hoặc tắt mở liên tục.

Để khắc phục tình trạng mất kết nối WiFi ở iPad, người dùng có thể thực hiện khởi động lại thiết bị phát WiFi như Modem, Router,....
7. 03 câu hỏi thường gặp về iPad không kết nối được WiFi
7.1. Sao lưu iPad trước khi khôi phục cài đặt gốc cho máy như thế nào?
Người dùng có thể thực hiện sao lưu iPad qua iCloud, iTunes hay Finder. Trong đó cách đơn giản nhất là sao lưu qua iCloud. Bạn thực hiện theo 2 bước sau:
- Bước 1: Chọn “Cài đặt” > Chọn “Tài khoản Apple ID” > Chọn “iCloud” > Chọn “Sao lưu iCloud”.
- Bước 2: Bật “Sao lưu iCloud”. Lúc này iCloud sẽ tự động sao lưu iPad của bạn hàng ngày khi iPad được kết nối với nguồn điện, khóa và kết nối vào WiFi.
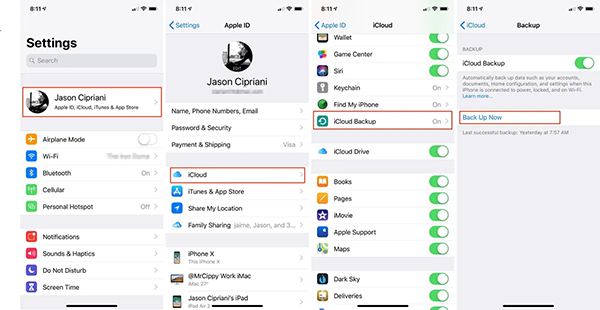
Sao lưu dữ liệu sang iCloud sẽ hạn chế được tình trạng mất dữ liệu do khôi phục cài đặt gốc
7.2. Tại sao đứng trong vùng WiFi vẫn không bắt được WiFi cho iPad?
Có thể bởi đó là một mạng WiFi ẩn. Khi gặp trường hợp này, bạn hãy hỏi người cung cấp WiFi để lấy tên và mật khẩu. Tiếp theo, bạn chỉ cần vào Cài đặt (Settings) > WiFi > Khác (Other) rồi nhập tên mạng WiFi và mật khẩu bằng tay là được
7.3. Có thể truy cập Internet trên iPad mà không dùng WiFi không?
Người dùng hoàn toàn có thể truy Internet mà không dùng WiFi bằng cách sử dụng mạng di động 4G hoặc 5G. iPad sẽ tự động kết nối với mạng dữ liệu di động của nhà cung cấp nếu không có sẵn mạng WiFi. Nếu iPad không kết nối, hãy kiểm tra theo 03 bước sau:
- Bước 1: Xác minh xem SIM của bạn đã được kích hoạt và mở khóa chưa bằng cách xem “Thiết lập dịch vụ di động” trên iPad (áp dụng đối với bản WiFi + Cellular).
- Bước 2: Vào “Cài đặt”, chọn “Dữ liệu di động”.
- Bước 3: Kiểm tra “Dữ liệu di động” đã được bật chưa và thử truy cập vào trình duyệt web.
Hy vọng bài viết sẽ giúp bạn tìm được nguyên nhân và hướng giải quyết cho tình trạng iPad không kết nối được WiFi. Nếu cần hỗ trợ thêm, bạn hãy liên hệ với ShopDunk bằng cách truy cập vào website https://shopdunk.com/ hoặc gọi số hotline 1900.6626 nhé!