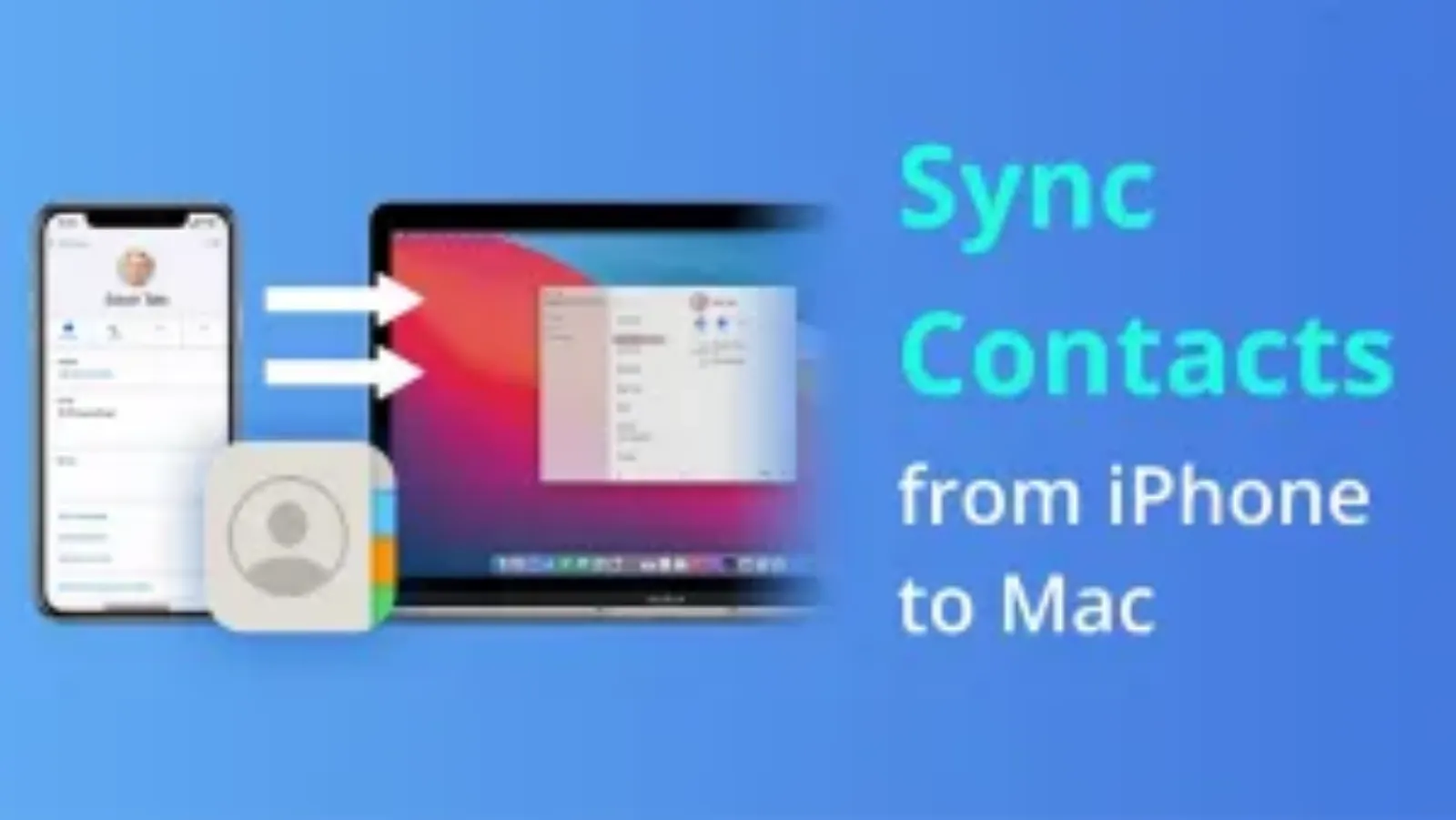1: Kết nối iPhone với MacBook M2 bằng cáp kết nối
MacBook Air 2022 M2 8GB 256GB và M2 MacBook Pro đều được trang bị cổng kết nối USB Type-C. Vì vậy, người dùng có thể kết nối hai thiết bị với nhau thông qua cáp USB-to-Lightning (USB-A sang Lightning qua đầu chuyển hoặc USB-C sang Lightning)
Để kết nối iPhone với MacBook bằng cáp, người dùng có thể thực hiện theo các thao tác dưới đây:
- Bước 1: Đồng bộ dữ liệu trên MacBook bằng ứng dụng Finder, bấm vào biểu tượng Finder trên Dock để mở ứng dụng.
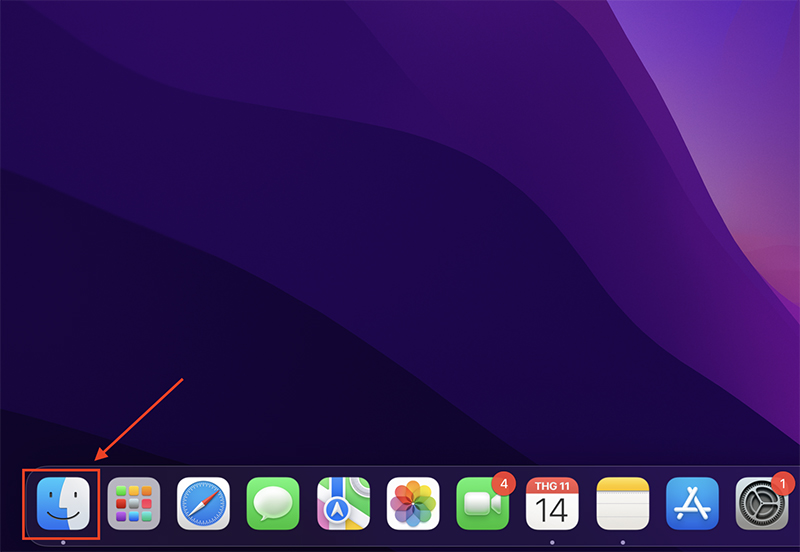
- Bước 2: Chọn biểu tượng iPhone ở bên trái. Nếu không thấy biểu tượng hiển thị, người dùng có thể kích vào mục Locations ở phía dưới sau đó kích vào iPhone xuất hiện trong danh sách.
- Bước 3: Khi kết nối máy Mac với iPhone lần đầu tiên, bạn bấm nút Trust để hộp thoại nhắc nhở không xuất hiện trong những lần đăng nhập tiếp theo. Trên iPhone cũng sẽ thấy hộp thoại “Trust This Computer” hiển thị, hãy bấm Trust để xác nhận kết nối với máy Mac và nhập mật khẩu đăng nhập iPhone để phê duyệt.
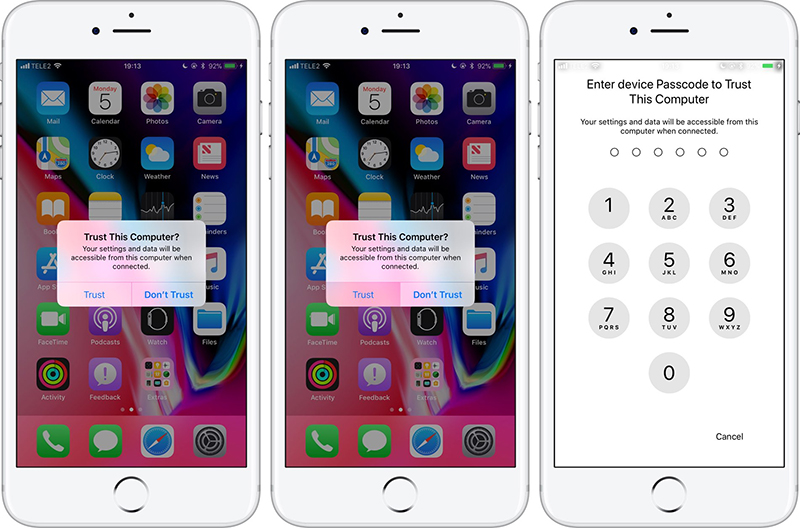
- Bước 4: Ấn chọn General sau đó bấm nút Sync ở góc dưới cùng bên phải để đồng bộ hóa dữ liệu từ iPhone sang MacBook.
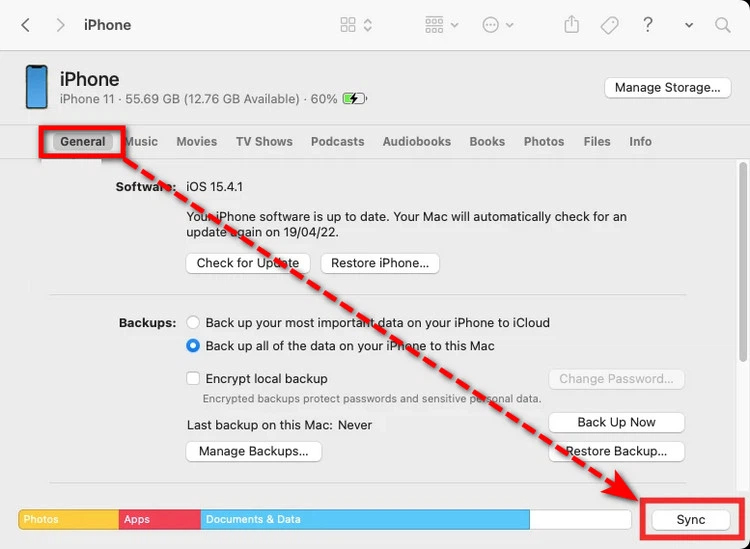
- Bước 5: Bấm chọn General, đến tùy chọn “Back up all of the data on your iPhone to this Mac“ tại mục Backups, sau cùng bấm nút Back Up Now để lưu lại bản sao của iPhone vào MacBook.
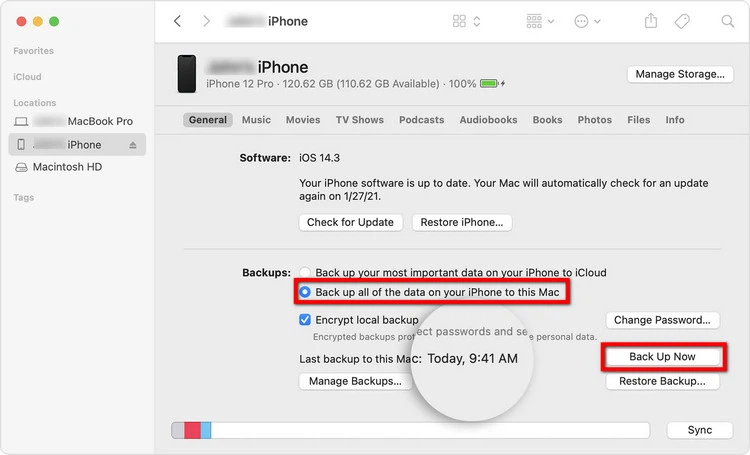
Bạn có thể kết nối trực tiếp với các sản phẩm trên iPhone 15 Series bằng cổng sạc USB Type-C, thay cho cổng sạc Lightning trên các thế hệ iPhone trước. Đây là nâng cấp đáng ăn tiền của Apple được nhiều iFans đánh giá cao. Ngoài thay đổi cổng sạc, iPhone 15 còn nhiều thay đổi khác từ thiết kế cho đến tính năng bạn không thể bỏ qua. Đến ngay ShopDunk, rinh ngay sản phẩm iPhone 15 với giá iPhone 15 chính hãng tốt nhất cùng nhiều chương trình ưu đãi về giá, chỉ dành riêng cho bạn, một trong những khách hàng đầu tiên sở hữu iPhone 15. Thời gian ưu đãi có hạn, nhanh tay kẻo lỡ!
2: Kết nối iPhone với MacBook M2 bằng iCloud
iCloud chính là công cụ đơn giản và tiện lợi để kết nối iPhone với MacBook M2. Khi đó người dùng có thể dễ dàng đồng bộ và chia sẻ dữ liệu giữa hai thiết bị. Cách kết nối hai thiết bị với iCloud vô cùng đơn giản:
- Bước 1: Đăng nhập iCloud với cùng Apple ID trên cả MacBook và iPhone
- Bước 2: Lựa chọn các mục có thể đồng bộ trên cả MacBook và iPhone. iCloud cho phép bạn đồng bộ các mục như ảnh, danh bạ, mail, chuỗi khóa mật khẩu …. Tuy nhiên, người dùng không nên đồng bộ ảnh nếu chưa mua iCloud trả phí để tránh bị đầy dung lượng, khiến máy liên tục nhảy ra thông báo.
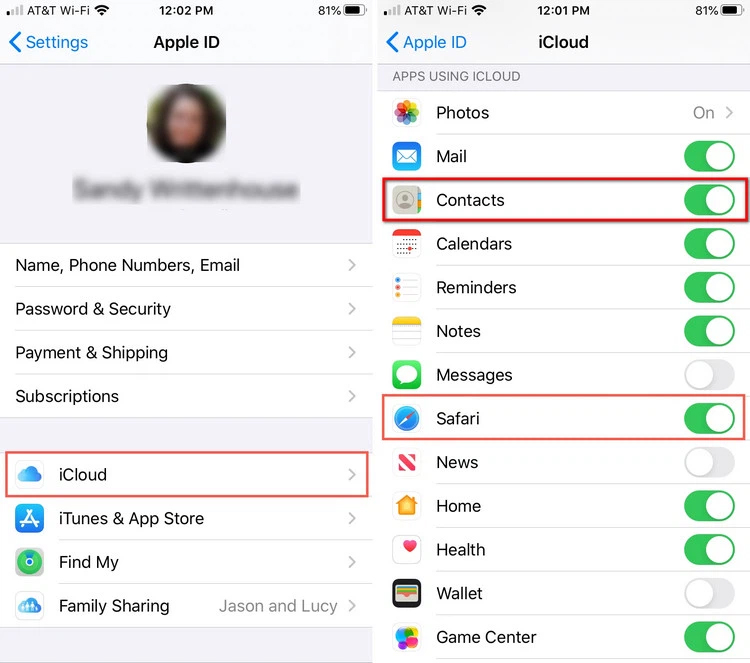
- Bước 3: Nếu muốn ghi nhớ mật khẩu quan trọng trên các thiết bị của Apple, người dùng chỉ cần bật tùy chọn iCloud Keychain lên và mật khẩu trên iPhone cũng sẽ được đồng bộ cũng như sao lưu đầy đủ trên MacBook.
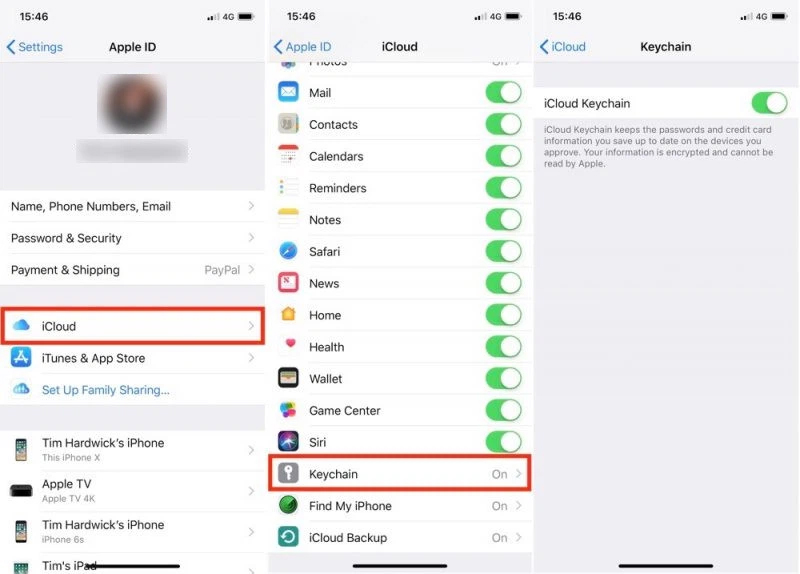
3: Kết nối iPhone với MacBook M2 bằng AirDrop
AirDrop cho phép người dùng chia sẻ dữ liệu dễ dàng qua MacBook và iPhone sử dụng cùng một Apple ID hoặc thậm chí với các thiết bị Apple của người khác.
- Bước 1: Bật Wifi và Bluetooth trên cả iPhone vào MacBook
- Bước 2: Bật AirDrop trên MacBook bằng cách nhấp chọn Finder và nhấn nút Go và sau đó chọn AirDrop. Bạn có thể cần chuyển sang chế độ Allow me to be discovered và Everyone nếu MacBook và iPhone không thấy nhau.
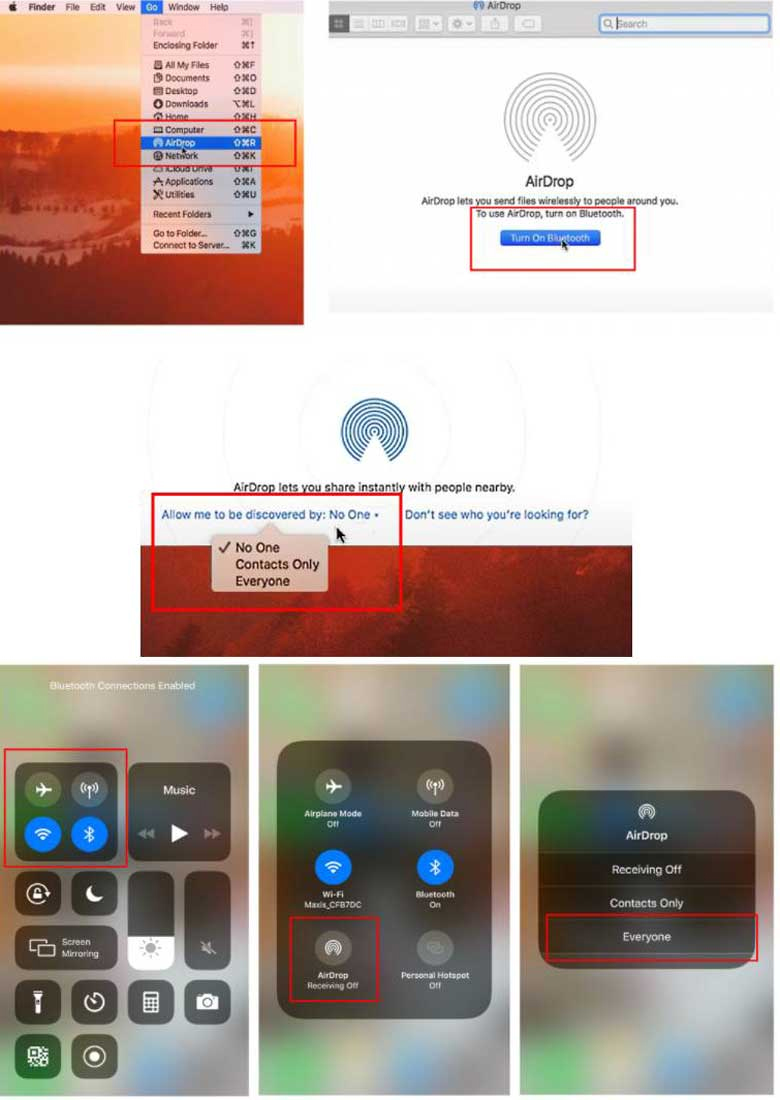
- Bước 3: Bật AirDrop trên iPhone qua Trung tâm điều khiển => Giữ biểu tượng Wifi => Chọn biểu tượng AirDrop và chọn chế độ Everyone
- Bước 4: Đợi tầm 3-5 giây thì iPhone sẽ có thể kết nối MacBook qua AirDrop, bạn có thể gửi nhận ảnh, video hoặc tập tin qua lại giữa hai thiết bị.
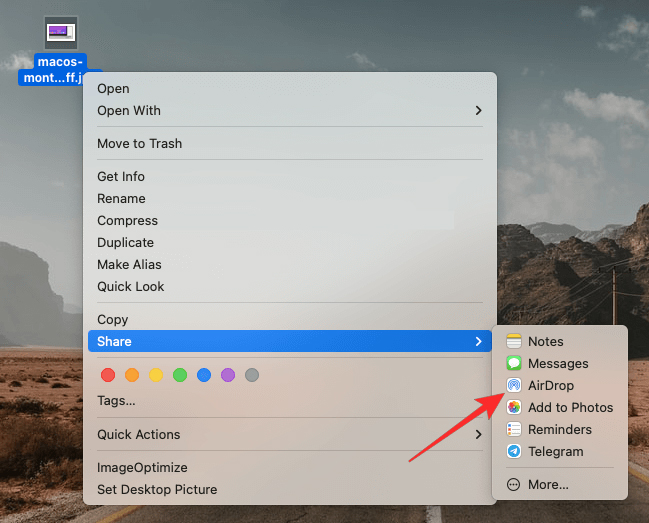
Lưu ý: Cách xử lý MacBook không nhận iPhone
Nếu MacBook của bạn không nhận kết nối với iPhone, hãy thử kiểm tra lại một trong những yếu tố sau để khắc phục:
- Kiểm tra hệ điều hành MacBook: Người dùng cần đảm bảo đã cài đặt hệ điều hành mới nhất trên MacBook. Sau đó có thể thử kết nối lại.
- Kiểm tra dây cáp kết nối: Trước khi kết nối iPhone với MacBook M2, người dùng cần xem kỹ dây cáp và hai đầu cáp, xem có bị rối, đứt hay bẩn, han rỉ gì không. Để đảm bảo chất lượng kết nối, bạn nên ưu tiên chọn dây cáp chính hãng của Apple.
- Kiểm tra cổng kết nối trên máy tính và iPhone: Nếu kết nối các thiết bị bằng dây cáp không khả dụng, nhưng dây vẫn hoạt động thì rất có thể cổng kết nối đã xảy ra lỗi. Để kiểm tra và khôi phục khả năng tiếp xúc, bạn có thể sử dụng đèn pin điện thoại kết hợp với tăm bông hoặc dụng cụ vệ sinh để nhẹ nhàng lấy đi bụi bẩn, mảnh vụn ở bên trong cổng.
- Khởi động lại Mac và iPhone: Khởi động lại giúp bạn giải quyết một số vấn đề phần mềm.
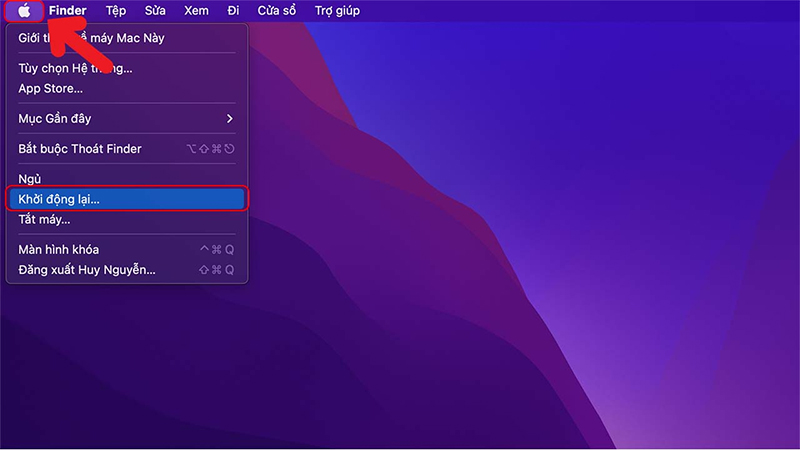
>>> Nếu bạn muốn mở rộng không gian sử dụng Macbook bằng những thiết bị khác, bạn cũng có thể tham khảo:
- Hướng dẫn cách kết nối MacBook M2 với màn hình ngoài để thuyết trình và mở rộng không gian làm việc
- Hướng dẫn A – Z cách kết nối MacBook M2 với tivi
- Hướng dẫn chi tiết cách kết nối MacBook M2 với máy chiếu
Kết nối iPhone và MacBook M2 giúp người dùng chia sẻ và dễ dàng quản lý dữ liệu. Hy vọng rằng những hướng dẫn chi tiết trên đây sẽ trở thành cuốn cẩm nang để bạn có thể tối ưu hóa các chức năng của MacBook trong công việc cũng như nhu cầu hằng ngày.
Để được tư vấn chi tiết hơn về các sản phẩm Apple mới nhất cùng loạt chương trình khuyến mại, bạn có thể liên hệ qua hotline 1900.6626 hoặc ghé qua cửa hàng ShopDunk gần nhất để trải nghiệm, hay tìm kiếm các từ khóa như ShopDunk iPhone 14, Airpods 3, Macbook M2 ... để tham khảo thông tin và đưa ra đánh giá cho riêng mình nhé!