Hướng dẫn chi tiết cách kết nối MacBook M2 với máy chiếu
Để kết nối MacBook M2 với máy chiếu, bạn sẽ cần thêm một số phụ kiện đi kèm thay vì cắm trực tiếp như các máy Windows. Dưới đây hãy cùng tìm hiểu chi tiết về cách kết nối MacBook M2 với thiết bị máy chiếu nhé!
1. Cách 1: Hướng dẫn kết nối MacBook M2 với máy chiếu thông qua HDMI không dây và tính năng Airplay
Dưới đây là các bước để bạn kết nối M2 MacBook Air hoặc MacBook Pro M2 2022 với máy chiếu qua thông qua HDMI không dây:
- Bước 1: Tiến hành cắm dây nguồn vào thiết bị HDMI không dây.

Cắm nguồn cho thiết bị HDMI không dây
- Bước 2: Cắm đầu HDMI vào thiết bị máy chiếu.
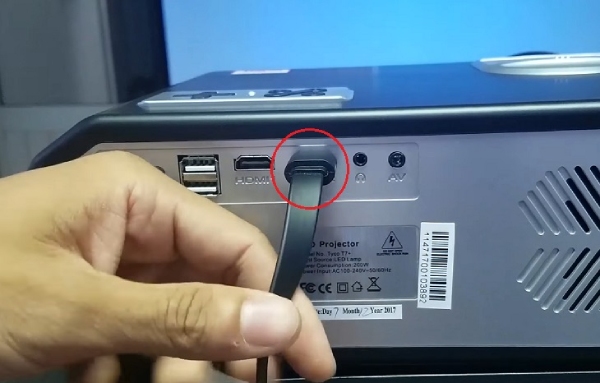
Bạn tiến hành cắm đầu HDMI vào thiết bị máy chiếu
- Bước 3: Bạn cắm cổng USB của thiết bị HDMI không dây vào đầu USB của máy chiếu.

Cấp nguồn cho HDMI không dây bằng cách cắm cổng USB vào máy chiếu
- Bước 4: Bạn tìm và chọn biểu tượng dưới hình, sau đó chọn WiFi khả dụng và nhập mật khẩu để kết nối.
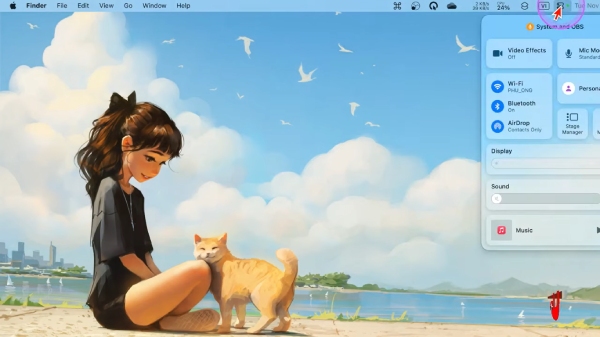
Tiến hành kết nối internet cho MacBook M2
- Bước 5: Tìm và nhập IP của MacBook M2 lên trang Google tìm kiếm.
Cách lấy địa chỉ IP:
Chọn biểu tượng logo quả Táo bên góc trái màn hình -> System Settings -> Tìm chọn Network -> Chọn kết nối WiFi khả dụng nhấn Advanced -> Chọn TCP/IP -> Địa chỉ IP sẽ có ở mục IPv4 Address
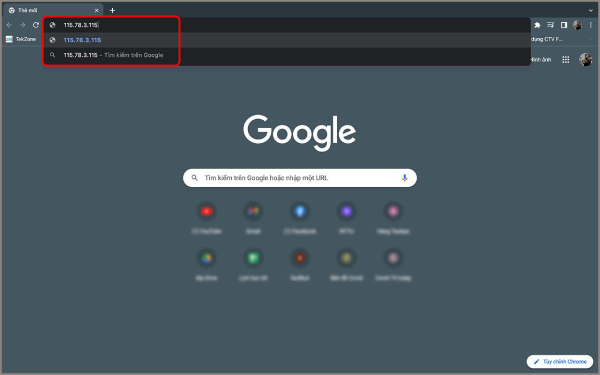
Nhập địa chỉ IP của MacBook M2 trên trang Google tìm kiếm
- Bước 6: Từ địa chỉ IP trên bạn sẽ được chuyển tới một website. Lúc này, bạn click vào WiFi AP và nhấn Scan để tìm WiFi khả dụng. Tiếp đó, bạn tiến hành nhập mật khẩu.
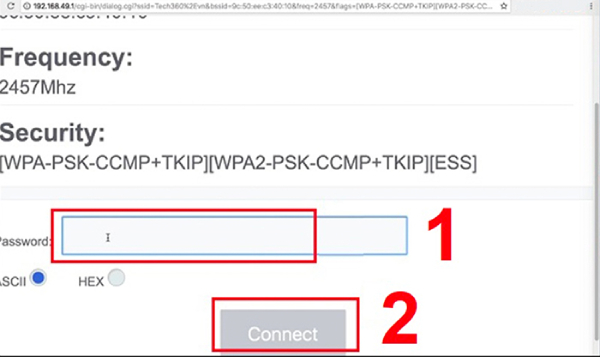
Nhập mật khẩu WiFi và tiến hành kết nối
- Bước 7: Bấm vào logo quả Táo, khi thanh menu hiện ra bạn tiến hành tìm mục “Airplay”. Sau đó chọn mục Mirroring máy chiếu của bạn để kết nối.
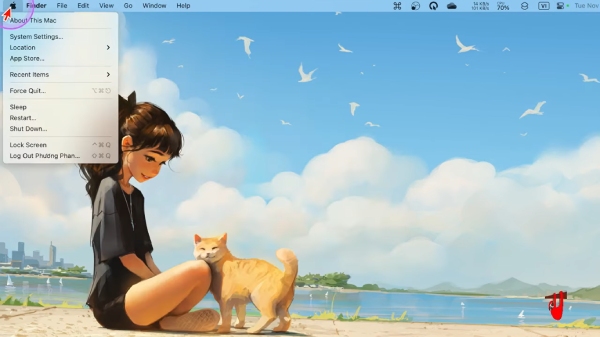
Nhấn chọn logo quả Táo để mở tùy chọn menu của máy
2. Cách 2: Hướng dẫn kết nối MacBook M2 với máy chiếu thông qua cáp (VGA hoặc HDMI)
Dưới đây là các bước để bạn có thể MacBook M2 với thiết bị máy chiếu thông qua VGA hoặc HDMI:
- Bước 1: Đảm bảo cả MacBook M2 và máy chiếu đều được mở.
- Bước 2: Kết nối cáp VGA hoặc HDMI của máy chiếu với máy tính thông qua bộ chuyển đổi cổng kết nối.
- Bước 3: Chọn biểu tượng logo quả Táo và nhấn System Settings.
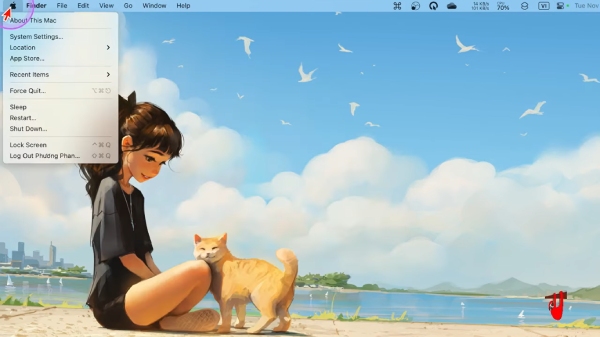
Nhấn chọn biểu tượng quả Táo và click System Settings
- Bước 4: Trong mục này, bạn chọn Display.
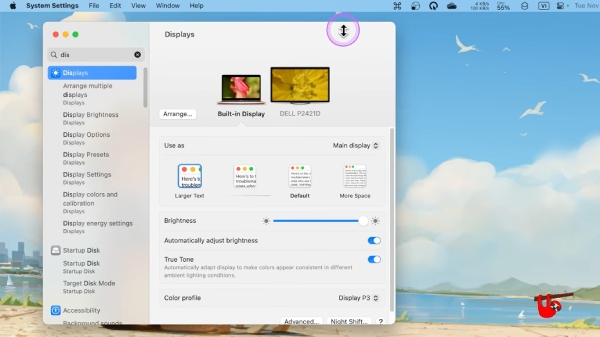
Mở mục Display từ thanh menu của MacBook M2
- Bước 5: Tại cửa sổ Display, nhấn Show All để trình chiếu nội dung trên MacBook.
Bạn cũng có thể kết nối máy in với MacBook M2 bằng cách tương tự.
3. Các lưu ý giúp tùy chỉnh màn hình máy chiếu từ MacBook M2
Khi kết nối MacBook M2 với máy thiết bị chiếu, có thể bạn sẽ gặp phải một số lỗi phát sinh như:
Lỗi 1: Không kết nối được với MacBook M2
- Nguyên nhân: Dây cáp kết nối có thể bị lỏng hoặc hỏng.
- Khắc phục: Kiểm tra lại tình trạng dây cáp có bị lỏng khi cắm hoặc có dấu hiệu bị đứt đoạn hay không. Nếu sử dụng HDMI không dây, bạn có thể kiểm tra thiết bị này bằng việc sử dụng MacBook hoặc bất kỳ một chiếc laptop nào khác để kết nối thử.
Lỗi 2: Máy chiếu không phát được âm thanh
- Nguyên nhân: Cổng kết nối đang sử dụng không hỗ trợ xuất âm thanh hoặc âm lượng trên MacBook đang tắt.
- Khắc phục: Kiểm tra cổng kết nối đang sử dụng có hỗ trợ xuất âm thanh không? Lưu ý, cổng VGA chỉ hỗ trợ xuất hình ảnh, không truyền tải âm thanh. Do đó, trường hợp bắt buộc phải xuất cả hình ảnh lẫn âm thanh thì bạn có thể cân nhắc kết nối thông qua cổng HDMI. Nếu vẫn chưa khắc phục được, bạn có thể kiểm tra âm lượng của máy hoặc khởi động lại.
Lỗi 3: Hình ảnh trên máy chiếu bị nhòe
- Nguyên nhân: Lỗi tiêu cự trên thiết bị chiếu.
- Khắc phục: Bạn chỉ cần điều chỉnh nút xoay độ Focus trên thiết bị máy chiếu.
4. Hướng dẫn tùy chỉnh chức năng
Để tùy chỉnh một số chức năng trên màn hình máy chiếu sau khi kết nối thành công, bạn có thể tham khảo theo các gợi ý sau.
4.1. Tùy chỉnh độ phân giải
Bước 1: Chọn biểu tượng logo quả Táo ở góc bên trái màn hình.
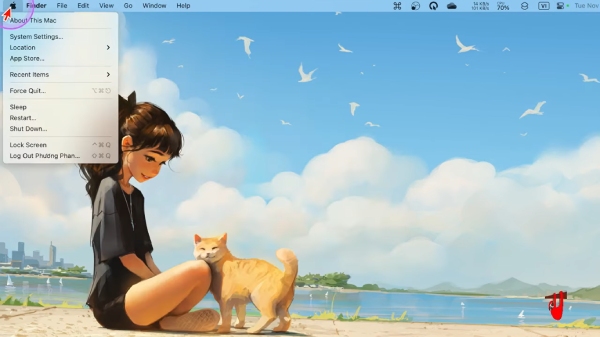
Bạn chọn biểu tượng logo quả Táo theo hình
Bước 2: Nhấn mục System Settings và tìm kiếm tiếp mục Display.
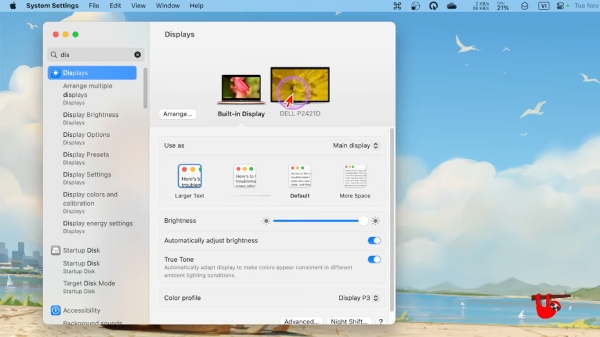
Tìm kiếm mục Display trên thanh Menu
Bước 3: Ở mục Optimize For, bạn có thể tùy chỉnh độ phân giải trên máy chiếu được xuất từ MacBook M2.
Lưu ý: Tại cửa sổ này, bạn cũng có thể tùy chỉnh một số chức năng:
- Rotation: Thay đổi hướng quan sát của MacBook M2 và máy chiếu.
- Refresh Rate: Tùy chỉnh độ trễ khi xuất hình ảnh/video từ MacBook sang máy chiếu.
- Underscan: Tùy chỉnh độ phóng to hay thu nhỏ của màn hình chiếu.
4.2. Tùy chỉnh màu màn hình chiếu
Bước 1: Chọn biểu tượng logo Apple trên màn hình.
Bước 2: Nhấn mục System Settings và tìm kiếm tiếp mục Display.
Bước 3: Bạn tìm chọn mục Display Colors và tùy chỉnh màu sắc theo ý muốn.
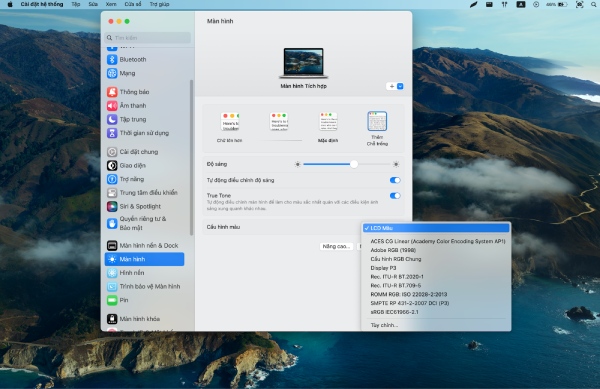
Tùy chỉnh màu sắc trên máy chiếu thông qua mục Display Colors
>>> Có thể bạn sẽ quan tâm:
- MacBook Air M2 có mấy màu? Màu nào đẹp, thời thượng?
- Cận cảnh MacBook Air M2 Space Gray sang trọng “đốn tim” các Apple fan
Trên đây là 2 cách kết nối MacBook M2 với máy chiếu đơn giản và giúp bạn có thể dễ dàng thành công ngay từ lần đầu thực hiện. Nếu việc trình chiếu gặp gián đoạn do lỗi đến từ MacBook, bạn hãy liên hệ đến Shopdunk Care - Trung tâm dịch vụ ủy quyền chính thức của Apple, bảo hành và sửa chữa các sản phẩm từ Apple để được hỗ trợ xử lý nhé! Hotline ShopDunk Care: 1900.8036.




