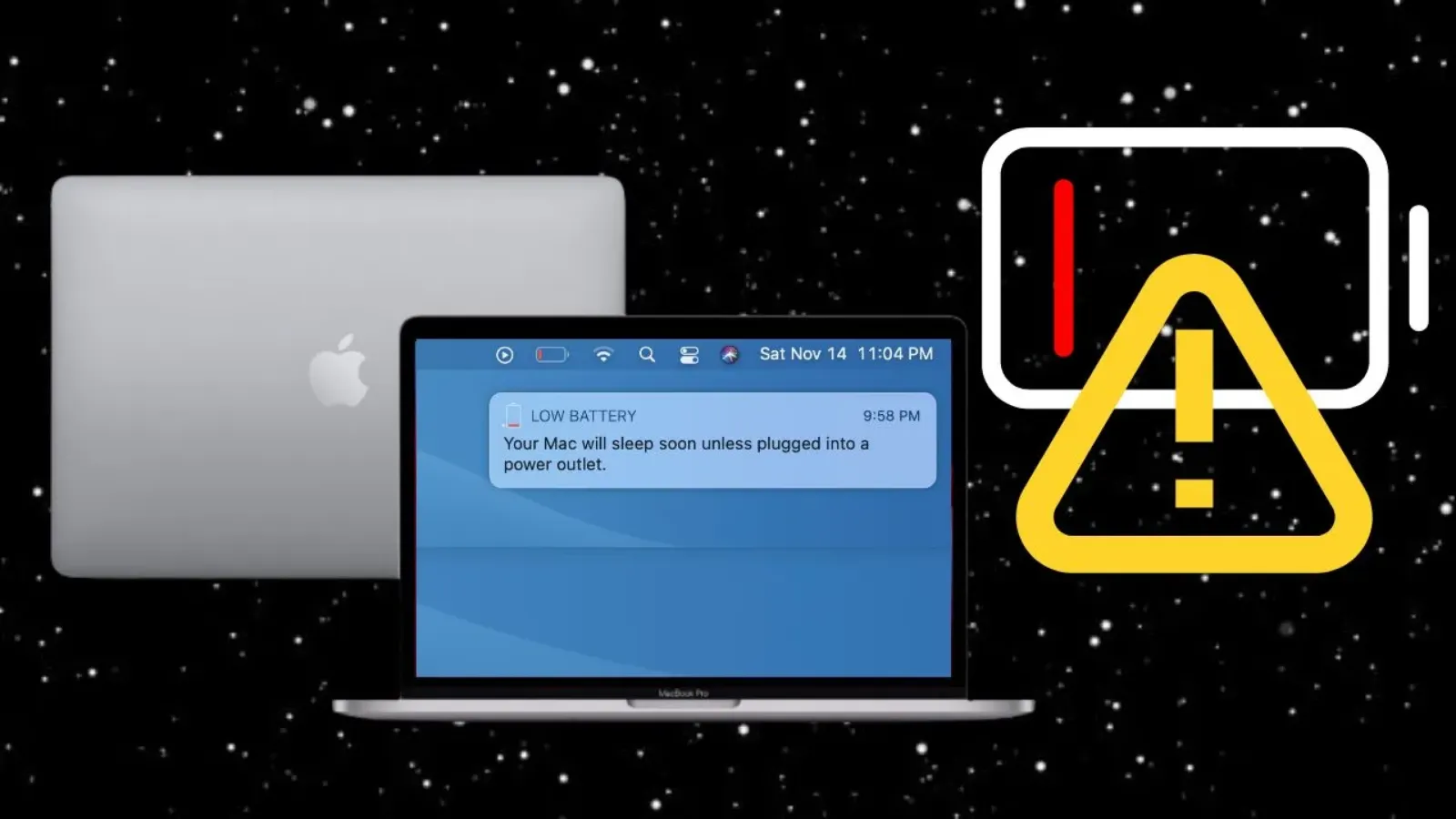Khắc phục tình trạng MacBook bị tụt pin nhanh, kéo dài tuổi thọ pin
MacBook dùng lâu ngày đột ngột gặp tình trạng tụt pin chóng mặt? Đừng lo lắng, đây cũng là một lỗi thường gặp nhưng rất dễ để khắc phục đối với MacBook. Hãy cùng ShopDunk xem ngay cách xử lí MacBook bị tụt pin nhanh đơn giản, nhanh chóng nhé!
MacBook bị tụt pin nhanh
1. Kiểm tra tình trạng pin
Đầu tiên, bạn cần kiểm tra tình trạng pin hiện tại của MacBook như thế nào bằng việc nhấn Option trên bàn phím và dùng chuột nhấn vào biểu tượng pin trên thanh trình đơn. Nếu trên MacBook hiển thị trạng thái “Normal/ Bình thường”, nhưng pin lại tụt nhanh thì bạn hãy thực hiện tiếp các mẹo khắc phục sau.

Ngược lại, nếu xuất hiện cảnh báo “Replace soon” thì bạn cần thay pin MacBook để tiếp tục quá trình sử dụng.

2. Thường xuyên cài đặt các bản cập nhật phần mềm cho MacBook
Cập nhật các phần mềm phiên bản mới nhất cho MacBook sẽ giúp tối ưu thời gian sử dụng pin của máy. Nguyên nhân khiến cho MacBook bị tụt pin nhanh có thể là lỗi từ phiên bản phần mềm trước gây ra. Vì vậy, bạn hãy thường xuyên cài đặt các bản cập nhật phần mềm cho MacBook nhé.
Bước 1: Bạn hãy nhấn vào biểu tượng Apple nằm ở góc trên cùng màn hình > Nhấn vào Giới thiệu về máy Mac Này.

Bước 2: Nhấn chọn Cập nhật phần mềm bạn nhé.

Bước 3: Tại đây, nếu có phiên bản cập nhật mới, bạn hãy nhấn Khởi động lại Ngay bây giờ.

3. Tắt Bluetooth ngay sau khi sử dụng xong
Bluetooth là một trong những nguyên nhân gây tốn pin của thiết bị nhiều nhất, MacBook cũng tương tự vậy. Do đó, tắt Bluetooth đi sẽ giúp bạn tiết kiệm pin đáng kể. Để tắt Bluetooth bạn hãy làm như sau:
Bước 1: Bạn hãy nhấn vào biểu tượng Apple nằm ở góc trên cùng màn hình > Nhấn vào Tùy chọn Hệ thống.

Bước 2: Nhấn chọn mục Bluetooth bạn nhé.

Bước 3: Tại đây, bạn hãy nhấn vào Tắt Bluetooth là xong.

Hoặc, bạn có thể nhấn vào biểu tượng Bluetooth trên màn hình chính và gạt trạng thái Bật sang Tắt bạn nhé.

4. Giảm độ sáng màn hình
Màn hình quá sáng cũng là lý do khiến cho pin của MacBook bị tụt rất nhanh. Nhìn đơn giản vậy, nhưng sự thật là bạn chỉ nên điều chỉnh độ sáng màn hình ở mức phù hợp với mắt bạn. Để giảm độ sáng màn hình, bạn hãy thực hiện như sau:
Bước 1: Bạn hãy nhấn vào biểu tượng Apple nằm ở góc trên cùng màn hình > Nhấn vào Tùy chọn Hệ thống.

Bước 2: Nhấn chọn Màn hình bạn nhé.

Bước 3: Tại thanh Độ sáng, bạn hãy điều chỉnh sao cho phù hợp với mắt của bạn > Tiếp đến, bạn tắt mục Tự động điều chỉnh độ sáng nhé.

Hoặc bạn có thể nhấn F1 trên bàn phím để giảm độ sáng màn hình nhé.

5. Đóng ngay những ứng dụng không dùng
Các ứng dụng chạy trong nền sẽ tiêu tốn một lượng pin lớn dù bạn không sử dụng. Do đó, để tiết kiệm và bảo vệ tuổi thọ của pin cũng như có thời gian sử dụng MacBook dài hơn, bạn hãy tập thói quen tắt ngay các ứng dụng sau khi dùng xong nhé.
Có rất nhiều cách để bạn thoát hoàn toàn một ứng dụng, sau đây mình sẽ hướng dẫn chi tiết cách thực hiện:
Cách 1: Bạn hãy nhấn tổ hợp phím Command + Q.

Cách 2: Bạn nhấn chuột vào ứng dụng ở thanh Dock > Nhấn tùy chọn Quit (Thoát) để đóng hoàn toàn chương trình.
Cách 3: Nếu chương trình máy bị đứng, bạn hãy nhấn vào biểu tượng Apple ở thanh trình đơn > Chọn Buộc thoát (tên ứng dụng) nhé.
Cách 4: Bạn hãy nhấn tổ hợp phím Command + Option + Escape.

Tại cửa sổ, bạn chọn ứng dụng cần thoát > Cuối cùng, bạn nhấn Bắt buộc thoát để đóng hoàn toàn chương trình nhé.
Vậy là ShopDunk vừa chia sẻ cho các bạn những cách giúp khắc phục tình trạng MacBook bị tụt pin nhanh chóng. Chỉ với vài bước đơn giản để xử lý nhanh trường hợp này. Áp dụng ngay để kéo dài thời gian sử dụng pin MacBook của bạn nhé!
Bạn đang tìm kiếm một chiếc laptop có thiết kế thời thượng cùng hiệu năng đỉnh để thực hiện các tác vụ, phục vụ cho học tập, làm việc và giải trí? Tham khảo ngay những mẫu MacBook đang bán chạy nhất tại ShopDunk – Đại lý ủy quyền Apple để mua hàng chính hãng với giá tốt nhất nhé!