Bật mí kinh nghiệm đau thương khi sử dụng ổ đĩa cứng MacBook 128GB
MacBook là laptop được nhiều người chờ đón với rất nhiều phiên có dung lượng ổ cứng khác nhau. Nếu bạn đang muốn chọn mua MacBook với ổ đĩa cũng 128GB thì có lẽ bạn nên cân nhắc thêm. Vì bài viết dưới đây mình sẽ đưa ra cho bạn kinh nghiệm đau thương khi xài MacBook với ổ đĩa cứng 128GB.
1. SSD 128GB là rất ít, nên cân nhắc mua máy có bộ nhớ lớn hơn
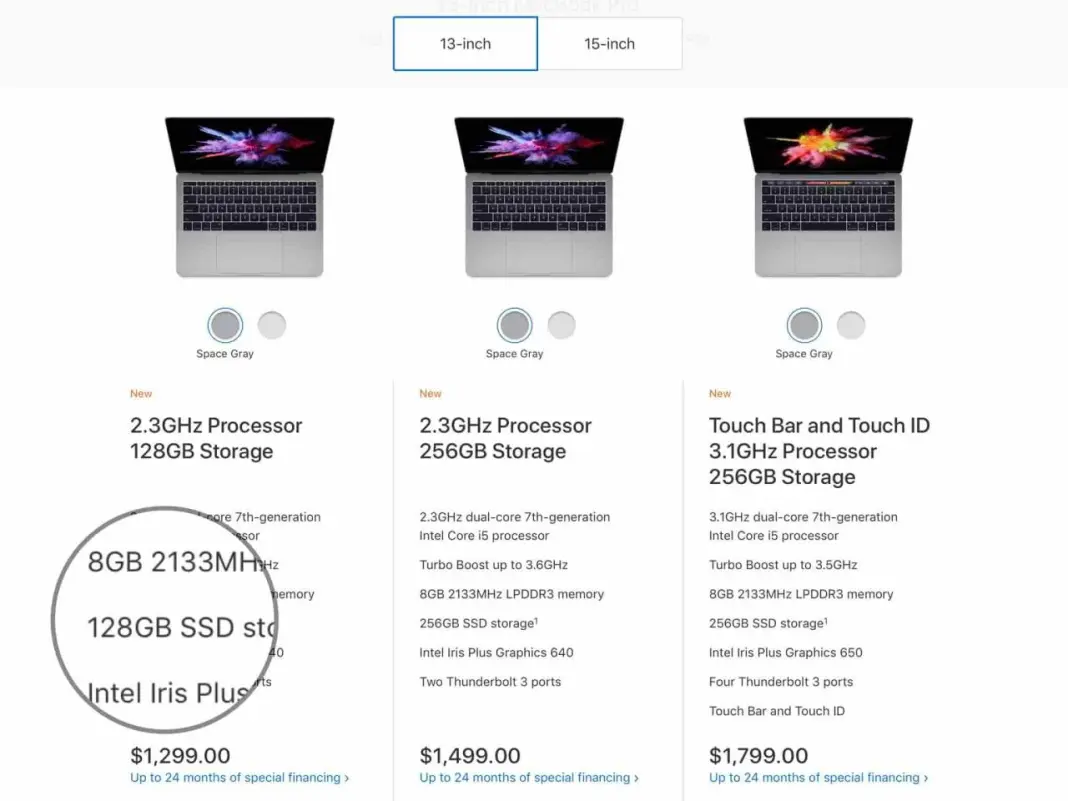
Để tiết kiệm chi phí, nhiều anh em thường chọn bản có dung lượng bộ nhớ nhỏ để mua khi cần sắm cho mình một chiếc MacBook. Vấn đề là các máy tính Mac hiện nay không dễ nâng cấp SSD khi cần, phải đi tìm linh kiện thay rất cực, thậm chí những dòng mới từ đời 2016 trở đi còn không thay được SSD luôn. Nói cách khác, đa số các trường hợp bạn mua SSD xong là phải chịu chết cứng với dung lượng đó.
Có thể ở thời gian đầu bạn vẫn cảm thấy thoải mái với mức dung lượng 128GB, nhưng theo thời gian bạn cài nhiều phần mềm hơn thì dung lượng này sẽ không còn đủ nữa, việc phải sử dụng thêm HDD rời khi ấy sẽ rất chậm và làm giảm trải nghiệm của bạn xuống nhiều lắm. Chưa kể anh em nào thường làm phim ảnh thì phải xuất thêm video hoặc các file lớn từ những app chuyên dụng, và nếu bộ nhớ không đủ thì công việc của anh em sẽ phải bị ngừng trệ rất khó chịu. Anh em nào chia ổ để cài Win thì càng phải có dung lượng cao chứ chỉ 128GB thì hết 50GB cho Windows rồi, còn lại cho Mac chẳng bao nhiêu để mà sử dụng.
Mức hợp lý và tối thiểu mà mình nghĩ các bạn nên sử dụng là 256GB trở lên. Đời 2016 Apple đã nâng toàn bộ MacBook Pro của mình lên 256GB, lên 2017 lại lòi thêm bản 128GB nên anh em mua chiếc MacBook Pro 13″ non Touch Bar nhớ để ý vụ này. Với mức 256GB, bạn vẫn có thể cài thêm Win hay sử dụng máy để xuất các file nặng mà không cần tới những thiết bị ngoại vi vốn chậm và cồng kềnh. Nếu chưa đủ tiền, mình khuyên anh em nên để dành thêm một ít rồi hãy mua, đừng vội mà phải hối hận về sau.
Nếu anh em đang xài máy MacBook cũ và muốn nâng lên SSD dung lượng cao hơn, anh em cần phải kiếm mua ổ tương thích với đời máy của mình. Ổ SSD dạng này có thể kiếm ở những cửa hàng bán Mac xách tay, mua trên Amazon hoặc Other World Computing chứ ở Việt Nam mình chưa thấy chỗ chính hãng nào có dịch vụ nâng cấp này.
2. Chia nhiều ổ data cho Mac dễ gây lỗi dữ liệu khi cài Bootcamp

Kinh nghiệm tình trường của mình là mỗi lần cài Windows theo dạng Bootcamp vào MacBook mà trên máy đang có nhiều hơn 1 phân vùng là thế nào cũng bị lỗi sau một thời gian sử dụng. Lỗi đó có thể liên quan đến việc boot không lên, có lần mình cũng đã bị mất dữ liệu của phân vùng Mac kia mà không rõ lý do vì sao. Tới giờ mình vẫn chưa tìm được nguyên nhân của vụ này, nhưng mình có đi hỏi một số anh em xài Mac lâu năm thì họ cũng bị như vậy nên chia sẻ lên đầy cho anh em biết mà né.
Thật ra để cài Bootcamp theo cách chính thống của Apple, anh em buộc phải có 1 phân vùng Mac duy nhất trước khi tiến hành chạy Bootcamp Assistant để cài Win. Nếu anh em chia nhiều ổ, anh em buộc phải đi đường vòng và sử dụng các phương pháp thủ công để cài đặt. Có lẽ vì vậy mà nó trở nên thiếu ổn định và làm xung đột với các phân vùng có sẵn của Mac. Apple cũng áp đặt giới hạn 1 phân vùng cho Bootcamp đấy thôi.
Sẵn nói tới vụ này: anh em cẩn thận khi sử dụng các ứng dụng ghi file system HFS+ bên Windows. Mình đã từng sử dụng phần mềm MacDrive để giúp phân vùng Win vẫn có thể ghi được dữ liệu lên Mac, nhưng trong lúc xài bị lỗi trong một lần chép dữ liệu kéo theo cả phân vùng Mac của mình không sử dụng được, buộc phải format hết và cài lại từ đầu.
3. Sử dụng với màn hình ngoài
Làm thế nào để máy Mac tiếp tục chạy với màn hình ngoài khi bạn gập nắp laptop lại? Rất đơn giản, bạn chỉ cần gắm sạc cho MacBook là được, không cần chỉnh thêm gì phức tạp. Nếu không ghim sạc cho laptop, ngay khi bạn gập nắp máy lại thì màn hình ngoài cũng tắt theo vì máy đã được đưa về chế độ sleep rồi. Điều này khá là cơ bản nhưng nhiều anh em mới sắm màn hình ngoài về không rành nên mình vẫn hay nhận được thắc mắc dạng này. Mình nghĩ chủ yếu là do bên Windows thoải mái hơn, không cần cắm điện vẫn xuất hình ảnh ra ngon lành nên anh em Mac cũng nghĩ thế.
4. Adapter: nên hạn chế mua phụ kiện của bên thứ ba

Xài Mac khó chịu nhất là phải sử dụng cáp adapter nếu thiết bị ngoại vi ở chỗ anh em làm việc vẫn còn sử dụng các chuẩn cũ (ví dụ: máy chiếu chí có cổng VGA, hoặc màn hình rời chỉ dùng VGA, anh em xài Mac 2016 thì bị vụ USB-C). Đồ adapter của Apple thì thật sự là đắt, thế nên anh em chúng ta mới đi tìm những phụ kiện do bên thứ ba làm, vừa nhiều chức năng vừa rẻ hơn so với đồ Apple.
Nhưng có một vấn đề mà ít khi nào anh em ngờ tới: hàng phụ kiện bên thứ ba có tính tương thích thấp, nhiều khi nâng cấp firmware hoặc hệ điều hành lên bản mới hơn là phụ kiện đó tạch luôn, trong khi đồ Apple vẫn chạy ngon lành. Mình đã từng dính một lần với chiếc adapter Ethernet Thunderbolt mua của một hãng khá lạ từ Trung Quốc. Một số anh em xài MacBook 2016 thì phản ánh phụ kiện mở rộng cổng USB-C sang các cổng thường khi gắn vào làm mất Wi-Fi của máy tính do vỏ nhôm của nó xung đột với ăng-ten bắt sóng trong MacBook.
Nếu có mua, anh em nên lựa những hãng uy tín như Belkin hay Anker mà xài. Sản phẩm của những nhãn này mình chưa bị vụ tương thích bao giờ, chúng đắt hơn so với các hãng không tên tuổi nhưng về cơ bản là ổn và rẻ hơn đồ Apple (chút xíu, hoặc ngang giá). Còn muốn an tâm nhất thì cứ đồ phụ kiện chính thức của Apple mà nhắm, đắt nhưng được cái an toàn và đảm bảo rằng mỗi khi bạn cần thì nó sẽ chạy được.
Ghi chú: những phụ kiện mình nói ở đây là những adapter dạng phức tạp, ví dụ như adapter USB-C ra HDMI + USB thường, hoặc các phụ kiện về Thunderbolt. Chứ còn những phụ kiện đơn giản như đầu đọc thẻ nhớ, bàn phím, chuột này nọ thì thoải mái, không vấn đề gì do chúng đã sử dụng những chuẩn chung nên không chỉ tương thích với Mac mà còn với bất kì máy tính Windows nào nữa.
Bài viết cùng chủ đề:
3 mẹo làm nổi bật thư mục quan trọng ở Finder trên MacBook
Hướng dẫn chuyển file Word sang PDF trên MacBook
Chỉnh sửa tập tin PDF trên MacBook bằng Preview
4. Có nên mua AppleCare? Có, nếu anh em xác định sẽ xài máy lâu dài.
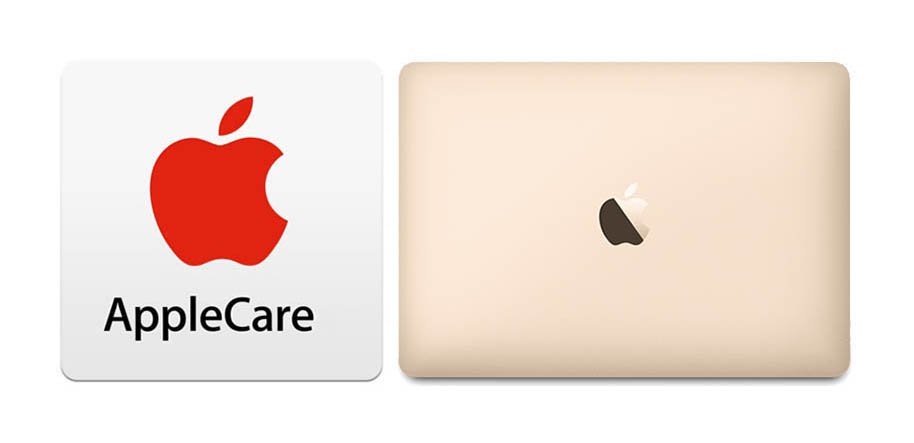
Sửa máy Mac rất rất đắt tiền, đắt hơn nhiều so với những máy tính Windows nên nếu anh em có ý định xài máy lâu dài, ví dụ như 4 hay 5 năm trở lên, thì hãy cân nhắc mua gói bảo hành mở rộng AppleCare. Gói này cho phép anh em mở rộng thời gian bảo hành thêm 2 năm nữa, như vậy máy chúng ta được bảo hành chính hãng tổng cộng 3 năm. Nó cũng bao gồm một số lợi ích về hỗ trợ kĩ thuật miễn phí nếu anh em nào có nhu cầu. Trong thời gian 3 năm đó, nếu gặp lỗi của hãng, anh em sẽ được thay thế miễn phí. Ví dụ, lỗi màn hình bị bầm sẽ được thay ngay. Còn nếu lỡ xui mà tình trạng này xuất hiện sau khi đã hết hạn bảo hành thì anh em phải bỏ tiền túi ra, có thể lên đến cả 6-7 trăm đô hay thậm chí là nghìn đô không chừng.
Vậy làm sao để mua được AppleCare? Anh em có thể mang máy Mac của mình tới các đại lý sửa chữa ủy quyền của Apple tại Việt Nam, họ sẽ tư vấn và báo giá cho anh em do gói AppleCare khác nhau tùy từng đời máy và dòng máy. Chi phí sẽ tầm vài triệu đồng, tính ra vẫn rẻ hơn so với những chi phí để sửa các linh kiện như bàn phím, touch bar, Touch ID, màn hình, trackpad… Anh em cũng có thể nhờ ai đó mua AppleCare từ nước ngoài về nhập vào máy tính của mình, do gói này hỗ trợ bảo hành toàn cầu nên mua ở nước ngoài cũng được (trúng dịp sale off thì giá rẻ lắm, chỉ tầm 5 triệu đồng cho MacBook Pro 15″ – dòng mắc nhất, các model khác rẻ hơn).
Bản thân mình đã mua AppleCare cho chiếc MacBook hiện tại và trước đây, tuy nhiên chưa bao giờ phải dùng tới nó. Có thể bạn cho rằng mình đã phí đi mấy triệu đồng, nhưng mình lại nghĩ khác, mình cho đây là số tiền “bảo hiểm” và nếu lỡ có tình huống xấu xảy ra thì mình không phải trả nhiều tiền để khắc phục vấn đề nữa.
Nếu anh em chỉ định dùng máy trong 1-2 năm rồi bán để nâng cấp thì không cần mua AppleCare đâu.
Nếu bạn đã dùng MacBook với ổ đĩa cứng 128GB và có thêm những kinh nghiệm nào đó thì hãy comment phía dưới bài viết này cùng mình nhé! Ngoài ra, bạn có thể tham khảo MacBook dòng mới nhất như MacBook Air M2 2022 tại đây.
Để được tư vấn chi tiết hơn về các sản phẩm Apple mới nhất cùng loạt chương trình khuyến mại, bạn có thể liên hệ qua hotline 1900.6626 và website https://shopdunk.com/ hoặc ghé qua cửa hàng ShopDunk gần nhất để trải nghiệm và đưa ra đánh giá cho riêng mình nhé.





