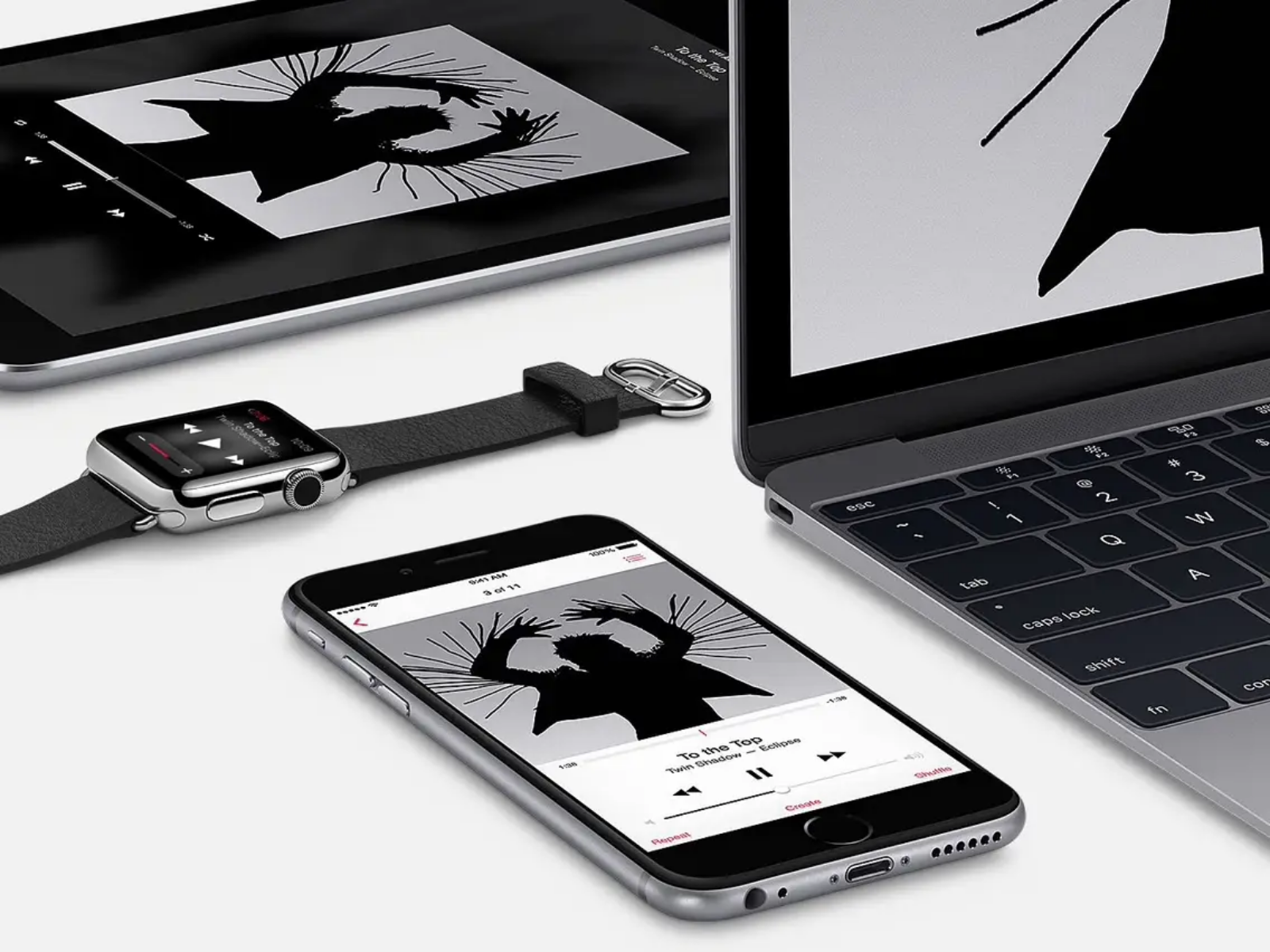Nguyên nhân và cách khắc phục khi không xem được video trên iPhone
Người dùng iPhone gần đây thường phàn nàn về vấn đề điện thoại của họ hay gặp phải tình trạng lỗi không xem được video trên thiết bị của mình. Vậy hãy cùng ShopDunk tìm hiểu xem đâu là nguyên nhân gây ra tình trạng trên và cách khắc phục nó ra sao nhé!
Giải trí luôn là thế mạnh của các thiết bị đẳng cấp như iPhone. Với màn hình sắc nét cùng loa âm thanh chất lượng cao, chúng ta có thể xem được những video chất lượng cao và màu sắc trung thực nhất mà ít thiết bị nào có thể so sánh được. Tuy nhiên nếu như iPhone của bạn gặp phải lỗi không xem được video trên thiết bị từ trình duyệt, hay các ứng dụng khác thì chắc hẳn người dùng sẽ rất bực mình mà khó chịu.Biện pháp khắc phục khi không xem được video trên iPhone.
1. Lỗi không xem được video trên iPhone bằng Safari và cách khắc phục
Với những ai đang sử dụng trình duyệt Safari để xem các video yêu thích của mình nhưng lại gặp lỗi, chúng ta có các cách khắc phục như sau:
Cách 1: Khởi động lại iPhone, iPad
Nếu như bất chợt bạn đang sử dụng iPhone, iPad mà gặp phải lỗi không xem được video trên trình duyệt của mình. Đừng quá lo lắng vì cách khởi động lại iPhone, iPad sẽ giúp bạn có thể khắc phục điều này dễ dàng.
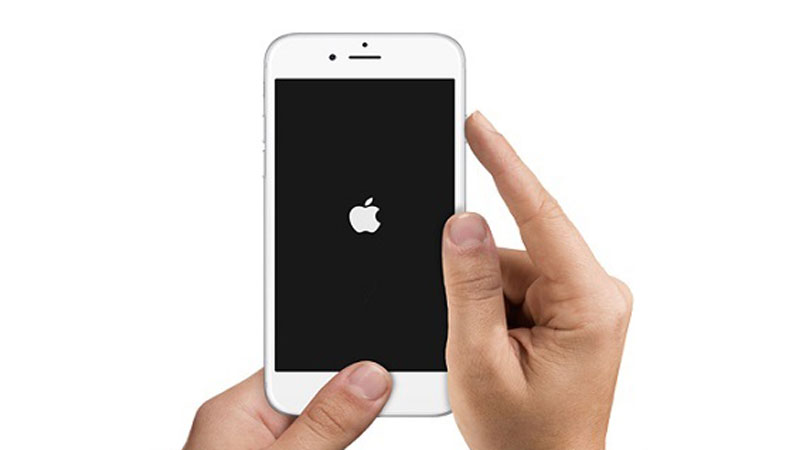
Các bạn chỉ việc ấn chọn và giữ vào phím Nguồn (Power) đến khi biểu tượng Vuốt để tắt thiết bị xuất hiện như hình dưới thì thả ngón tay ra.
Sau đó các bạn vuốt màn hình theo hướng biểu tượng này để tắt thiết bị. Sau đó khởi động lại iPhone, iPad và kiểm tra xem lỗi này đã được khác phục hay chưa.
Cách 2: Kiểm tra kết nối mạng Internet, Wifi, 3G, 4G
Rất có thể nguyên nhân việc không thể xem video trên iPhone, iPad bắt nguồn từ việc kết nối mạng Interent, Wifi, 3G, 4G trên thiết bị này đã gặp sự cố khiến quá trình truyền tải dữ liệu không ổn định và xem video được một cách bình thường.
Đối với kết nối Wifi: Các bạn tìm tới thiết bị Wifi mà mình đang sử dụng và tiến hành khởi động lại thiết bị này. Các bạn có thể thực hiện kiểm tra các cổng kết nối Internet trên thiết bị này để tránh trường hợp bị lỏng dây kiến việc truy cập mạng trở nên khó khăn hay bị lỗi.
Đối với mạng 3G, 4G: Chúng ta cần phải thực hiện các bước như sau.
Bước 1: Các bạn truy cập vào ứng dụng Cài đặt (Settings) từ màn hình chính thiết bị, tại đây chúng ta ấn chọn mục Điện thoại (Cellular Data) như hình dưới.
Tại đây các bạn cần phải ấn chọn bật, tắt tính năng Dữ liệu di động (Cellular Data) để khởi động lại hệ thống 3G, 4G trên thiết bị.
Bước 2: Sau khi kích hoạt thành công tính năng này, chúng ta vuốt màn hình xuống phía dưới và tìm kiếm biểu tượng ứng dụng Safari.
Nếu như trong trường hợp biểu tượng Safari bị tắt đi như hình dưới, thì nguyên nhân lỗi không xem được video trên iPhone, iPad bằng 3G trên Safari chính là đây.
Các bạn cần phải kích hoạt lại ứng dụng này để có thể khắc phục lỗi xem video, cũng như duyệt web trên Safari.>>
Bước 3: Sau đó các bạn tiếp tục vuốt màn hình lên trên tìm kiếm và ấn chọn mục Tùy chọn dữ liệu di động(Cellular Data Option) như hình dưới.
Tại đây các bạn lần lượt ấn chọn mục Thoại & Dữ liệu (Voice & Data) và thiết lập chế độ mạng 3G, 4G phù hợpvới gói cước mà bạn đang sử dụng trên thuê bao.
Cách 3: Bật JavaScript trên Safari khắc phục lỗi không xem được video trên iPhone
Với việc không hỗ trợ, sử dụng Flash trên iPhone, iPad thì chúng ta cần phải thực hiện kích hoạt, bật JavaScript trên Safari để xem các video trên trình duyệt web.
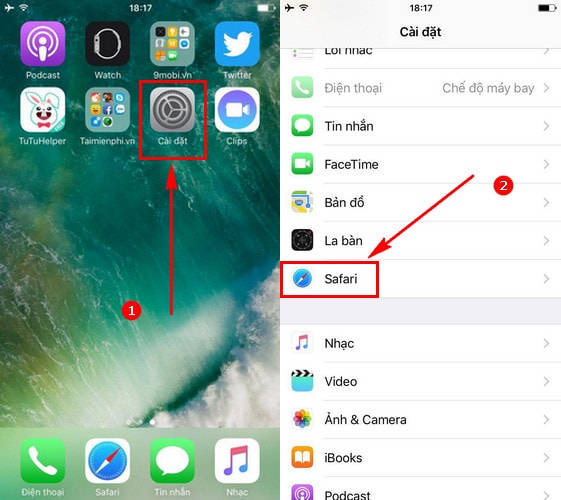
Các bạn truy cập vào ứng dụng Cài đặt (Settings) từ màn hình chính, sau đó tìm kiếm và ấn chọn biểu tượng ứng dụng Safari như hình dưới.
Tại đây các bạn ấn chọn mục Nâng cao (Advanced), và kích hoạt tính năng JavaScript như hình trên để khắc phục lỗi không xem được video trên iPhone, iPad.
Cách 4: Xóa lịch sử và dữ liệu Safari
Một nguyên nhân khác nữa khiến iPhone, iPad không xem được video trên Safari đó chính là bộ nhớ lưu trữ dữ liệu tạm thời của Safari bị quá tải, vì vậy các bạn cần phải làm sạch các dữ liệu này trên ứng dụng Safari.
Chúng ta sẽ truy cập vào ứng dụng Cài đặt (Settings) từ màn hình chính, sau đó tìm kiếm và ấn chọn biểu tượng ứng dụng Safari. Tại đây các bạn ấn chọn mục Xóa lịch sử và dữ liệu web (Delete History & Data Website) .
Sau đó chúng ta sẽ xác nhận ấn chọn Xóa lịch sử và dữ liệu web. Quá trình này hoàn tất các bạn có thể truy cập lại vào Safari và kiểm tra xem lỗi không xem được video trên iPhone, iPad đã được khắc phục hay chưa.
2. Lỗi không xem được video trên iPhone trên Youtube
Khác với việc sử dụng trình duyệt Safari trên iPhone, iPad để xem các video yêu thích, cách lựa chọn sử dụng ứng dụng Youtube cho iPhone được nhiều người yêu thích và lựa chọn hơn cả. Bên cạnh đó cách khắc phục lỗi không xem được video trên iPhone, iPad cũng khá đơn giản và được thực hiện như sau:
Bước 1: Các bạn từ màn hình chính thiết bị, chúng ta ấn chọn và giữ vào biểu tượng Youtube như hình dưới, khi biểu tượng dấu “X” xuất hiện ở góc ứng dụng, chúng ta sẽ thả tay ra và ấn chọn vào biểu tượng ứng dụng này.
Hệ thống sẽ hỏi bạn có muốn thực hiện xóa ứng dụng Youtube đã có trên máy hay không, ấn chọn Xóa (Delete) để xác nhận.
Bước 2: Các bạn tiến hành tải và cài đặt ứng dụng Youtube cho iPhone phiên bản mới nhất tại đây: Download Youtube cho iPhone.
Đây là những kinh nghiệm của mình khi sửa lỗi không xem được video trên iPhone. Hi vọng bài viết này sẽ có ích cho bạn và giúp bạn khắc phục được tình trạng đáng ghét này. Đừng quên chia sẻ bài viết nếu bạn thấy có ích nhé!
Để được tư vấn chi tiết hơn về các sản phẩm Apple mới nhất cùng loạt chương trình khuyến mại, bạn có thể liên hệ qua hotline 1900.6626 và website https://shopdunk.com/ hoặc ghé qua cửa hàng gần nhất để trải nghiệm và đưa ra đánh giá cho riêng mình nhé.