Cách sửa MacBook M2 không nhận ổ cứng ngoài nhanh và đơn giản
Việc sử dụng thêm ổ cứng ngoài cho MacBook M2 có thể giúp bạn mở rộng không gian lưu trữ tài liệu làm việc hay chỉ đơn giản là sưu tầm game, phim ảnh hay nghe nhạc…Nếu trong quá trình sử dụng, MacBook M2 không nhận ổ cứng ngoài thì người dùng có thể khắc phục nhanh với một trong những cách dưới đây.
1. Xác định nguyên nhân MacBook M2 không nhận ổ cứng ngoài
Trong trường hợp các sản phẩm M2 MacBook Air hay M2 MacBook Pro không nhận ổ cứng ngoài có thể xem xét tới một trong những nguyên nhân sau đây:
- Đầu kết nối của ổ cứng ngoài bị lỏng.
- Dây cáp kết nối bị đứt hoặc cáp nối không chất lượng.
- Cổng kết nối của MacBook bị hư, không tiếp nhận thiết bị kết nối.
- Bạn chưa format ổ cứng ngoài về định dạng mà MacBook hỗ trợ.
- Ổ cứng chưa được cấp đủ nguồn (nếu bạn dùng loại ổ cứng lớn 3.5 inch có nguồn riêng).
- Ổ cứng ngoài bị hỏng mạch hoặc hỏng lõi
- Cổng chuyển đổi USB-C bị hỏng hoặc lỗi

Dây nối bị lỏng hoặc hỏng hóc là nguyên nhân khiến MacBook không nhận ổ cứng ngoài
2. Cách khắc phục MacBook M2 không nhận ổ cứng đơn giản
2.1 Khởi động lại MacBook
Khởi động lại máy chính là cách đơn giản và phổ biến nhất trong trường hợp MacBook M2 không nhận ổ cứng ngoài. Bạn chỉ cần nhấn vào menu ở logo quả táo ở góc trái màn hình rồi chọn Restart hoặc giữ nút nguồn/Touch ID.
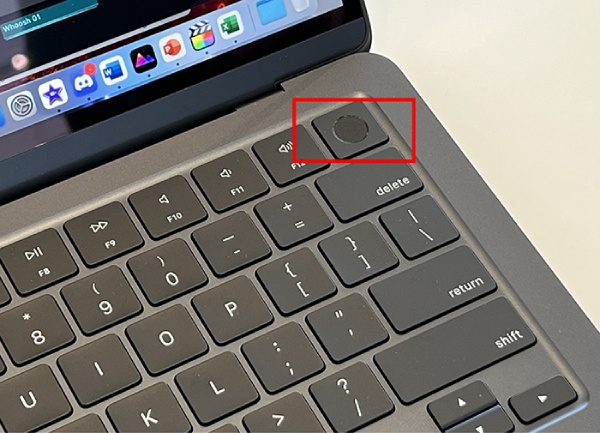
Người dùng có thể ấn vào nút nguồn để khởi động lại máy
2.2 Thay đổi cài đặt để máy hiện ổ cứng ngoài ra màn hình Desktop
Khi muốn kiểm tra kết nối với ổ cứng và để nó hiển thị ở màn hình ngoài, bạn có thể thao tác theo hướng dẫn:
Mở Finder sau đó ấn tổ hợp “Command + dấu phẩy” để xuất hiện tùy chọn Preferences, ấn chọn General Tiếp theo tích chọn External disks (Ổ đĩa ngoài). | |
- Mở Finder sau đó ấn tổ hợp “Command + dấu phẩy” để xuất hiện tùy chọn Preferences, ấn chọn General
- Tiếp theo tích chọn External disks (Ổ đĩa ngoài).
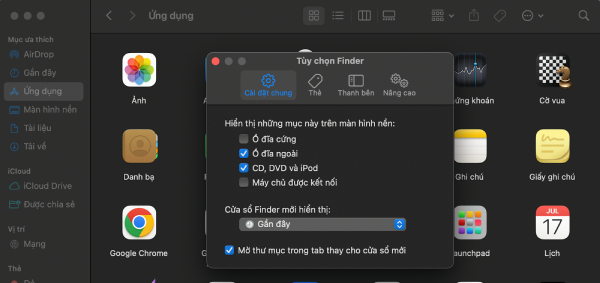
Thay đổi cài đặt để hiện ổ cứng ngoài ra Desktop
2.3 Kiểm tra trong Disk Utility
Disk Utility là công cụ cho phép bạn kiểm tra xem ổ cứng gắn ngoài có được nhận diện hay không. Nếu muốn kiểm tra, người dùng tham khảo các bước như dưới đây:
- Bạn nhấn vào biểu tượng kính lúp ở góc phải màn hình, gõ Disk Utility để tìm ứng dụng. Nhấn vào ứng dụng Disk Utility (Tiện ích ổ đĩa).
- Tiếp đến chọn View, Show all device và xem phần External xem có thiết bị nào không
- Nếu ổ đĩa xuất hiện nhưng chưa được kích hoạt (Mount), nhấn chuột phải vào tên ổ đĩa và chọn "Mount".
- Nếu không Mount được và không có dữ liệu có thể format toàn bộ ổ đĩa bằng cách ấn vào tên của ổ đĩa, người dùng chọn Erase, định dạng để APFS
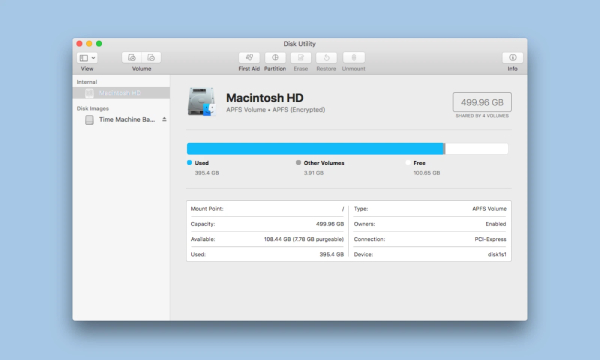
Disk Utility cho phép kiểm tra xem ổ cứng ngoài có được nhận diện hay không.
2.5 Kiểm tra nguồn điện, cổng kết nối và cáp/USB
Trong trường hợp MacBook M2 không nhận ổ cứng ngoài do đầu kết nối bị lỏng, ổ cứng chưa được cấp đủ nguồn, cổng kết nối USB - C bị lỗi, người dùng có thể tiến hành kiểm tra lại để phát hiện lỗi trước khi chuyển sang các cách khác.
>>> Bài viết cùng chủ đề:
- “Điểm mặt” 6 nguyên nhân khiến MacBook M2 lỗi màn hình và cách khắc phục
- Hướng dẫn cách sạc pin MacBook M2 không lo hao mòn
- Những nhược điểm MacBook Air M2 người mua cần cân nhắc
2.6. Rút bớt các thiết bị khác, chỉ để lại ổ cứng ngoài
Bạn hãy thử rút bởi các kết nối của máy Mac với các thiết bị khác như máy in, điện thoại, máy chiếu… Sau đó, ổ cứng ngoài được kết nối lại với MacBook và kiểm tra xem thiết bị được tiếp nhận hay chưa. Việc kết nối quá nhiều thiết bị cùng lúc cũng có thể là nguyên nhân khiến máy của bạn không nhận ổ cứng ngoài.

Bạn tháo bớt các thiết bị đang kết nối với MacBook để kiểm tra
2.7 Kiểm tra USB trong System Information
Nếu cổng USB không có lỗi, người dùng có thể kiểm tra kết nối USB trong mục System Information
- Chọn Applications, ấn vào Utilities và đi tới System Information.
- Ở thanh công cụ bên trái, bạn có thể kiểm tra kết nối USB (phần USB Device Tree)
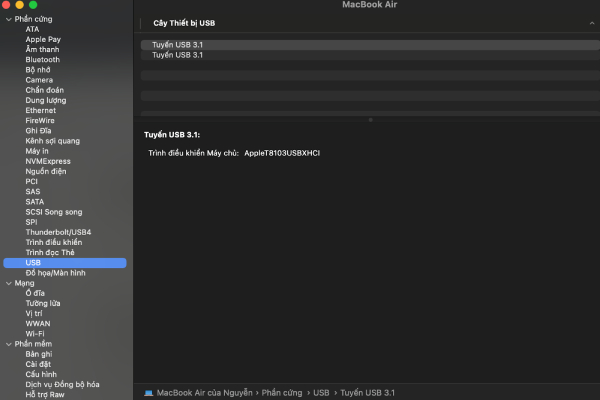
Bạn kiểm tra cổng kết nối USB của máy MacBook trong phần Thông tin tiện ích
2.8. Cài driver trên trang chủ của hãng sản xuất thiết bị nếu cần
Một số ổ cứng ngoài có thể yêu cầu cài đặt phần mềm của nhà sản xuất để mở mật khẩu (nếu có). Nếu đã cài đầy đủ phần mềm, driver nhưng Macbook M2 không nhận ổ cứng ngoài, hãy thử gỡ và cài đặt phiên bản mới nhất.
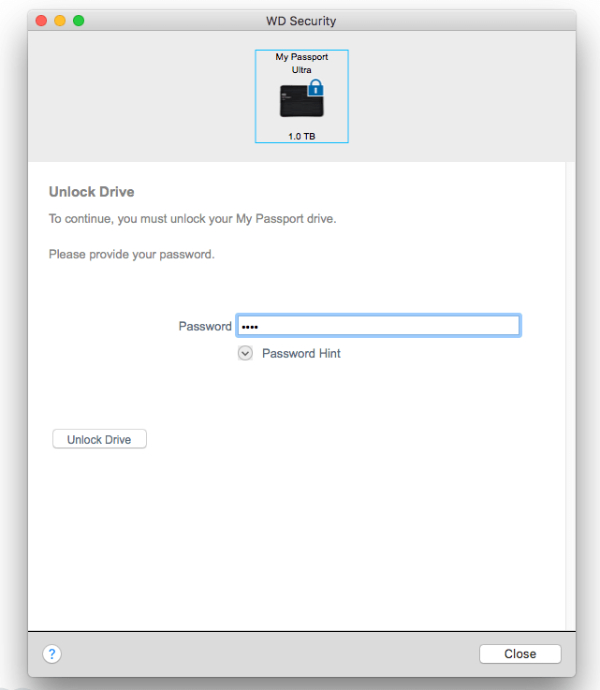
Phần mềm để mở khóa ổ cứng ngoài của Western Digital
2.9. Nâng cấp macOS
Việc nâng cấp macOS sẽ giúp khắc phục các lỗi phần mềm do hệ điều hành cũ gây nên. Bạn có thể nâng cấp phiên bản mới nhất của macOS cho thiết bị của mình theo hướng dẫn:
- Chọn logo quả táo để đi tới Menu -> vào Cài đặt hệ thống -> bấm chọn Cài đặt chung, ở bên phải bấm vào Cập nhật phần mềm.
Ngoài ra, người dùng có thể thay đổi cài đặt để máy tự động kiểm tra cập nhật các phiên bản mới nhất.
- Chọn Menu -> đi tới Cài đặt hệ thống -> Cài đặt chung.
- Ở cột bên phải, bấm vào Cập nhật phần mềm.
- Bấm vào các Tùy chọn cập nhật, bao gồm: “Kiểm tra bản cập nhật”, “Tải về các bản cập nhật mới khi có sẵn” và “Cài đặt Phản hồi bảo mật và tệp hệ thống”.
- Cuối cùng bấm “Xong” để lưu thay đổi
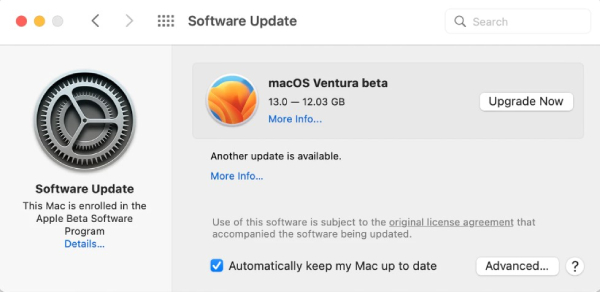
Cập nhật phần mềm cho máy MacBook
3. Lưu ý khi chọn và sử dụng ổ cứng ngoài cho MacBook
Nhằm hạn chế tối đa các sự cố liên quan tới ổ cứng, người dùng MacBook có thể tham khảo một số lưu ý dưới đây:
- Chọn ổ cứng ngoài dựa theo nhu cầu sử dụng (cân nhắc giữa HDD và SSD). Nếu bạn có nhu cầu dùng không quá nhiều có thể cân nhắc mua MacBook phiên bản SSD cao hơn và không cần đến sự hỗ trợ của ổ cứng ngoài.
- Trường hợp MacBook không nhận ổ cứng do lỗi của máy thì bạn nên đem đến địa chỉ bảo hành uy tín. Nếu còn hạn bảo hành máy sẽ được sửa miễn phí. Đối với MacBook hoặc các sản phẩm của Apple nói chung, bạn nên mua kèm gói Apple Care để được hỗ trợ bảo hành nhanh chóng.
- Với các sản phẩm mua tại ShopDunk, người dùng có thể mang máy tới chi nhánh gần nhất để được hỗ trợ tư vấn, sửa chữa.
Khách hàng đến với ShopDunk không chỉ được mua các sản phẩm chính hãng Apple với nhiều ưu đãi hấp dẫn mà còn được trải nghiệm dịch vụ bảo hành uy tín. Đối với trường hợp MacBook M2 không nhận ổ cứng ngoài, bạn có thể liên hệ ngay tới Zalo (1900 6626) hoặc Fanpage để được tư vấn và hỗ trợ trong thời gian sớm nhất.




