Cách khắc phục MacBook M2 lỗi wifi nhanh chóng và dễ dàng nhất
Thông thường, MacBook M2 lỗi wifi sẽ đến từ 2 nguyên nhân chính là do máy hoặc mạng wifi đang truy cập. Dưới đây là 16 cách đơn giản khắc phục lỗi wifi mà bạn có thể thực hiện tại nhà từ ShopDunk. Tìm hiểu ngay nhé!
1. Trường hợp 1: Chỉ MacBook M2 của bạn không bắt được wifi
Trường hợp tất cả các thiết bị khác bao gồm cả MacBook đều có thể kết nối được wifi nhưng chiếc MacBook M2 của bạn thì không thì có thể, thiết bị của bạn đang gặp phải lỗi phần mềm hoặc lỗi phần cứng.
Lỗi phần mềm:
Lỗi phần cứng:
|
Trong trường hợp này, bạn có thể tham khảo 10 cách xử lý dưới đây:
1.1. Khởi động lại máy
Bước 1: Chọn biểu tượng logo quả Táo Ở góc trên bên trái màn hình.
Bước 2: Chọn “Khởi động lại/Restart” để tiến hành khởi động lại máy.
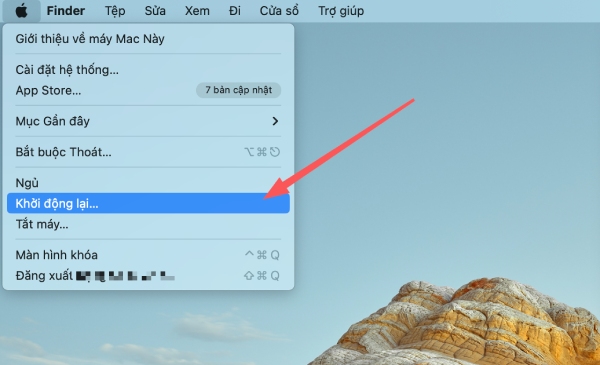
Chọn mục Khởi động lại để tiến hành Restart MacBook M2
1.2. Rút hết các thiết bị ngoại vi
Trong một số trường hợp những thiết bị kết nối cùng MacBook M2 có thể gây nhiễu sóng, ảnh hưởng đến quá trình kết nối wifi như điện thoại, loa, USB,...
Do đó, bạn có thể thử rút các thiết bị này và kết nối loại mạng wifi.
1.3. Di chuyển gần cục phát wifi hơn
Nếu không có vật cản, tầm phát sóng tối đa của cục phát wifi sẽ dao động khoảng 30 - 50m. Nếu vượt ra ngoài phạm vi này, thiết bị của bạn có thể sẽ không thể kết được wifi. Do đó, cách tốt hơn hết là bạn nên di chuyển chiếc MacBook M2 đến gần cục phát wifi.
Bên cạnh đó để đảm bảo bộ định tuyến không bị nhiễu, bạn không nên đặt cục phát gần cáp điện, máy quay, lò vi sóng hay bất cứ thiết bị có khả năng truyền tín hiệu.
1.4. Làm mới địa chỉ DHCP
Để có thể dụng mạng wifi trên MacBook Air M2 hoặc Pro M2 được hiệu quả và ổn định hơn bạn có thể thay đổi địa chỉ DHCP bằng cách:
Bước 1: Tại phần logo quả Táo ở góc trên bên trái màn hình bạn chọn “Cài đặt hệ thống/System Setting”.
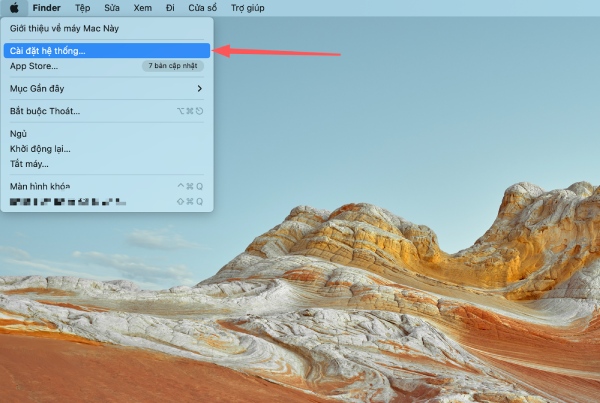
Chọn mục Cài đặt hệ thống để bắt đầu tùy chỉnh địa chỉ DHCP
Bước 2: Bạn gõ TCP trong ô tìm kiếm và nhấn chọn mục “TCP/IP"
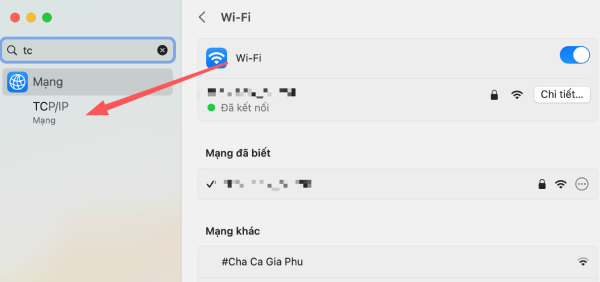
Tìm và chọn TCP/IP trên thanh tìm kiếm
Bước 3: Chọn “Gia hạn Hợp đồng thuê DHCP/Renew DHCP Lease”. Sau đó nhấn “OK”.
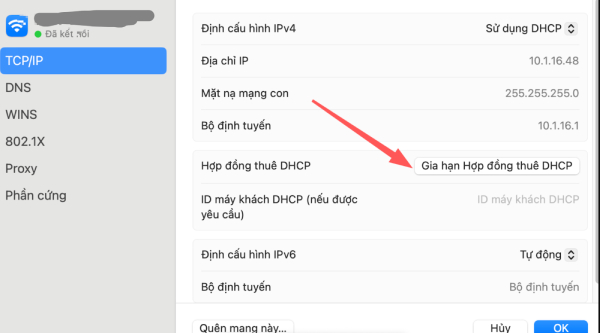
Tại cửa sổ TCP bạn chọn Gia hạn hợp đồng thuê DHCP
1.5. Đổi DNS sang 1.1.1.1 hoặc 8.8.8.8
Bước 1: Tại phần logo quả Táo ở góc trên bên trái màn hình bạn chọn “Cài đặt hệ thống/System Setting”.
Bước 2: Tìm chọn “DNS” và nhấn “Miền DNS”.
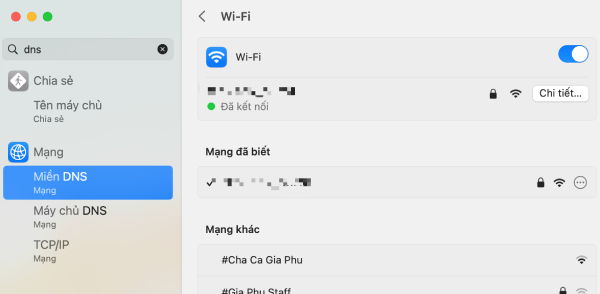
Bạn tiến hành tìm chọn DNS trên thanh tìm kiếm
Bước 3: Tiếp tục nhấn dấu “+” để nhập địa chỉ 1.1.1.1 hoặc 8.8.8.8. Sau đó bạn chọn “OK” và nhấn “Áp dụng/Apply”.

Tại cửa sổ DNS bạn có thể đổi sang địa chỉ 1.1.1.1
1.6. Tắt một số tính năng như: Private Relay, AWDL, Handoff, Universal Control
Bước 1: Mở “Cài đặt chúng/System Setting” từ thanh menu của máy.
Bước 2: Chọn mục “Màn hình/Displays” và chọn “Nâng cao/Advanced”
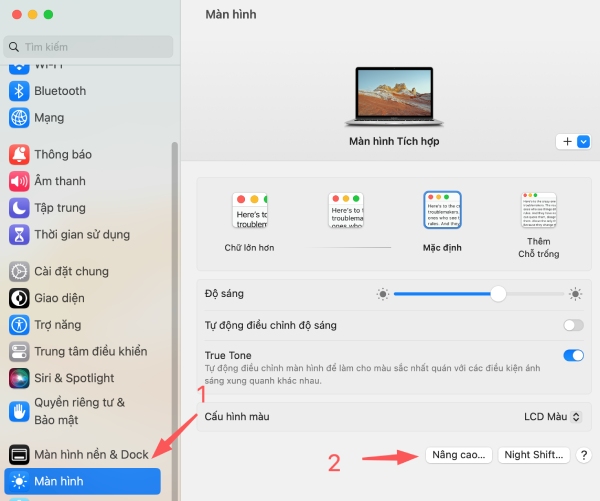
Chọn danh mục Màn hình và nhấn tính năng Nâng cao
Bước 3: Bạn chọn “Nâng cao/Advanced”, sau đó bỏ tích các tùy chọn
- Cho phép con trỏ và bàn phím của bạn di chuyển giữa bất kỳ máy Mac hoặc iPad nào ở gần
- Đẩy con trở qua cạnh của màn hình để kết nối với máy Mac hoặc iPad ở gần
- Tự động kết nối lại với mọi máy Mac hoặc iPad ở gần
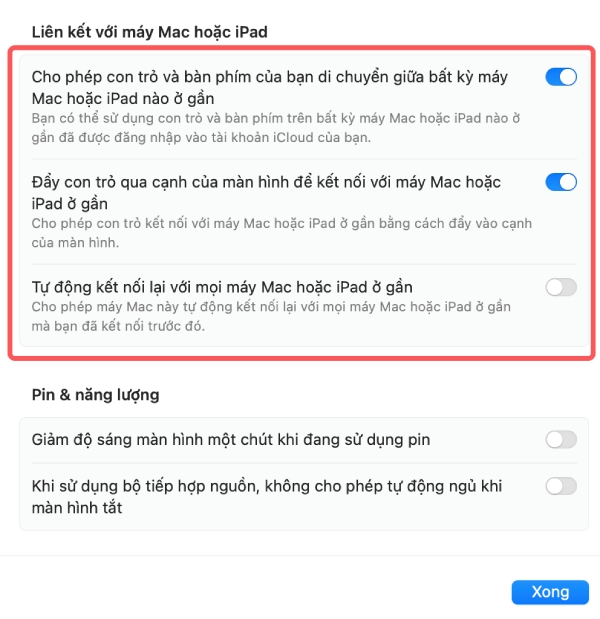
Bỏ tích các tính năng trong hình
Bước 4: Nhấn “Xong/Done” để hoàn thành.
1.7. Tắt bluetooth của máy
Theo chia sẻ từ nhiều chuyên gia công nghệ, bật bluetooth cũng là nguyên nhân khiến MacBook M2 lỗi wifi. Do đó, nếu thực hiện những cách trên vẫn không mang lại tính khả thi, bạn có thể tiến hành tắt bluetooth trên máy như sau:
Bước 1: Click chọn biểu tượng “Bật - tắt” như trong hình.
Bước 2: Chọn biểu tượng “Bluetooth” và nhấn tắt.
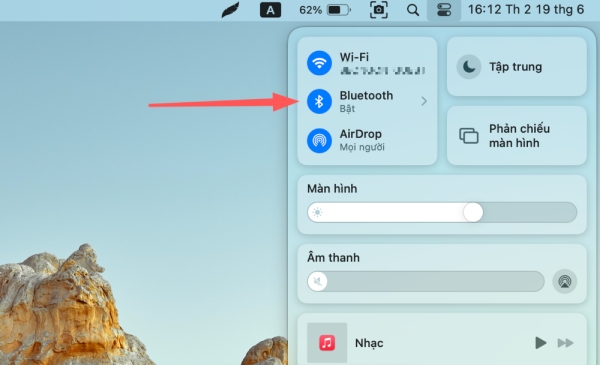
Tắt chế độ kết nối Bluetooth trên MacBook M2
1.8. Kết nối với mạng wifi khác (2.4Ghz hoặc 5Ghz) hoặc wifi phát từ điện thoại
Bước 1: Chọn biểu tượng “Bật - Tắt” như trong hình.
Bước 2: Nhấn mục Wifi và chọn một mạng wifi khác khả dụng, sau đó bạn nhập mật khẩu và nhấn “Kết nối”.
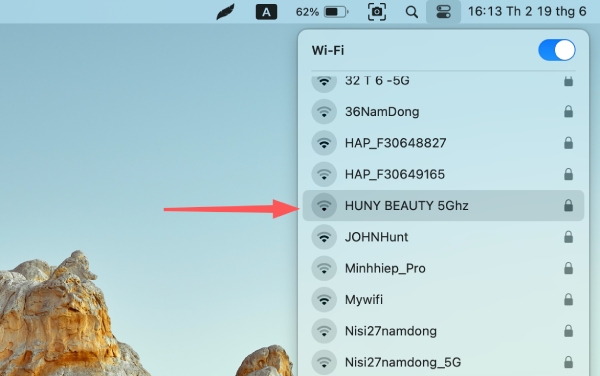
Thử kết nối MacBook M2 với mạng wifi khả dụng khác ở gần
1.9. Nâng cấp hệ điều hành lên bản mới nhất
Thực tế, nhà Táo thường xuyên tung ra những phiên bản hệ điều hành mới để khắc phục những lỗi ở hệ điều hành cũ. Do đó, trường hợp có sẵn phiên bản macOS mới, bạn có thể cân nhắc đến việc nâng cấp để khắc phục tình trạng MacBook M2 lỗi wifi.
Bước 1: Tại thanh menu, bạn chọn “Cài đặt hệ thống/System Settings”.
Bước 2: Tìm chọn mục “Cài đặt chung/General” và nhấn “Cập nhật phần mềm/Software Update”.
Bước 3: Chọn “Cập nhật ngay bây giờ/Upgrade Now” và click “Đồng ý/Agree” để tiến hành cập nhật bản macOS mới nhất.
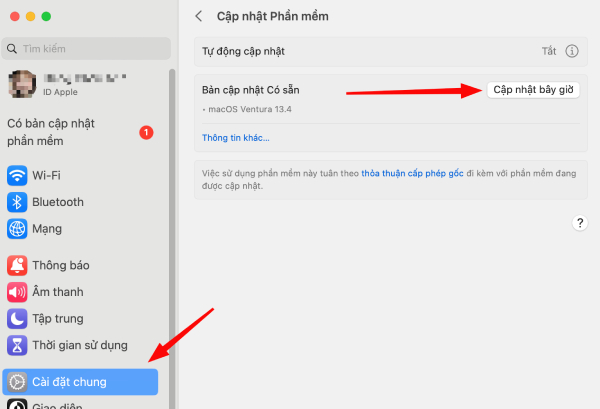
Vào Cài đặt chung để cập nhật hệ điều hành mới nhất trên máy
1.10. Cài lại hệ điều hành
Bước 1: Tại thanh menu, bạn chọn “Cài đặt hệ thống/System Settings”.
Bước 2: Tìm chọn mục “Cài đặt chung/General” và nhấn “Chuyển hoặc đặt lại”.
Bước 3: Chọn “Xóa tất cả nội dung và đặt lại”
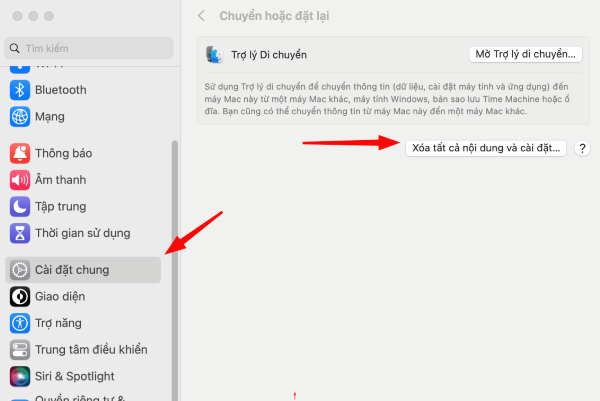
Bạn sẽ phải xóa tất cả nội dung và cài đặt ban đầu khi cài đặt lại hệ điều hành
Bước 4: Tiếp theo bạn nhập mật khẩu của máy lẫn nữa và nhấn “Mở khoá”.
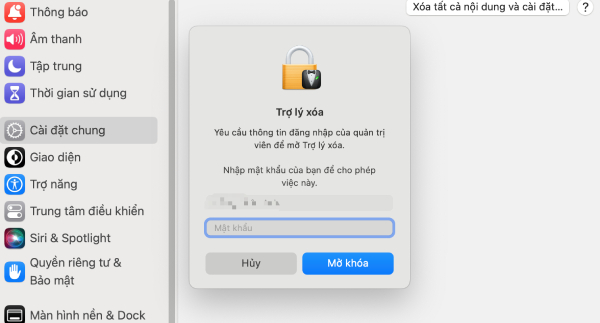
Nhập mật khẩu của máy để thực hiện xác thực
Nếu sau khi thực hiện các cách trên mà tình trạng MacBook M2 lỗi wifi vẫn chưa thể khắc phục được, bạn có thể mang máy đến ShopDunk Care để được kiểm tra và sửa chữa.
Hiện ShopDunk Care là trung tâm bảo hành ủy quyền chính thức của Apple, với những kỹ thuật viên chuyên nghiệp và tận tâm, được Apple đào tạo hứa hẹn có thể giúp bạn khắc phục và sửa chữa nhanh chóng những lỗi gặp phải trên MacBook.
Bạn có thể liên hệ trực tiếp qua hotline: 1900.8036 (HN) hoặc 0981.005.593 (TP.HCM).
2. Trường hợp 2: Tất cả thiết bị đều không bắt được wifi
Nếu tất cả các thiết bị bao gồm cả chiếc MacBook M2 của bạn đều không thể truy cập được mạng wifi cùng lúc thì nguyên nhân có thể bắt nguồn từ:
Lỗi nhà cung cấp dịch vụ internet:
|
2.1. Khởi động lại cục phát wifi hoặc tất cả các thiết bị mạng nếu có thể
Ở trường hợp này bạn có thể tắt thiết bị wifi của mình khoảng 30s sau đó bật lại và kết nối thử với máy.
2.2. Thay đổi kênh sóng Wifi 2.4Ghz về các kênh phổ thông như 1, 3, 6, 9
Bước 1. Trên truy cập công cụ tìm kiếm trên máy và gõ “192.168.1.1”.
Bước 2: Bạn nhập tài khoản và mật khẩu để tiếp hành đăng nhập. Lưu ý, bạn có thể tìm tài khoản và mật khẩu bên dưới cục router.
Bước 3: Sau khi truy cập thành công, bạn tìm “Wireless Settings”. Sau đó tại mục “Channel” bạn có thể chọn các kênh phổ thông như 1, 3, 6, 9 và nhấn “Save”.
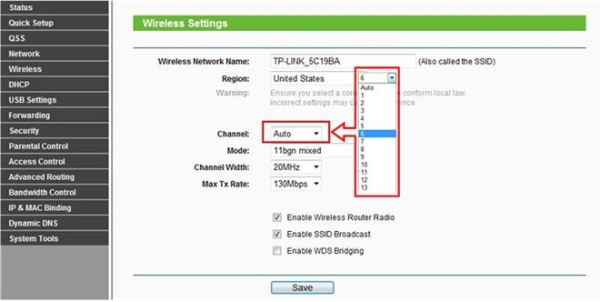
Chuyển từ auto qua các kênh phổ thông như 1, 3, 6, 9
2.3. Thay đổi kiểu mã hóa thành kiểu thông dụng như WPA2 Personal (AES)
Bước 1. Trên truy cập công cụ tìm kiếm trên máy và gõ “192.168.1.1”.
Bước 2: Bạn nhập tài khoản và mật khẩu để tiếp hành đăng nhập. Lưu ý, bạn có thể tìm tài khoản và mật khẩu bên dưới cục router.
Bước 3: Chọn “Security”, tại mục “Security mode” bạn có thể chọn mã hóa thông dụng như WPA2 Personal (AES).

Nên chọn tiêu chuẩn bảo mật bộ định tuyến như WPA2 Personal (AES)
2.5. Đổi cục Wifi khác
Nếu những cách trên không mang lại hiệu quả thì rất có thể thiết bị wifi của bạn đã bị hỏng. Lúc này, bạn có thể tìm mua cục wifi mới trên thị trường để có thể thay thế thiết bị cũ.
2.6. Liên hệ với nhà cung cấp dịch vụ mạng
Trong trường hợp những cách trên không mang lại hiệu quả, bạn nên liên hệ với nhà cung cấp dịch vụ mang đến được tư vấn và giải quyết. Lưu ý, bạn có thể tìm thấy hotline của nhà cung cấp dịch vụ mạng bên dưới cục router.
Trên đây là 16 cách khắc phục tình trạng MacBook M2 lỗi wifi. Nếu đã thử hết tất cả những phương pháp trên mà vẫn không thể kết nối mạng, hãy liên hệ ngay với dịch vụ chăm sóc ShopDunk Care qua hotline: 1900.8036 (HN) hoặc 0981.005.593 (TP.HCM) để được các chuyên viên kỹ thuật hỗ trợ trong thời gian sớm nhất. Hy vọng bài viết có thể mang lại cho bạn nhiều thông tin hữu ích.




