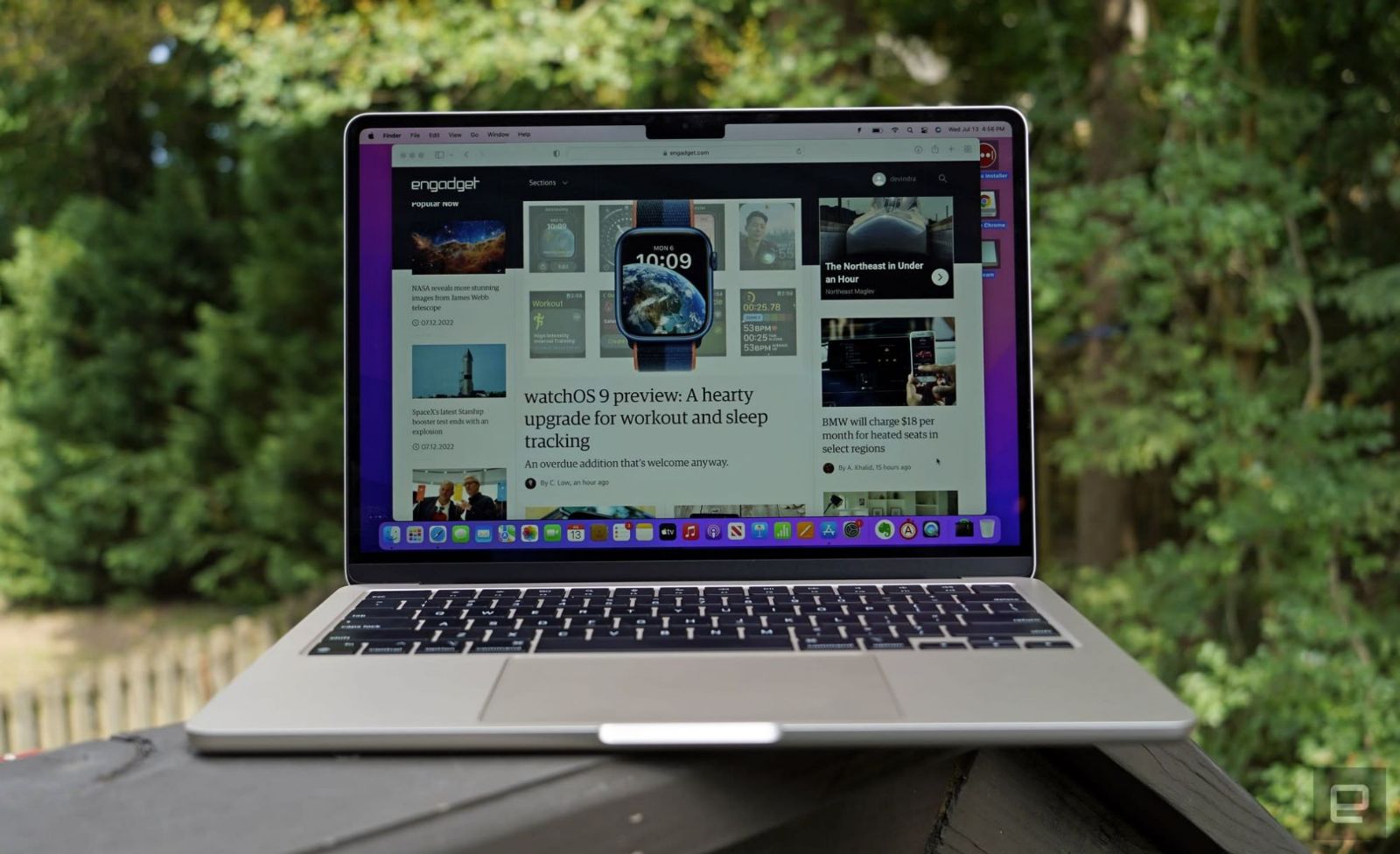Mẹo hay MacOS: 4 phím tắt chuyển đổi đa nhiệm có thể bạn chưa biết
Nếu bạn đang sở hữu một chiếc MacBook chạy trên nền tảng MacOS thì ắt hẳn bạn một số rắc rối khi phải sử dụng. Hiểu được những khó khăn đó, bài viết sẽ giúp bạn tiết kiệm thời gian và đơn giản hóa các thao tác sử dụng Mac bằng một số mẹo hay MacOS sau.
Làm việc với nhiều cửa sổ – nỗi ám ảnh của nhiều người dùng Mac
Nếu giống hầu hết mọi người, chắc là bạn thường mở nhiều cửa sổ cùng lúc trên Mac của mình.
Đó có thể là các tập tài liệu Word, hoặc là một loạt các cửa sổ trình duyệt, bộ sưu tập ảnh. Thực tế, cho dù bạn mở bất cứ thứ gì, thì việc mở nhiều cửa sổ cùng một lúc trên màn hình có thể khiến bạn bực bội khi muốn chuyển đổi qua lại giữa chúng.

Như phải tìm một tệp, một trang web hay một tài liệu nào đó trên một màn hình quá nhiều cửa sổ có thể sẽ “ngốn” hết cả đống thời gian của bạn. Tuy nhiên, mọi việc sẽ trở nên đơn giản hơn rất nhiều, và bạn có thể không phải đối mặt với rắc rối vừa kể trên nếu biết một vài phím tắt cực kỳ tiện dụng. Những mẹo hay MacOS sẽ được đề cập ngay sau đây.
Sau đây là một vài mẹo hay MacOS cho Mac của bạn
Phím “F3”
Trước hết, bạn nhấn phím “F3” (là phím ở hàng trên cùng của bàn phím). Lúc này, tất cả các cửa sổ sẽ tự động thu nhỏ lại và hiển thị lên màn hình để bạn nhìn thấy. Còn nếu như có nhiều màn hình, thì mỗi màn hình sẽ hiển thị tất cả cửa sổ đang dùng.
Khi ở chế độ này, bạn có thể nhấp vào bất kỳ cửa sổ nào để đi đến cửa sổ đó ngay lập tức. Nếu hoàn thành xong thao tác, bạn có thể nhấn “F3” lần nữa để trở lại cửa sổ hiện tại của mình.
Lưu ý: Chỉ áp dụng với dòng MacBook Air có dãy phím F hoặc các dòng Mac tương tự.
Tổ hợp phím “Command”+ “Tab”

Bạn có thể di chuyển giữa các cửa số bằng cách dùng phím Command. Hãy thử tổ hợp phím “Command”+ “Tab”. Lúc này, một cửa sổ sẽ xuất hiện, hiển thiện mọi ứng dụng đang mở trên máy tính của bạn. Nhấn “Tab” để di chuyển đến ứng dụng mà bạn mong muốn. Nếu bạn tìm được ứng dụng mong muốn, kết thúc lệnh bằng cách thả tay ra khỏi phím “Command”.
Xem thêm:
Tổng hợp thông tin “hot” nhất về iPhone SE 2 của Apple sắp ra mắt
iPhone 5G 2020 có khung kim loại mới nhưng giá vẫn không đổi
- Hướng dẫn cập nhật phiên bản iTunes mới nhất trên máy tính
Tổ hợp phím “Command”+ “~”
Bạn cũng có thể nhấn giữ tổ hợp phím Command và dấu “~” (dấu ngã). Đây là phím nằm bên trái phím số “1” và ngay bên dưới phím “Esc”.
Giữ phím “Command”+ “~” sẽ chuyển đổi các cửa sổ cùng loại đang chạy. Điều này vô cùng tiện dụng nếu như đang làm việc với nhiều cửa sổ trong cùng một chương trình, như là các tài liệu Word.
Cuối cùng, nếu đang sử dụng MacBook như MacBook Air M2 2022, MacBook Pro,... hãy dùng ba hoặc bốn ngón tay, vuốt theo chiều đi lên ở chỗ rê chuột (thao tác này thay đổi tùy theo cài đặt mà bạn đang sử dụng). Lúc này, Mission Control sẽ xuất hiện, hiển thị tất cả các cửa sổ mà bạn đang mở. Nếu thao tác này không hoạt động, hãy kiểm tra lại Tùy chọn hệ thống của bạn, và đảm bảo rằng “Trackpad” (bàn di chuột trên Mac) đã được bật.

Hi vọng những mẹo hay MacOS sẽ khiến bạn cảm thấy thoải mái hơn khi sử dụng máy tính của mình. Hãy ghé ShopDunk thường xuyên hơn để cập nhật thêm nhiều thông tin về các sản phẩm công nghệ, vừa thú vị, vừa giúp cho công việc và cuộc sống của bạn trở nên ngày càng nhanh chóng và dễ dàng.
Để được tư vấn chi tiết hơn về các sản phẩm Apple mới nhất cùng loạt chương trình khuyến mại, bạn có thể liên hệ qua hotline 1900.6626 và website https://shopdunk.com/ hoặc ghé qua cửa hàng ShopDunk gần nhất để trải nghiệm và đưa ra đánh giá cho riêng mình nhé.