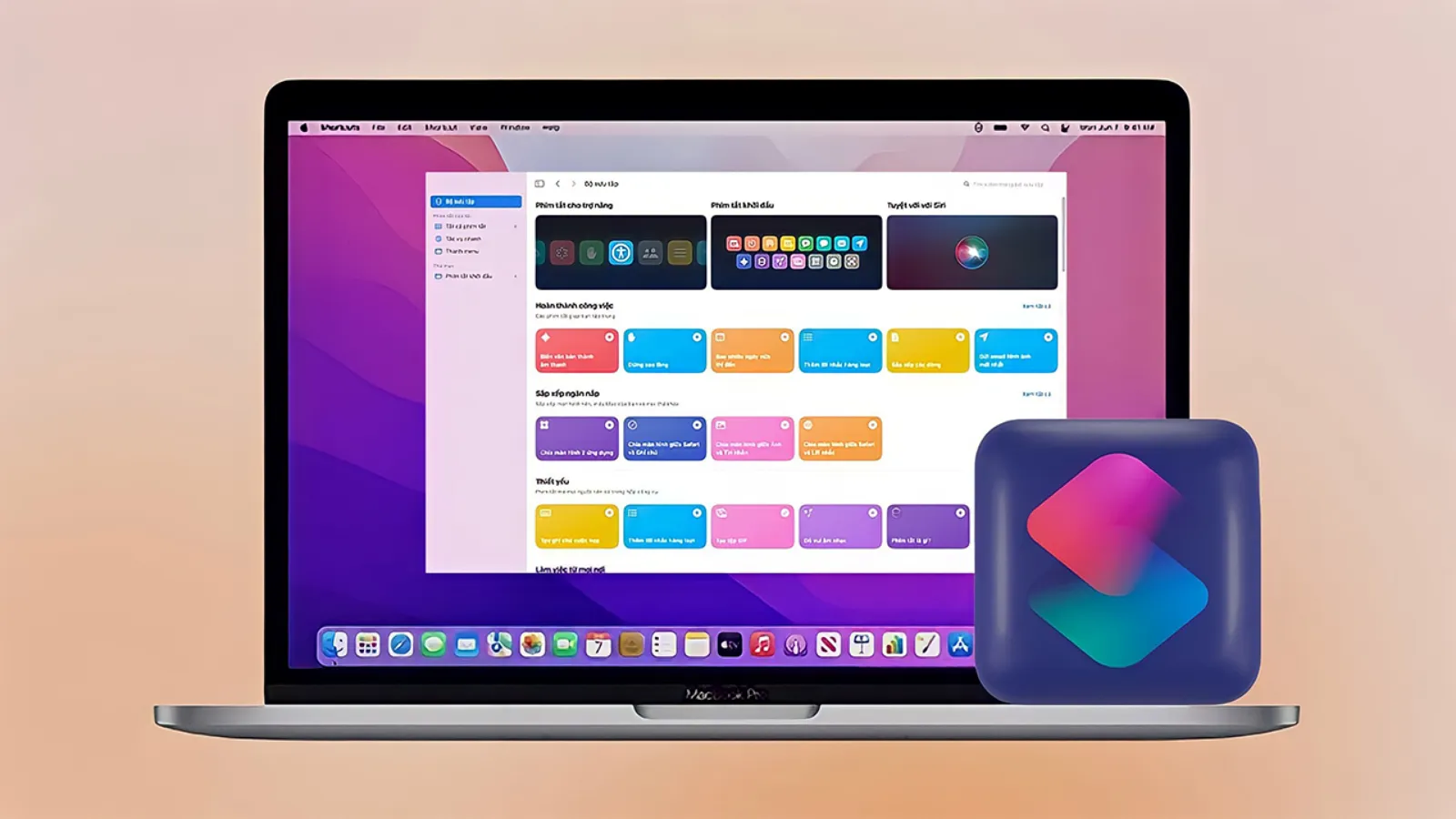Phím tắc cực tiện lợi, bạn đã ứng dụng những tính năng này của Phím tắt trên MacBook?

Apple đã làm cho Phím tắt trở thành một ứng dụng toàn cầu hoạt động trên tất cả các thiết bị như iPhone, iPad và bao gồm cả máy Mac của bạn. Ứng dụng Phím tắt sẽ chỉ xuất hiện sau khi bạn cập nhật MacBook lên macOS Monterey 12.0 mới nhất và Apple vẫn chưa công bố bất kỳ hỗ trợ nào cho phiên bản macOS cũ hơn. Nếu bạn đã có bản cập nhật phần mềm macOS Monterey thì hãy xem ngay bài viết dưới đây của ShopDunk để biết cách sử dụng phím tắt trên MacBook nhé!
Cách sử dụng phím tắt trên MacBook
1. Cách truy cập và sử dụng phím tắt trên MacBook
Bước 1: Bạn nhấn vào biểu tượng Launchpad ở thanh Dock để mở Launchpad.

Bước 2: Bạn nhập Phím tắt vào ô tìm kiếm để mở ứng dụng Phím tắt.

Bước 3: Bạn vào Bộ sưu tập và bạn sẽ thấy các phím tắt tích hợp sẵn được chia thành nhiều danh mục khác nhau.

Bước 4: Bạn chọn một phím tắt và bạn có thể xem mô tả phím tắt và một tùy chọn để thêm phím tắt vào menu Phím tắt của tôi.
Ví dụ: Bạn chọn phím tắt Biến văn bản thành âm thanh > Chọn Thêm phím tắt > Phím tắt sẽ được thêm vào Menu phím tắt của tôi.

2. Cách tạo Phím tắt trên MacBook
Người dùng luôn có thể tạo một phím tắt mới dựa trên sở thích và nhu cầu của mình. Dưới đây là cách tạo lối tắt Siri tùy chỉnh trên MacBook.
Trong ví dụ dưới đây, mình sẽ tạo một phím tắt để gọi một số liên lạc trên FaceTime chỉ với vài thao tác:
Bước 1: Bạn nhấn vào biểu tượng Launchpad ở thanh Dock để mở Launchpad.

Bước 2: Bạn nhập Phím tắt vào ô tìm kiếm để mở ứng dụng Phím tắt.

Bước 3: Bạn chuyển đến Phím tắt của tôi > Chọn Tất cả Phím tắt.

Bước 4: Bạn click vào biểu tượng + ở góc trên bên phải.

Bước 5: Đặt tên cho Phím tắt là FaceTime. Bạn cũng có thể click vào biểu tượng để thay đổi biểu tượng và chủ đề từ menu nổi.

Bước 6: Bạn vào Ứng dụng > Chọn Facetime.

Bước 7: Bạn chọn Facetime, ngoài ra bạn cũng có thể chọn Gọi > Sau đó, bạn nhập tên mà bạn thường xuyên FaceTime.

Bước 8: Phím tắt mới tạo sẽ xuất hiện trong menu Tất cả phím tắt.

3. Cách thêm Phím tắt vào menu MacBook
Bước 1: Bạn nhấn vào biểu tượng Launchpad ở thanh Dock để mở Launchpad.

Bước 2: Bạn nhập Phím tắt vào ô tìm kiếm để mở ứng dụng Phím tắt.

Bước 3: Bạn chuyển đến Phím tắt của tôi > chọn Tất cả Phím tắt.

Bước 4: Bạn kéo và thả các phím tắt được sử dụng nhiều nhất của bạn từ danh sách vào Thanh menu. Ví dụ mình chọn Phím tắt View Battery Cycle vào Thanh menu.

Bước 5: Ngay sau khi đặt phím tắt vào thư mục Menu Bar, bạn sẽ thấy biểu tượng Phím tắt xuất hiện trên thanh menu của MacBook.

Giờ đây bạn có thể truy cập trực tiếp vào tất cả các phím tắt yêu thích của mình từ thanh menu mà không cần mở ứng dụng trước nữa rồi!
4. Cách sắp xếp phím tắt trong thư mục
Sau một thời gian bạn có thể tạo ra hàng tá phím tắt trong ứng dụng, chính vì thế chúng ta cần sắp xếp lại để gọn gàng và hợp lý hơn.
Bước 1: Bạn nhấn vào biểu tượng Launchpad ở thanh Dock để mở Launchpad.

Bước 2: Bạn nhập Phím tắt vào ô tìm kiếm để mở ứng dụng Phím tắt.

Bước 3: Ở thanh bên trái, bạn chọn Thư mục và nhấp vào biểu tượng dấu +.

Bước 4: Bạn đặt tên phù hợp cho thư mục chẳng hạn là Tekzone > Bạn chọn Xong.

Bước 5: Từ phía bên phải, bạn chỉ cần kéo và thả các phím tắt vào thư mục. Ví dụ mình sẽ đưa phím tắt View Battery Cycle vào thư mục TekZone.

Bước 6: Như vậy, phím tắt View Battery Cycle đã nằm ở trong thư mục TekZone rồi.

Bước 7: Nếu bạn muốn xóa phím tắt đi thì chỉ cần: Chuyển đến ứng dụng Phím tắt View Battery Cycle bạn muốn xóa và nhấp chuột phải vào phím tắt. Chọn Xóa và nó sẽ biến mất khỏi ứng dụng.

5. Cách chạy Phím tắt trên MacBook
Giờ bạn đã biết cách tạo và sắp xếp các Phím tắt trên MacBook, hãy chạy một vài phím tắt trong số đó từ ứng dụng và thanh menu.
Ví dụ: bạn chọn phím tắt View Battery Cycle.
Bước 1: Bạn nhấn vào biểu tượng Launchpad ở thanh Dock để mở Launchpad.

Bước 2: Bạn nhập Phím tắt vào ô tìm kiếm để mở ứng dụng Phím tắt.

Bước 3: Bạn di chuột qua phím tắt mà bạn muốn chạy là phím View Battery Cycle > Một biểu tượng Play nhỏ sẽ xuất hiện trên phím tắt > Bạn nhấp chọn biểu tượng Play.

Bước 4: Ở đây bạn sẽ thấy hệ thống chạy phím tắt và thực hiện các thay đổi cần thiết > Chọn Xong khi bạn hoàn thành xong các thay đổi.

Vậy là ShopDunk vừa chia sẻ xong đến bạn những hướng dẫn về cách sử dụng phím tắt trên MacBook. Thử ngay để xem việc dùng MacBook của bạn có trở nên tuyệt vời hơn không nhé!
Bạn đang tìm kiếm một chiếc MacBook có hiệu năng đỉnh, thiết kế tinh tế để phục vụ cho học tập và công việc? Tham khảo ngay những mẫu MacBook đang bán chạy nhất tại ShopDunk – Đại lý ủy quyền Apple để được mua hàng chính hãng với giá tốt nhất với ưu đãi mua gói Microsoft Office bản quyền chỉ từ 990.000đ với đầy đủ các tính năng của Word, Exel, Power Point,... Xem ngay tại: shopdunk.com