Tổng hợp phím tắt trên iPad Pro M2
Chúng ta không thể phủ nhận, những phím tắt trên bàn phím iPad giúp cho quá trình sử dụng các tác vụ trong công việc được nhanh và tiện lợi hơn. Hơn nữa tính năng này còn giúp chúng ta thao tác chuẩn xác, mà còn phần nào thể thiện được sự chuyên nghiệp của người dùng.
Vậy những phím tắt đấy là gì? Hãy cùng ShopDunk tổng hợp lại nhé!
1. Mở công cụ tìm kiếm Spotlight
Bạn có thể dễ dàng mở công cụ tìm kiếm Spotlight dễ dàng trên iPad bằng cách nhấn phím Command (⌘) + phím cách, dù bạn đang ở bất kỳ đâu, thanh tìm kiếm cũng xuất hiện.
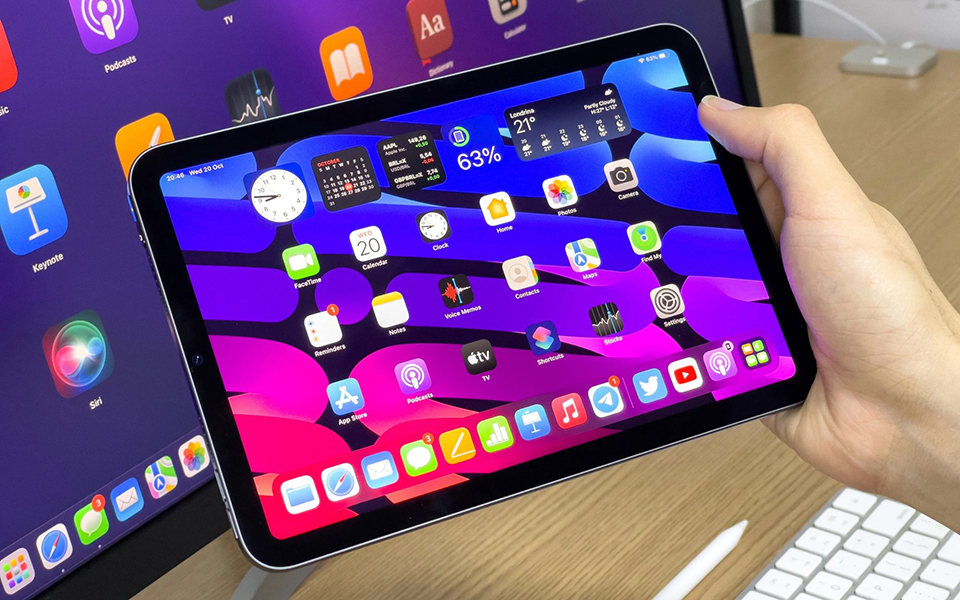
Mình thường hay dùng Spotlight giống như một công cụ mở ứng dụng. Chỉ cần gõ vài chữ cái đầu tiên của ứng dụng đó, sau đó nhấn enter để mở ứng dụng, bạn cũng có thể dùng các phím mũi tên để di chuyển đến ứng dụng đó.
2. Chuyển đổi ứng dụng
Để mở trình chuyển đổi ứng dụng trên iPad, bạn chỉ cần vuốt từ cạnh dưới lên và giữ nó một chút. Tuy nhiên nếu bạn có bàn phím đi kèm, bạn sẽ cần nhớ phím tắt Command + Tab để mở trình chuyển đổi ứng dụng theo phóng cách macOS.
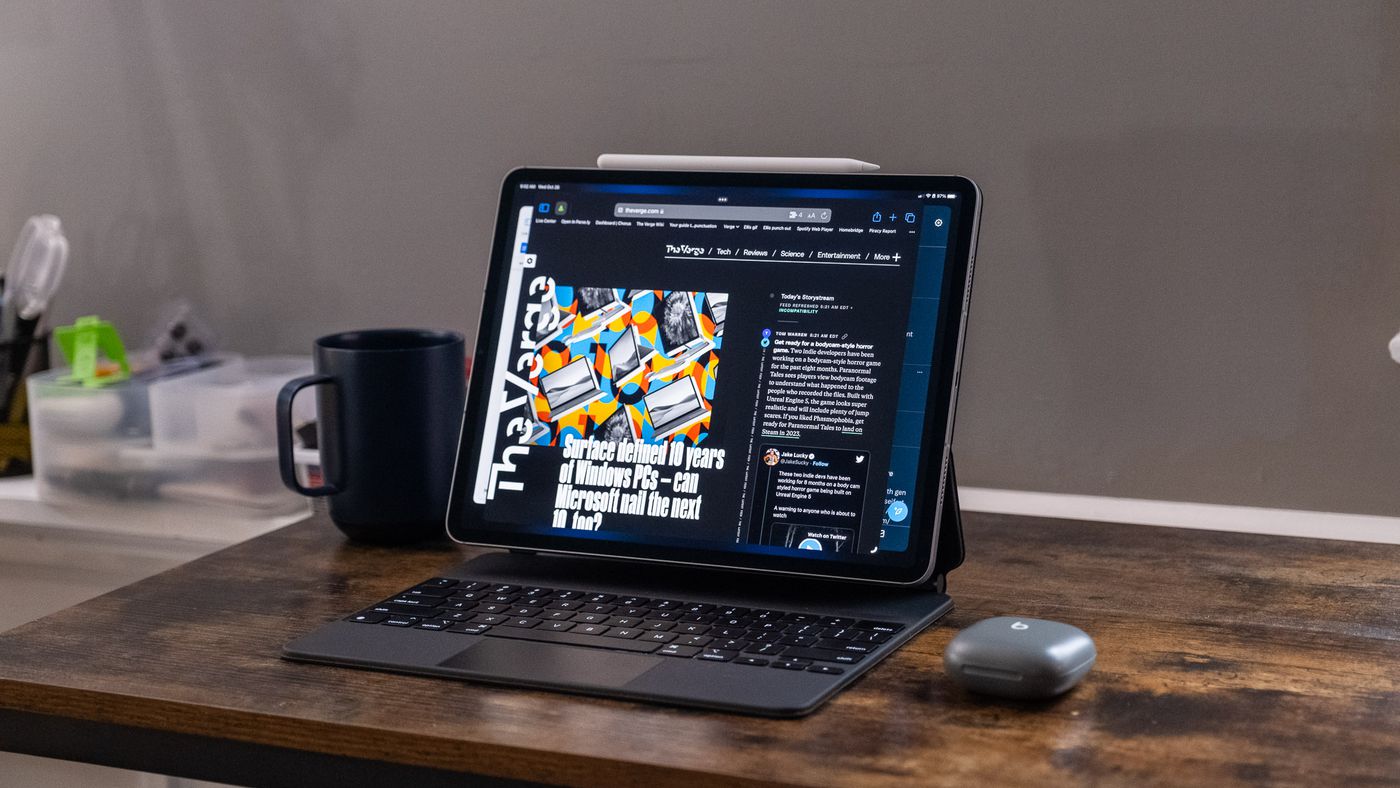
Vẫn giữ phím Command trong khi nhấn phím Tab sẽ giúp bạn di chuyển sang các ứng dụng khác trong danh sách từ trái sang phải, để di chuyển theo chiều ngược lại, bạn hãy dùng tổ hợp Command + ~.
Bên cạnh đó, có một phím tắt để hiện nhanh thanh dock đó là Command + Option + D, điều này sẽ giúp bạn hạn chế đưa tay vào màn hình nếu đang làm việc với bàn phím.
3. Phím tắt về home trên bàn phím iPad
Chỉ cần nhấn Command + Shift + H để nhanh chóng chuyển về màn hình chính, không cần vuốt từ dưới lên hay nhấn nút home nữa.
4. Hiển thị danh sách phím tắt trên bàn phím iPad
Nếu bạn đang mở một ứng dụng làm việc, rất có thể nó cũng hỗ trợ các phím tắt khác. Ví dụ như ứng dụng ghi chú và Mail của Apple có rất nhiều phím tắt ẩn khác, bạn có thể nhấn giữ phím Command để hiển thị pop-up với tất cả phím tắt mà ứng dụng này hỗ trợ.
Không chỉ là phím tắt mà còn nhiều tips hay hơn mà ShopDunk muốn chỉ bạn khi sử dụng iPad và bàn phím rời: Kinh nghiệm để sử dụng tốt nhất cho bạn

Đây là một tính năng toàn hệ thống nên nó sẽ hoạt động với bất kỳ ứng dụng nào hỗ trợ phím tắt. Chỉ cần làm điều này trong bất kỳ ứng dụng nào bạn sử dụng thường xuyên và bạn sẽ ngạc nhiên khi tìm thấy một số phím tắt thực sự hữu ích. Ngay cả một ứng dụng như Twitter cũng có các phím tắt để soạn nhanh tweet.
5. Mở bàn phím Emoji
Nếu bạn mở một ứng dụng nhắn tin trên iPad, bạn có thể muốn biết cách hiện bàn phím Emoji. Trong thực tế, nếu bạn đang dùng bàn phím Smart Keyboard, nó được tích hợp ngay trong bàn phím của bạn.

Chỉ cần tìm phím có biểu tượng quả địa cầu quen thuộc ở hàng phím dưới cùng. Nhấn vào nó và bạn sẽ được chuyển sang bàn phím Emoji, hoặc bàn phím khác nếu bạn có nhiều hơn hai bàn phím.
Còn nếu bạn dùng bàn phím ngoài thì sao, đơn giản là sử dụng phím tắt Control + phím cách là được.
6. Chụp ảnh màn hình
Cũng giống như trên macOS, để chụp ảnh màn hình trên iPadOS với bàn phím thì bạn chỉ cần nhấn Command + Shift + 3.

Còn nếu bạn muốn chụp ảnh màn hình và ghi chú lên đó thì có thể nhấn Command + Shift + 4 để mở công cụ đánh dấu.
7. Thao tác văn bản
Nếu bạn đã và đang dùng Mac thì có thể bạn đã quen với các phím tắt dùng để chọn và tương tác với văn bản bằng bàn phím. Và điều thú vị là tất cả các phím tắt đó cũng hoạt động trên iPad của bạn.
- Command + phím trái: Đi đến cuối dòng
- Command + phím phải: Đi đến đầu dòng hiện tại
- Option + phím trái/ phải: Di chuyển con trỏ qua một từ
- Option + Shift + phím trái/ phải: Chọn từ trước đó hoặc từ kế tiếp
- Shift + phím trái/ phải: Chọn từng ký tự bên trái/ phải
- Shift + Command + phím trái/ phải: Chọn toàn bộ dòng, bắt đầu từ bên trái/phải của con trỏ
- Shift + Command + phím lên/ xuống: Chọn tất cả văn bản trong tài liệu, bên trên hoặc dưới con trỏ.
Xem thêm cách khắc phục 1 số lỗi cơ bản:
- Hướng dẫn gõ tiếng Việt trên iPad
- Hướng dẫn sử dụng Clipboard trên iPad
8. Phím tắt trong Safari trên bàn phím iPad
- Command + T: Mở tab mới
- Command + W: Đóng tab hiện tại
- Control + Tab: Chuyển sang tab tiếp theo
- Control + Shift + Tab: Chuyển sang tab trước
- Command + F: Mở công cụ tìm kiếm trang web
- Command + L: Mở thanh địa chỉ
- Command + Shift + R: Kích hoạt chế độ xem trình đọc
9. Phím tắt trong Mail
- Command + Option + F: Tìm kiếm hộp mail của bạn
- Command + R: Trả lời mail
- Command + Shift + R: Trả lời tất cả
- Command + N: Soạn mail mới
- Delete: Xoá mail hiện tại
- Command + Control + A: Lưu trữ mail
- Command + Shift + U: Đánh dấu là chưa đọc
10. Phím tắt trong Ghi chú
- Command + Shift + T: Đề mục
- Command + Shift + H: Tiêu đề
- Command + Shift + L: Danh sách kiểm tra
- Command + F: Tìm trong ghi chú
- Command + ]: Thụt lề
- Command + N: Ghi chú mới
Trên đây là 10 phím tắt trên bàn phím iPad nhất định bạn phải thử khi sử dụng Smart Keyboard hoặc Magic Keyboard. Chúng có thể ứng dụng tất cả cho các sản phẩm đời mới nhất như iPad Gen 10 hay dòng khác như Air, Mini,.... Nhờ vào những cải tiến trên mà máy tính bảng của Apple luôn được đánh giá cao và lôi kéo được một lượng iFan “đông đảo” so với Android. Đừng quên áp dụng nhé!
Để được tư vấn chi tiết hơn về các sản phẩm Apple mới nhất cùng loạt chương trình khuyến mại, bạn có thể liên hệ qua hotline 1900.6626 và website https://shopdunk.com/ hoặc ghé qua cửa hàng ShopDunk gần nhất để trải nghiệm và đưa ra đánh giá cho riêng mình nhé.








