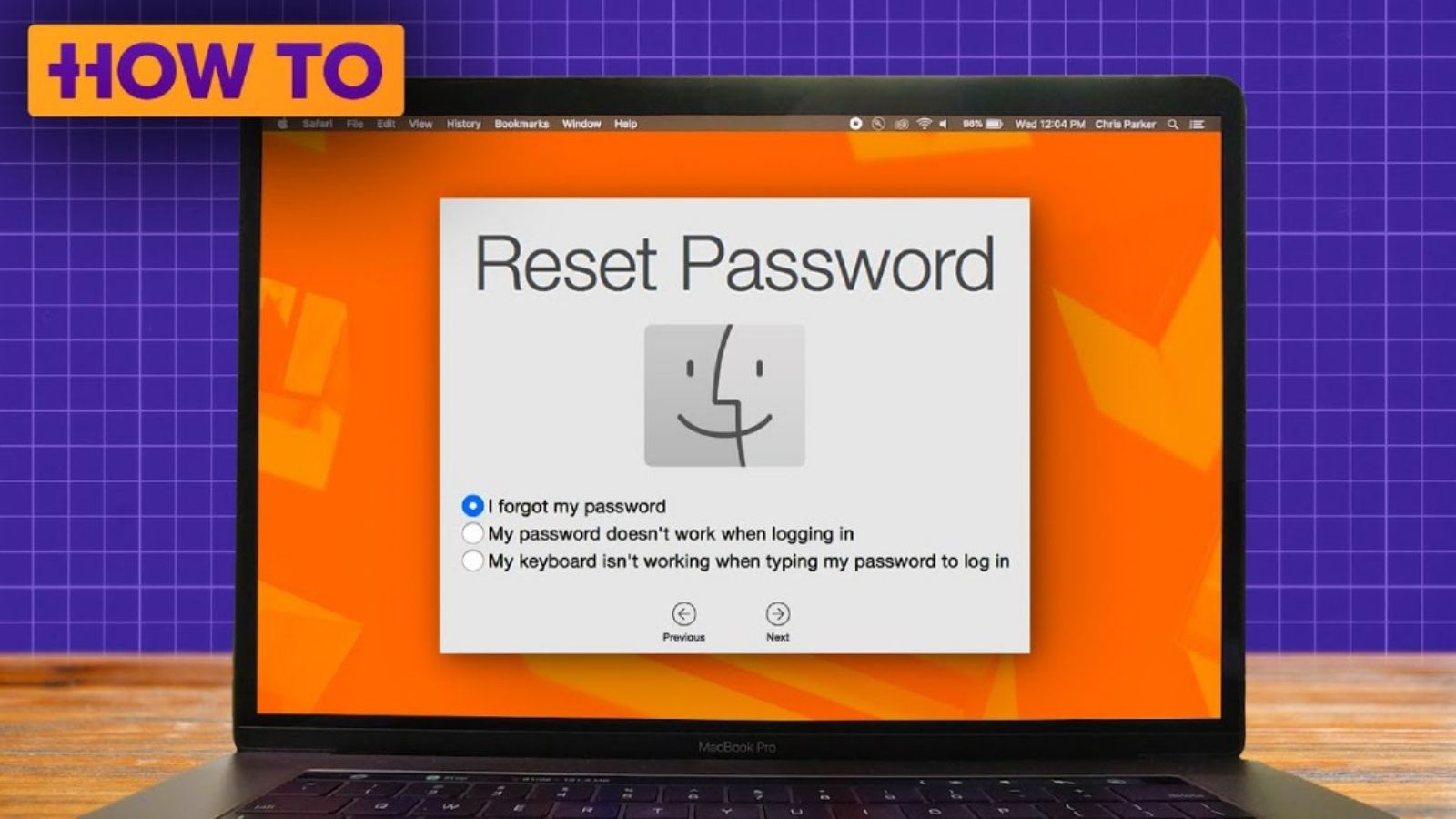Cách khôi phục khi quên mật khẩu MacBook M2 đơn giản
Lưu ý: 2 Cách dưới đây có thể áp dụng cho cả dòng MacBook Air và MacBook Pro (thế hệ mới là Macbook M3)
Các bước lấy lại mật khẩu MacBook M2
- Các bước thông thường:
Bước 1. Tắt máy (Shutdown)
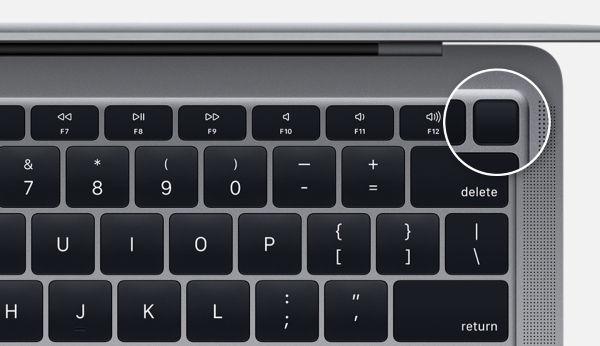
Bước 2. Giữ nút nguồn cho tới khi máy hiện “Continue holding for startup options”, tiếp tục giữ đến khi hiện “Loading startup options” thì thả tay ra
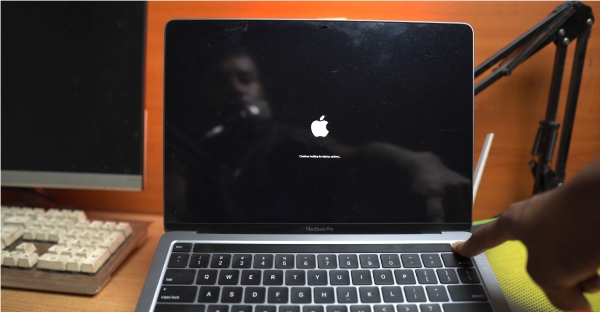
Bước 3. Chọn biểu tượng hình bánh răng rồi ấn Enter (bằng phím) hoặc Continue (bằng chuột)
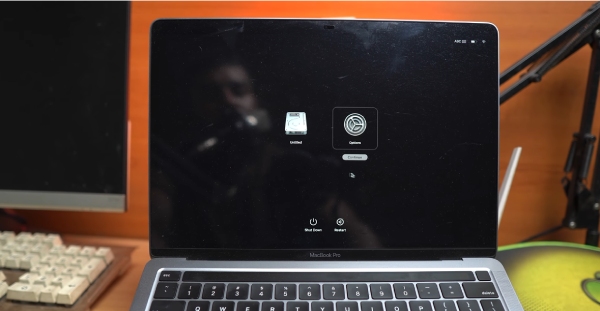
Ở các bước tiếp theo, người dùng nên xác định xem máy mình thuộc trường hợp nào để áp dụng đúng trình tự.
- Trường hợp máy có đăng nhập iCloud và bật Find my Mac
Bước 4. Cửa sổ macOS Recovery hiện lên, chọn Forgot all passwords
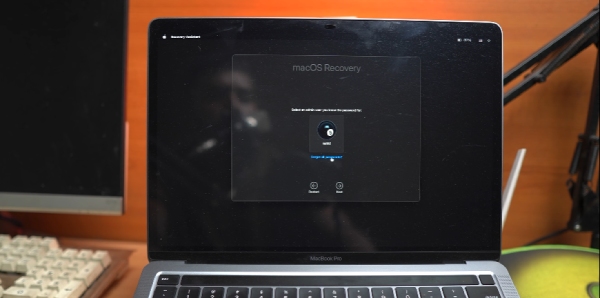
Bước 5. Đăng nhập mạng wifi rồi nhập thông tin Apple ID (email đăng nhập và mật khẩu vào cửa sổ Activation Lock). Tại đây cũng có nút “Forgot Apple ID or password” giúp bạn lấy lại tài khoản Apple ID nếu bị quên.
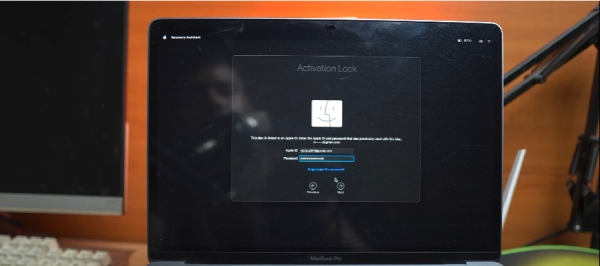
Bước 6. Nếu nhập đúng sẽ hiện lên “Authentication succeeded”. Ấn Exit to Recovery Utilities
.jpeg)
Bước 7. Cửa sổ Recovery với 4 tùy chọn lớn hiện lên. Ấn Utilities trên thanh menu bar rồi chọn Terminal
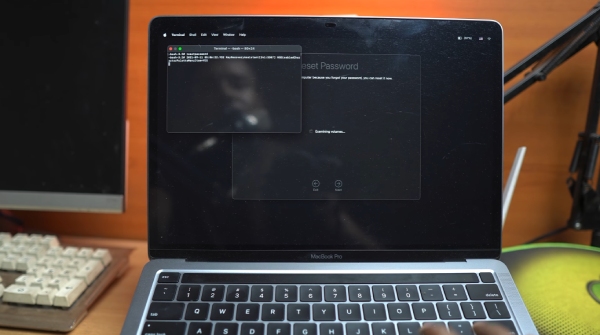
Bước 8. Cửa sổ Terminal hiện lên, gõ “resetpassword” và ấn Enter
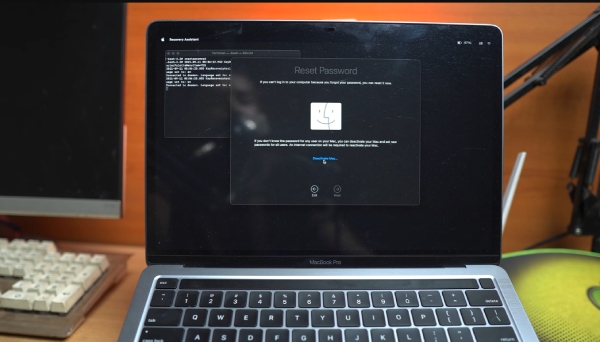
Bước 9. Cửa sổ Reset Password hiện lên, ấn nút “Deactivate Mac” và chọn Deactivate để hủy kích hoạt
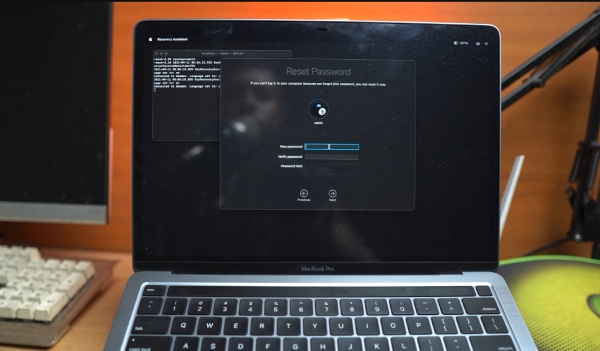
Bước 10. Máy yêu cầu nhập lại Apple ID như bước 5
Bước 11. Cửa sổ mới hiện ra, nhập mật khẩu mới vào 2 ô đầu tiên và gợi ý mật khẩu nếu cần vào ô cuối cùng
Bước 12. Đổi mật khẩu thành công, ấn Exit để thoát
Bước 13. Chọn menu táo và khởi động lại máy
- Trường hợp máy chưa đăng nhập iCloud hoặc không bật Find my Mac: Làm từ bước 7 và bỏ qua bước 9-10
>>> Có thể bạn sẽ quan tâm:
- Cách xóa mật khẩu MacBook M2 và tắt yêu cầu nhập mã khi đăng nhập
- Cách reset MacBook M2 dễ dàng chỉ với 5 bước
- Tổ hợp phím tắt MacBook M2 tiện lợi nhất định phải biết
Lưu ý khi lấy lại mật khẩu trên MacBook M2
Trong quá trình khắc phục sự cố quên mật khẩu MacBook Air M2 2022 8GB 256GB hoặc Apple MacBook Pro M2 13 2022 8GB 256GB, người dùng nên lưu tâm tới một số chú ý dưới đây:
- Sau khi reset mật khẩu mở máy, tất cả các mật khẩu của những tác khoản khác đang được lưu trong máy sẽ bị xóa nên bạn sẽ phải nhập lại toàn bộ.
- Nếu máy có bật tính năng mã hóa ổ cứng (FileVault), các bước cần làm có thể nhiều hơn và không chắc chắn sẽ vào được máy. Trường hợp này người dùng nên chuẩn bị tinh thần cài lại máy.
- Nếu các thao tác lấy lại mật khẩu MacBook bị quên không có tác dụng, bạn có thể mang máy tới địa chỉ bảo hành, kỹ thuật chính hãng để được hỗ trợ.
Trên đây là hướng dẫn chi tiết các bước để khôi phục trong trường hợp quên mật khẩu MacBook M2. Tuy nhiên, không phải lúc nào quá trình này cũng thành công. Vì vậy, hãy đảm bảo lưu lại thông tin đăng nhập để hạn chế tối đa tình huống ngoài dự kiến này nhé.