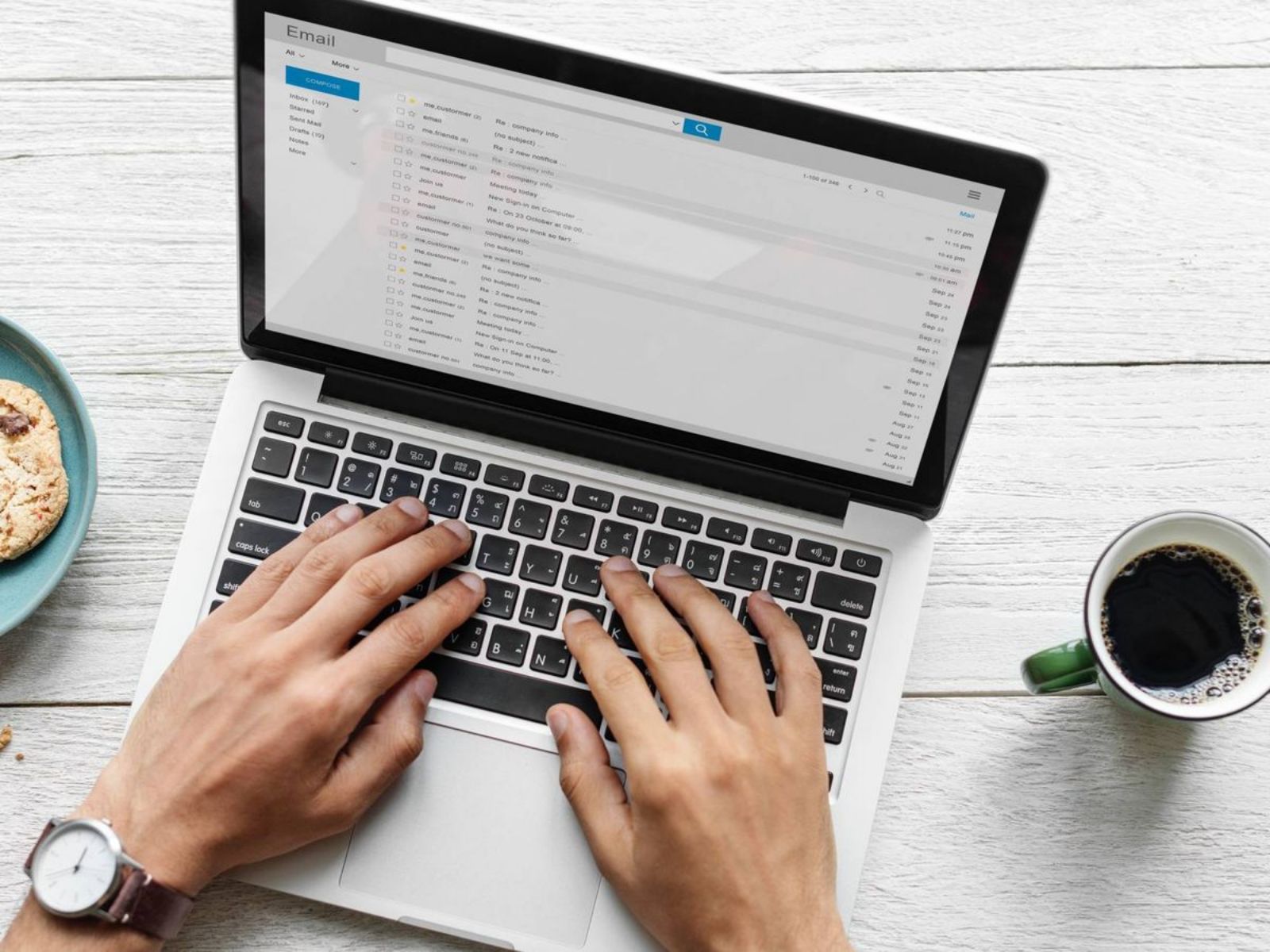MacBook là một trong những dòng máy tính xách tay được yêu thích nhất hiện nay. Không chỉ có thiết kế đẹp, sang trọng, cấu hình mạnh, đa dạng tiện tích mà nó còn rất ít khi bị lỗi phần mềm hay trục trặc kĩ thuật khác.
Tuy nhiên, không có gì là hoàn hảo cả, đôi khi chiếc laptop này cũng gặp phải những lỗi nho nhỏ gây khó khăn trong quá trình sử dụng. Đừng lo, nếu bạn đang sở hữu một chiếc MacBook hãy nắm trong tay những lỗi và cách khắc phục khi sử dụng này nhé!
1. MacBoook bị đơ, bị treo Táo
Đây là lỗi thường gặp nhất đối với người dùng MacBook, ai cũng bị ít nhất một lần trong quá trình sử dụng. Nguyên nhân khiến máy bị đơ là do: quá tải, lỗi RAM, lỗi cấu hình, lỗi ổ cứng, lỗi Win và lỗi Main. Nếu bạn đang gặp phải vấn đề này, đừng nóng vội, hãy bình tĩnh làm theo các cách sau đây sẽ ok ngay mà không mất công mang ra quán sửa.

Cách 1: Khởi động lại máy MacBook. Đây là việc đầu tiên mà ai cũng làm khi máy bị đơ.
Cách 2: Sử dụng lệnh Force Quit từ Menu Apple.
Nhấn Giữ phím Shift và Click chọn biểu tượng Menu Apple/Force Quit để tắt các ứng dụng bị đơ trên máy.
Cách 3: Sử dụng của sổ Force Quit Applications với các phím tắt Command + Option + Esc. Khi nhấn tổ hợp phím này, một cửa sổ Force Quit Applications hiện ra, bạn chỉ cần tắt các ứng dụng lỗi đi là được.
Cách 4: Tắt hết các ứng dụng đang chạy trên MacBook bằng Command + Option + Shift + Esc. Đây là cách nhanh nhất.
Cách 5: Cài lại Win và vệ sinh lại máy
Cách 6: Nhấn tổ hợp phím Space bar + Command, rồi chọn Activity monitor để hiển thị danh sách các ứng dụng đang chạy. Sau đó, tìm các ứng dụng làm máy bị đơ và tắt nó đi. Xong!
Nếu đã thử hết 6 cách trên mà vẫn không được thì bạn phải mang máy đi bảo hành rồi vì có thể nó đã bị lỗi phần cứng, không thể tự sửa ở nhà được.
2. MacBook sạc không vào pin

Nguyên nhân dẫn đến hiện tượng MacBook không sạc được pin là do lỗi phần mềm không tương thích, CPU quá nóng, lỗi nguồn hay hỏng RAM. Để khắc phục lỗi này, bạn hãy giải phóng bớt bộ nhớ của máy, chuyển bớt dữ liệu sang thẻ nhớ. Nếu không được hãy thử hạ nhiệt cho máy xem sao.
3. Hết dung lượng bộ nhớ
Thiết bị nào thì cũng có một giới hạn dung lượng bộ nhớ nhất định, MacBook cũng vậy thôi. Khi bộ nhớ quá đầy sẽ làm máy bị đơ, không vào pin như đã nêu bên trên. Có 2 giải pháp cho vấn đề này: một là chuyển bớt dữ liệu sang bộ nhớ ngoài, hai là sử dụng các ứng dụng nhẹ hơn để giảm gánh nặng cho máy.
4. Kẹt phím, dính phím
Đây là tình trạng bàn phím gõ chữ được chữ không hay bị kẹt không gõ được phím.

Đối với các dòng MacBook/ Pro/ Air năm 2015 trở về trước: Để đảm bảo an toàn bạn nên mang ra tiệm nhờ họ vệ sinh lại máy vì rất có thể bàn phím bị bám bụi, bám bẩn trong quá trình sử dụng. Đừng cố gắng tự làm sạch ở nhà, chẳng may gãy phím thì sẽ mất nhiều tiền hơn đấy.
Đối với MacBook Pro 2016 trở về sau: dòng máy này có nhiều trường hợp bàn phím quá dính không gõ được chữ. Bạn hãy mang ra trung tâm bảo hành nhờ họ thay bàn phím mới cho, nếu vẫn không có tác dụng gì thì bạn sẽ được đổi mới do lỗi nhà sản xuất.
>>> Đọc thêm:
- Cách khắc phục 6 lỗi thường gặp trên MacBook
- Nguyên nhân và cách khắc phục khi MacBook bị lag
- MacBook sập nguồn - Các nguyên nhân và cách khắc phục
5. Ổ đĩa chậm
Ổ đĩa chậm là lỗi gây khó chịu nhất đối với người dùng vì nó khiến việc tải các file hay vào các chương trình rất chậm. Bạn có thể khắc phục bằng cách dồn đĩa với công cụ Smart Defrag.

6. Loa bị bên to bên nhỏ hoặc chỉ nghe được một bên
Bạn vào màn hình chính > System Preferences > Sound. Ở phần Output, chọn Internal Speaker > nhìn vào thanh Balance xem con chạy có nằm chính giữa hay không. Nếu nó bị lệch về một bên thì âm thanh cũng sẽ bị lệch theo. Bạn chỉnh nó vào lại chính giữa là xong.
Nếu không được, hãy kiểm tra nguồn nhạc, nguồn video bạn đang xem, khả năng cao là do nó chứ không phải do máy đâu. Còn nếu vẫn không được nữa thì khả năng loa bị hỏng là rất cao, hãy mang chiếc MacBook đến trung tâm bảo hành của Apple ngay nhé.
7. Màn hình bị xoay ngược
Lỗi này khiến nhiều người giật mình vì bỗng dưng màn hình bị đảo chiều mà không hiểu nguyên do tại sao. Lỗi này không có gì nghiêm trọng cả, có thể bạn đã vô tình chạm vào phím thiết lập chế độ màn hình trong lúc thao tác với bàn phím đấy. Sửa đơn giản lắm, nhấn Ctrl + Alt + mũi tên theo chiều mong muốn là xong.
8. Lỗi kết nối với máy in
Khi thấy MacBook không kết nối được với máy in, hãy kiểm tra kỹ lại xem máy đã bật nguồn chưa, dây cắm có bị lỏng không, xem xét lại kết nối một lần nữa. Nếu mọi thứ đều ổn thì hãy thực hiện lần lượt các cách sau đây.
Cách 1: Kiểm tra giấy in xem có đủ số lượng không, có để đúng vị trí không, có bị kẹt không.
Cách 2: Kiểm tra mực in: bạn hãy mở cửa sổ System Preferences, sau đó click chọn biểu tượng Printers & scanners và chọn máy in. Tiếp theo, chọn nút Options & Supplies, sau đó click chọn tab Supply Levels và máy tính của bạn sẽ hiển thị lượng mực in hiện có.
Cách 3: Xem lại hàng đợi của máy in bằng cách nhấn chọn biểu tượng hoặc mở cửa sổ System Preferences, click chọn biểu tượng Printers & Scanners, chọn máy in và click chọn Open Print Queue.
Tại đây, bạn sẽ xem được tất cả các bản in đang làm việc, phát hiện bản in lỗi rồi điều chỉnh lại là được.

Cách 4: Cập Nhật Driver Máy in
Các thao tác như sau: Chọn menu Apple trên thanh menu bar ở đầu màn hình > chọn App Store > chọn tab Updates và đảm bảo rằng bạn đã cài đặt các phần mềm mới nhất, đặc biệt là hệ điều hành hoặc phần mềm hỗ trợ máy in.
Cách 5: Thêm lại máy in
Cách 6: Reset Lại Hệ Thống In.
Đây là cách cuối cùng khi mà bạn đã làm tất cả các bước trên mà không có hiệu quả.
9. Máy khởi động lên là đơ
Khi gặp tình trạng này khả năng cao là con MacBook của bạn đang gặp vấn đề với NVRAM. Cách reset NVRAM như sau:
Shutdown máy hoàn toàn, có thể nhấn giữ nút nguồn để tắt > Nhấn nút nguồn để máy chạy lên lại > Ngay lúc đó, nhấn 4 phím Option + Command + P + R, giữ lâu > sau khoảng 20 giây thì bỏ tay ra, Mac sẽ khởi động lại.
10. Máy hiển thị logo trái táo rồi lại tự khởi động lại liên tục
Cách khắc phục duy nhất là cài lại hệ điều hành với sự hỗ trợ của Internet Recovery.
Cách kích hoạt Internet Recovery rất đơn giản: tắt hẳn máy tính đi, sau đó nhấn Option + Command + R. Bạn sẽ thấy một quả địa cầu xoay xoay như hình bên dưới mình chụp. Khi đã vào bên trong, bạn sẽ thấy giao diện OS X Utilities, và có thể bạn sẽ được yêu cầu chọn mạng Wi-Fi muốn kết nối vào. Từ đây bạn có thể restore từ Time Machine hoặc cài mới lại hệ điều hành tùy ý muốn.

Riêng với lựa chọn cài lại macOS, Internet Recovery sẽ download bộ cài từ server Apple về nên sẽ mất ít lâu. Nếu mạng nhanh thì chỉ độ khoảng 10-20 phút là download xong, bắt đầu cài rồi nên nếu anh em phải dùng tới Internet Recovery thì nên lựa nơi nào có mạng nhanh một chút sẽ tốt hơn.
Xem thêm: Sản phẩm Apple MacBook Pro M2 đang được bán tại ShopDunk.
11. Máy bị lag do nhiệt độ cao
Tình trạng này có thể xảy ra do thiết bị sử dụng thời gian dài. Để xử lý vấn đề này, bạn cần làm sạch cửa thông gió để quá trình tản nhiệt không bị ảnh hưởng, giúp máy hoạt động hiệu quả hơn.
12. Ổ cứng lỗi
Cách xử lý duy nhất là thay ổ cứng.
13. Hết bộ nhớ
Bất kỳ một thiết bị công nghệ nào đều có giới hạn về bộ nhớ lưu trữ. Nếu quá nhiều dữ liệu, hãy xóa bớt những dữ liệu không cần thiết để máy nhẹ hơn, hoạt động tốt hơn.
14. Lỗi Win
Lỗi Win có thể do nhiều nguyên nhân. Để kiểm tra tình trạng này, bạn chỉ cần tháo ổ cứng ra và sử dụng một chiếc máy khác kết nối với ổ cứng này, để nó trở thành ổ phụ và chạy Checkdisk thôi.
15. Lỗi không vào được mạng
Nếu như chúng ta rơi vào trường hợp mọi thiết bị khác đều kết nối được với mạng không dây mà riêng Macbook không kết nối được thì hãy kiểm tra xem máy tính của bạn đã bật kết nối mạng hay chưa nhé, rồi kiểm tra kỹ lại modem phát tín hiệu mạng.
Bên trên là những lỗi mà người dùng MacBook hay gặp và có thể sửa chữa tại nhà rất đơn giản. Hãy ghi nhớ những cách khắc này để khi gặp phải không bị bối rối nhé. Chúng tôi hy vọng, bài viết này có ích với bạn. Nếu quan tâm đến các sản phẩm của Táo, hãy ghé thăm ShopDunk.com để cập nhật những tin tức mới nhất của Apple.