Cách tạo Timeline nhanh với các mẫu trong Keynote
Bạn muốn trình bày bài thuyết trình theo một thứ tự thời gian nhất định? Hay muốn xây dựng bài thuyết trình thành một câu chuyện với các mốc thời gian được kết nối chặt chẽ với nhau nhưng không biết cách làm. Đừng lo, trong bài viết này ShopDunk sẽ hướng dẫn cách tạo Timeline Keynote vô cùng đơn giản.
Xây dựng một Timeline bằng cách sử dụng các mẫu Keynote rất dễ dàng. Với Timeline Keynote được thiết kế sẵn, bạn có thể thêm các chi tiết riêng bạn trong thời gian ngắn hơn so với thời gian cần thiết để tạo một Timeline từ đầu.
Bạn có thể dựng Timeline với nhiều lĩnh vực khác nhau. Các Timeline có thể có nhiều hình dạng khác nhau và mẫu mà chúng tôi sử dụng sẽ cho thấy sự đa dạng.
1. Sử dụng cho Timeline
Thực tế không có giới hạn cho các trường hợp mà bạn có thể tạo Timeline trong Keynote. Bất kỳ lúc nào bạn cần kết nối các sự kiện với nhau, hãy cân nhắc sử dụng Timeline. Dưới đây là một số tình huống mà bạn có thể sử dụng Timeline để
- Giới thiệu cho ứng tuyển cho công việc: Nếu bạn đang nói với một nhà tuyển dụng trong tương lai về kinh nghiệm làm việc trong quá khứ của bạn, một trong những cách tốt nhất để làm điều đó là sử dụng Timeline giải thích cách tất cả các sự chuyên môn của bạn phù hợp với nhau.
- Phê duyệt dự án mới: Nếu bạn muốn một nhóm phê duyệt dự án của bạn, điều quan trọng là phải vạch ra lộ trình với thời hạn và sự phân phối trong một Timeline.
- Giải thích lịch sử của một chủ đề: Làm thế nào để sử dụng một Timeline để hiển thị các sự kiện quan trọng trong lịch sử của công ty? Bạn có thể sử dụng các điểm quan trọng dọc theo Timeline đó để minh họa các sự kiện quan trọng trong lịch sử của tổ chức.
- Dự đoán tương lai: Tôi đã thấy các Timeline cũng được sử dụng cho các dự báo hoặc dự đoán trong tương lai. Ngay cả khi Timeline của bạn kéo dài từ quá khứ cho đến hiện tại, bạn có thể sử dụng các điểm quan trọng dọc theo nó để chỉ ra những ngày quan trọng.
Một Timeline liên kết sự kiện với nhau để tạo thành một câu chuyện. Dù bạn chọn kịch bản nào, thì một mẫu Keynote có thể cách tốt nhất để tạo Timeline.
2. Cách sử dụng mẫu Timeline Keynote
Một cách để tạo Timeline Keynote là tự vẽ ra Timeline, kết hợp các đường nét và hình chữ nhật để hiển thị các sự kiện theo thứ tự. Nhưng, mất quá nhiều thời gian và không linh hoạt, thì kết quả sẽ không tốt bằng cách thay thế.
Thay vì xây dựng các Timeline từ đầu, bạn có thể sử dụng mẫu Timeline Keynote có các thiết kế Timeline được tạo sẵn. Cách dễ nhất để tạo Timeline là bắt đầu và thêm chi tiết của bạn vào Timeline.
Điều duy nhất còn lại là chọn một Timeline phù hợp với phong cách của bạn và thay thế trình giữ chỗ bằng các chi tiết cụ thể của dự án của bạn.
Đối với điều này, chúng ta sẽ sử dụng một mẫu Envato Elements (link tải). Nếu bạn chưa tải nó về, bạn sẽ muốn tìm hiểu thêm về Elements như một cách để bỏ qua công việc khó khăn của việc phát triển một bản trình bày từ một slide trống.
Thời gian và thời gian một lần nữa, các món trong bộ tuyển chọn Elements gây ấn tượng cho tôi với sự sâu rộng của nó. Tôi thấy rằng có một mẫu thực sự cho mọi mục đích, bao gồm các mẫu được thiết kế đặc biệt để xây dựng các Timeline.
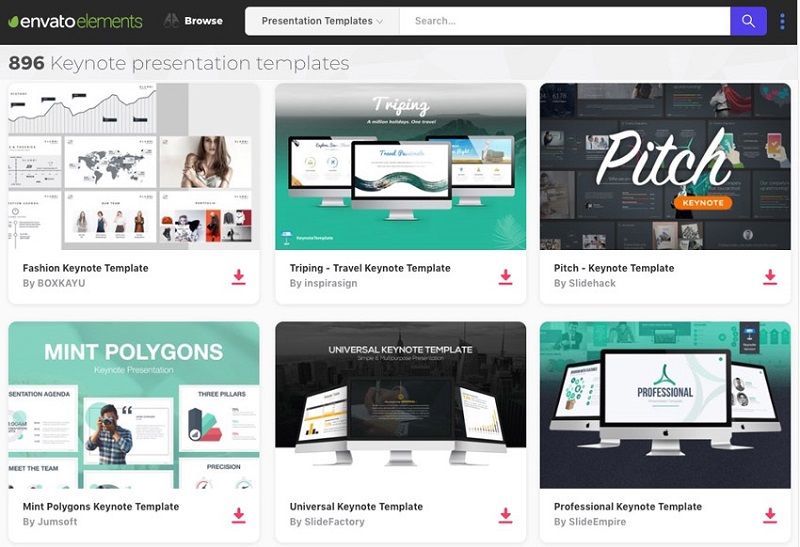 Các mẫu Timeline Keynote.
Các mẫu Timeline Keynote.Trong hướng dẫn này, chúng ta sẽ sử dụng mẫu Timeline 2.0 (link tải). Như tên của nó, mẫu này là tất cả về việc xây dựng các Timeline một cách hiệu quả trong Keynote.
Các slide này có các slide được phát triển đầy đủ mà bạn có thể sử dụng trong Timeline Keynote và bạn chỉ cần thêm vào các chi tiết của mình để làm cho chúng thành công.
Với Timeline 2.0 (link tải), có mười lược đồ màu khác nhau để chọn. Mỗi lược đồ màu này có 50 slide khác nhau với thiết kế Timeline độc đáo. Hơn nữa, có một phiên bản động và tĩnh của mỗi slide.
Các tùy chọn slide riêng biệt này tạo ra vô số các kết hợp mà bạn có thể sử dụng để tạo Timeline của mình.
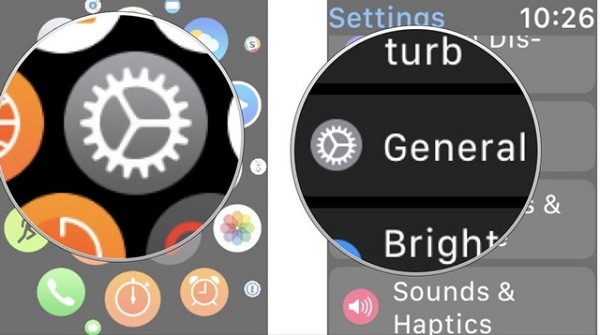 Ví dụ về một Timeline được bao gồm trong Timeline 2.0.
Ví dụ về một Timeline được bao gồm trong Timeline 2.0.Bạn không phải tự sử dụng bản chiếu này. Thật dễ dàng để thiết kế một Timeline và dán nó vào một slide hiện có. Phần quan trọng giúp bạn tiết kiệm thời gian là bắt đầu với các slide được tạo sẵn đã có cấu trúc Timeline. Hãy tìm hiểu cách sử dụng chúng để tùy chỉnh Timeline của bạn.
3. Tổng hợp 5 trình chiếu Timeline Keynote xuất sắc
Vì mẫu slide này có nhiều kiểu trình chiếu khác nhau, nên có thể sẽ khó chọn được mẫu thiết kế phù hợp cho Timeline mà bạn đang thiết kế. Chúng ta hãy xem năm trong số các Timeline yêu thích của tôi được bao gồm trong Timeline 2.0 và tưởng tượng một số cách bạn có thể sử dụng từng mẫu đó.
3.1. Slide 48 – “Key” Date Slides
Trang trình bày này đưa các ngày quan trọng ra phía trước và ở giữa với hình ảnh bóng bẩy. Các đồ họa quan trọng được sử dụng để hiển thị những ngày quan trọng trên một dự án.
Trong suốt các slide này, phương pháp giống nhau,bắt đầu với một trong các thiết kế trượt này, thêm các chi tiết của bạn và xóa bất kỳ thứ gì mà bạn không muốn sử dụng.
Trong ví dụ này, tôi đã cập nhật bản trình chiếu khởi động với các chi tiết về ba phần chính của dự án của tôi. Chỉ cần nhấp đúp vào các hộp văn bản và thêm chi tiết của bạn để hiển thị Timeline Keynote cho công việc của bạn.
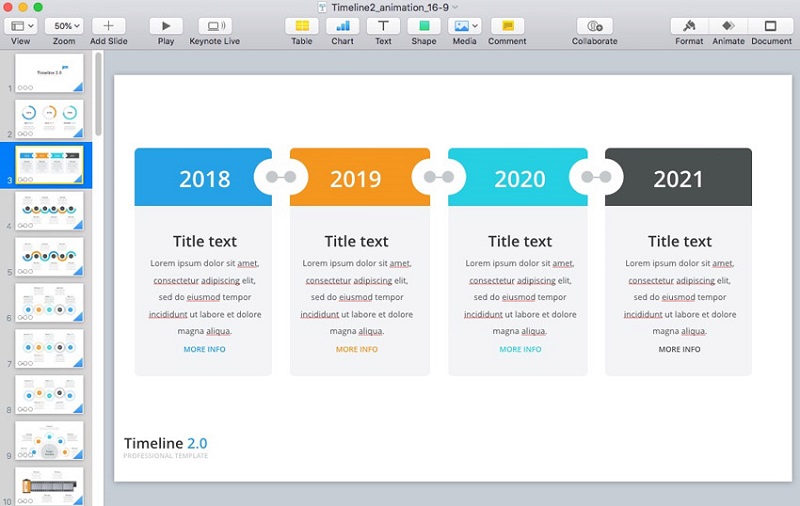 Hiển thị ngày “quan trọng” với thiết kế slide 48 và mô tả của bạn.
Hiển thị ngày “quan trọng” với thiết kế slide 48 và mô tả của bạn.3.2. Slide 2 – Project Completion Slides
Trang trình bày này không chỉ có ngày chính cho các Timeline, mà bạn cũng có thể tùy chỉnh phần trăm hoàn thành của từng giai đoạn.
Đối với các dự án có nhiều mục tiêu song song, slide 2 là lựa chọn lý tưởng. Chỉ cần điền vào các vòng tròn với phần trăm hoàn thành thích hợp và mô tả trạng thái, và bạn có thể hiển thị trạng thái tổng thể của dự án.
3.3. Slide 29 – Cube Date Slides
Một thanh trượt Timeline có mục đích chung, slide ngày có hình khối lập phương này (slide 29 trong bản trình bày) có thể hiệu quả cho các mục đích Timeline. Trong thiết kế này, các mô tả sẽ ưu tiên hơn các hình dạng hoặc đồ họa.
Như mọi khi, thật dễ dàng để sử dụng một slide với thiết kế bắt đầu này và thả các chi tiết của bạn vào đó. Cập nhật ngày, thêm chi tiết cột mốc, và thế là xong!
3.4. Slide 36 – Photo-Driven Timeline Slide
Đây là một slide có thể tỏa sáng với việc bổ sung một số hình ảnh. Một Timeline có thể được sử dụng để hiển thị tiến độ của một dự án.
Khi mở slide 36, bạn sẽ thấy năm trình giữ chỗ ảnh để thêm các hình ảnh của mình vào. Chỉ cần cập nhật văn bản và thêm vào các hình ảnh của bạn để xem tuổi thọ của một dự án, được minh họa bằng hình các hình ảnh thực.
3.5. Slide 33 – Month-by-Month Slide
Thiết kế slide này hoàn hảo cho việc thiết lập quá trình của một dự án. Bạn cần phải liên kết các mốc quan trọng trong một dự án có ngày tháng quan trọng.
Các hình bán nguyệt trong slide này lý tưởng cho việc này. Một mô tả nhanh mỗi cột mốc và cập nhật các tháng khi cần thiết. Xem xét sử dụng mẫu này trong một pitch dự án để đạt được kết quả.
Đọc thêm: Keynote – trợ thủ đắc lực, tiện dụng cho bài thuyết trình
Với hướng dẫn tạo Timeline Keynote kể trên, bạn sẽ dễ dàng tạo được một bài thuyết trình theo dòng thời gian như ý muốn. Phần trình bày của bạn sẽ trông rõ ràng và làm người nghe dễ theo dõi hơn rất nhiều đấy.
Để được tư vấn chi tiết hơn về các sản phẩm Apple mới nhất cùng loạt chương trình khuyến mại, bạn có thể liên hệ qua hotline 1900.6626 và website https://shopdunk.com/ hoặc ghé qua cửa hàng ShopDunk gần nhất để trải nghiệm và đưa ra đánh giá cho riêng mình nhé.





