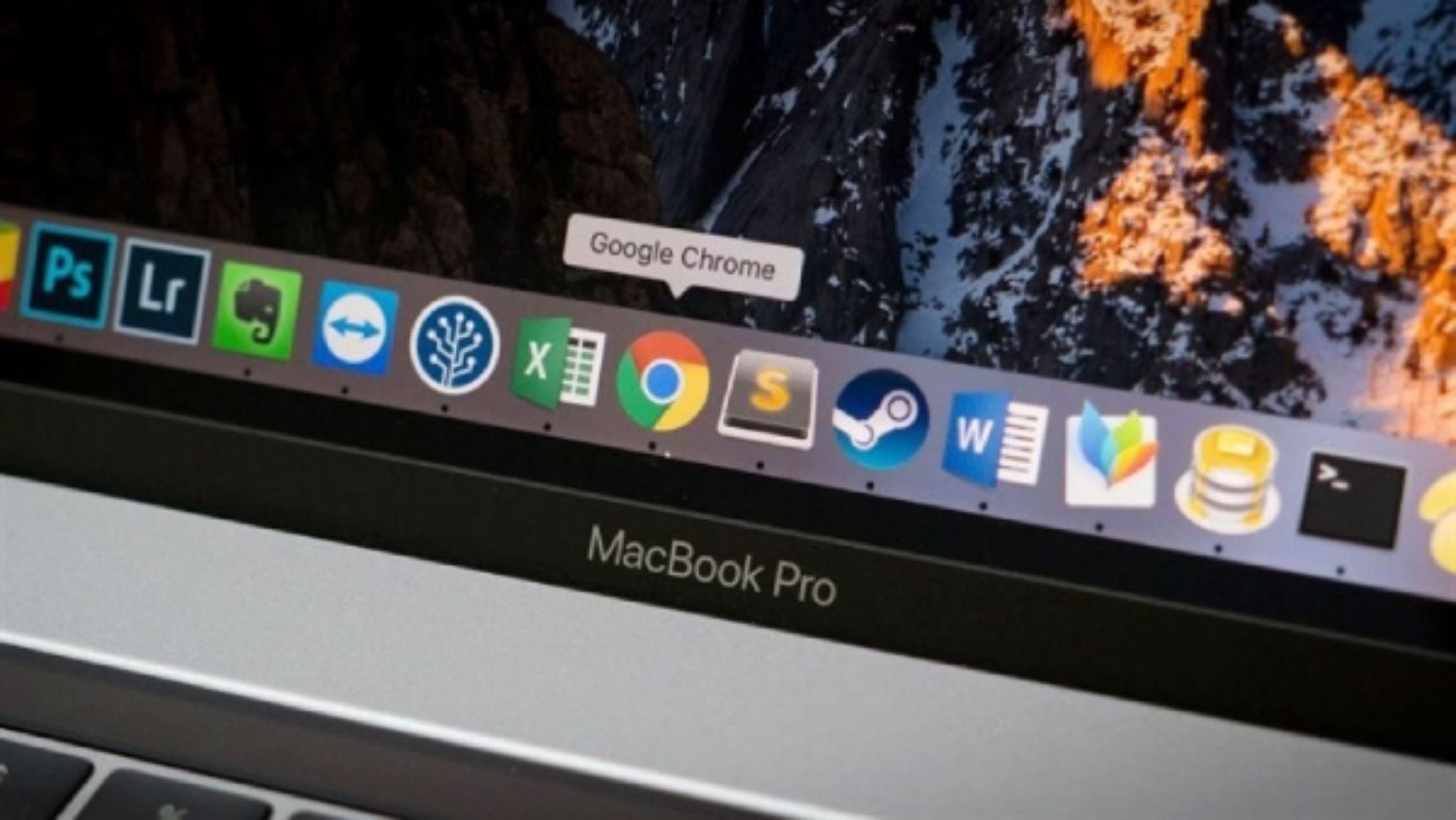Tìm hiểu và sử dụng thành thạo thanh menu trên MacBook
Thanh menu trên MacBook là thành phần quan trọng giúp người dùng có thể thao tác và sử dụng máy được tiện lợi hơn. Tuy nhiên, những người dùng mới chắc hẳn sẽ gặp không ít khó khăn khi thao tác với thanh menu này. Hãy cùng ShopDunk tìm hiểu rõ hơn về chức năng cũng như cách sử dụng các thanh menu trên hệ điều hành macOS nhé!
1. Thanh menu trên MacBook là gì?
Thanh menu trên MacBook là dải nhỏ nơi cho phép người dùng mở và thao tác nhanh với các tính năng trên máy, bao gồm: logo Apple, Finder, File, Edit, View, Go, Window, Help...
6 loại thanh menu đáng chú ý của macOS:
- Menu Apple: Đây là thanh menu được đặt ở vị trí trên của màn hình hiển thị. Tại đây, người dùng có thể tìm được hầu hết các tính năng quan trọng của máy như Thông tin về Mac (About This Mac), Tùy chọn hệ thống (System Preferences), Tệp (File), Sửa (Edit), Xem (View),...
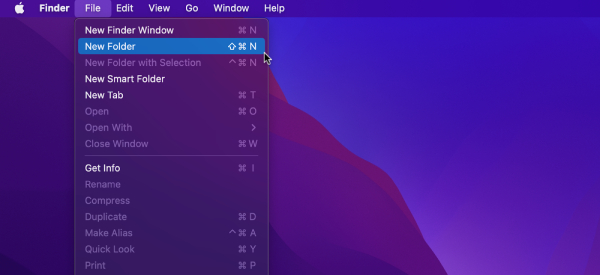
Thanh Menu Apple ở phía trên cùng màn hình
- Menu ứng dụng: Phần menu này gần như tương tự với menu Apple. Thông thường, tên ứng dụng sẽ được in đậm và đặt sau logo Apple. Ngay sau tên ứng dụng sẽ là phần menu chính của ứng dụng đó, thường là File, Edit, Format, Window,... Tại đây người dùng có thể tìm và thao tác với các tính năng quan trọng của phần mềm. Ví dụ với thanh menu của Photoshop, bạn có thể tiến hành mở, lưu hay tùy chỉnh thông tin về ảnh,...
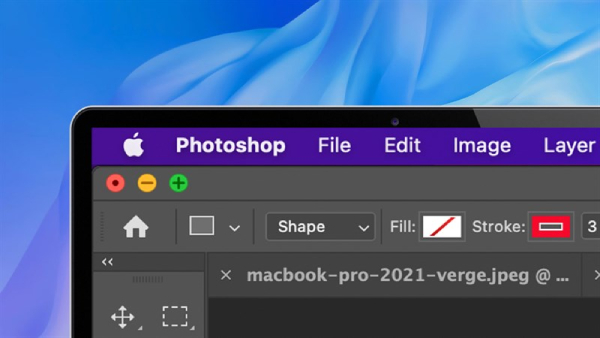
Thanh menu ứng dụng ở cùng vị trí với menu Apple
- Menu trạng thái: Thanh menu này được đặt ở góc trên bên trái màn hình, cho biết thông nhanh thông tin các trạng thái hiện tại của MacBook như trạng thái kết nối internet, bluetooth, phần trăm pin, ngày giờ,...
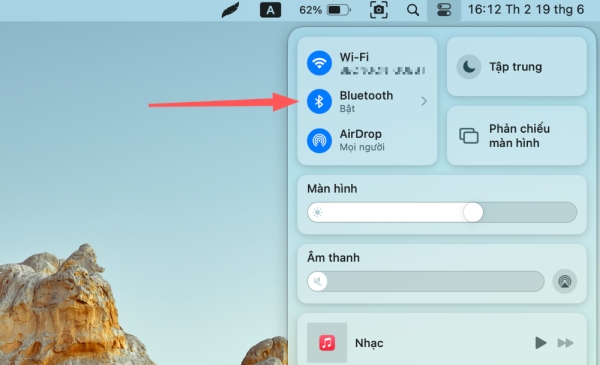
Những thông tin trạng thái của MacBook được hiển thị ở góc phải màn hình
- Spotlight: Thanh menu Spotlight được tích hợp ở biểu tượng kính lúp trên màn hình. Đây là tính năng này cho phép bạn có thể tìm kiếm các file dữ liệu hoặc tìm kiếm thông tin trực tuyến.
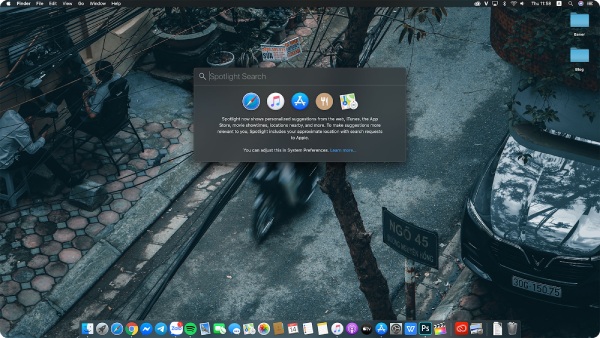
Tìm kiếm thông tin dễ dàng thông qua menu Spotlight
- Siri: Cũng giống như trên iPhone, khi nhấn vào biểu tượng Siri và gọi “Hey Siri” thì bạn có thể thao tác nhanh với máy để mở nhạc, mở ghi chú hay ứng dụng,...
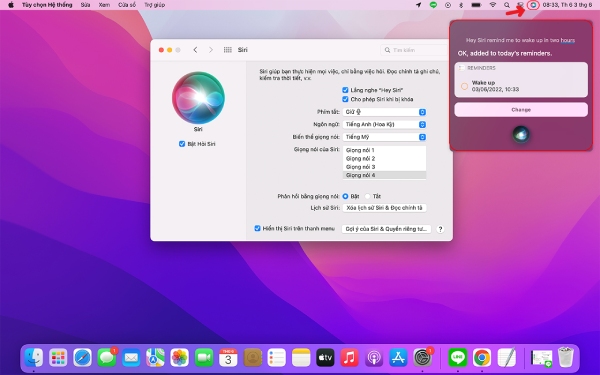
Giao tiếp nhanh với MacBook thông qua tính năng Siri của máy
- Thanh Menu Dock: Đây là thanh công cụ được Apple bố trí ở phần dưới cùng của màn hình MacBook. Thanh menu Dock cho phép người dùng có thể tìm thấy các phím tắt của tác vụ đang mở, hoặc dễ dàng thao tác mở nhanh các ứng dụng như Finder, Trash, Siri, Ảnh,...

Mở và thao tác nhanh trên các ứng dụng thông qua thanh menu Dock
2. 6 Cách tùy chỉnh thanh menu trên MacBook phổ biến
Thực tế, thanh menu Dock và thanh menu trạng thái là 2 trong số các loại thanh menu được nhiều người dùng thao tác thường xuyên nhất. Dưới đây là những cách thao tác và tùy chỉnh với những thanh menu này mà bạn có thể tham khảo.
2.1. Cách thêm, xóa biểu tượng ứng dụng trên thanh menu Dock
- Bước 1: Chọn ứng dụng muốn xóa trên thanh menu Dock.
- Bước 2: Kéo thả ra màn hình chính của MacBook và chọn “xóa”.
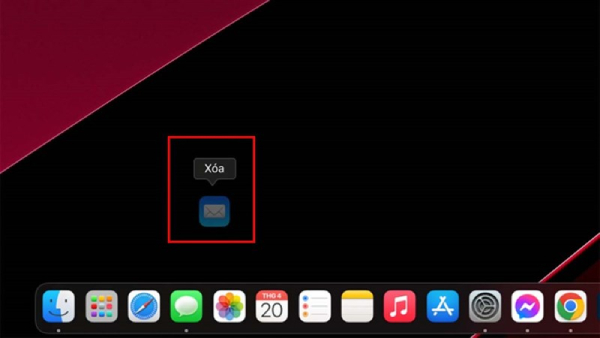
Kéo thả ứng dụng ra màn hình chính và chọn xóa
2.2. Thêm/Xóa biểu tượng trạng thái ứng dụng trên thanh menu trang thái
- Bước 1: Click vào biểu tượng logo Apple trên thanh menu phía trên màn hình và chọn “Cài đặt hệ thống/System Setting”.
- Bước 2: Tìm và chọn “Dock & Menu Bar”.
- Bước 3: Bạn có thể chọn ứng dụng mong muốn để thêm hoặc xóa biểu tượng tại thanh menu trạng thái.
Ví dụ: Thêm biểu tượng ứng dụng bluetooth tại menu trạng thái.
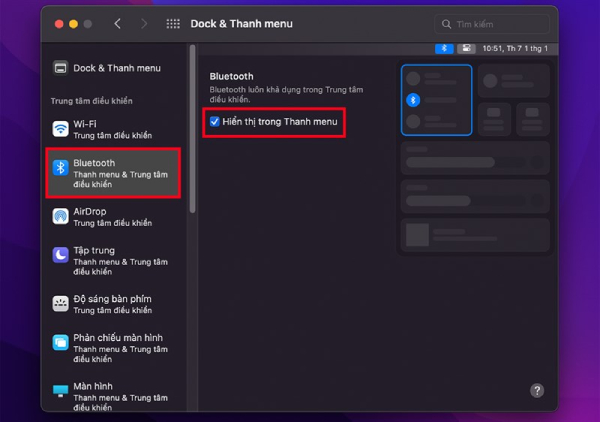
Thêm biểu tượng ứng dụng bluetooth vào thanh menu trạng thái
2.3. Cách điều chỉnh vị trí thanh menu
- Bước 1: Trên thanh menu Dock, bạn nhấp chuột phải vào bất kì khu vực trống nào.
- Bước 2: Chọn mục “Vị trí trên màn hình/Position on Screen”, sau đó nhấn “Trái/Left, Phải/Right hoặc Phía dưới/Bottom”.
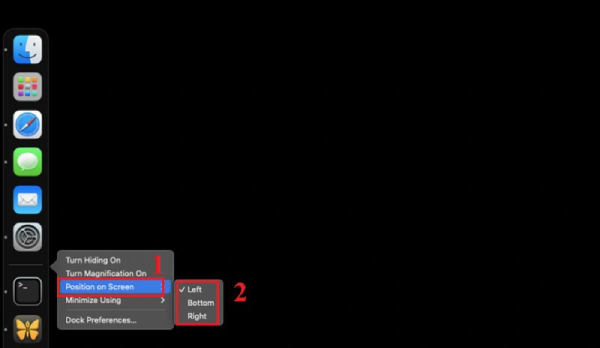
Tùy chỉnh vị trí thanh menu Dock
2.4. Cách điều chỉnh kích thước menu Dock
- Bước 1: Click vào biểu tượng logo Apple trên thanh menu phía trên màn hình và chọn “Cài đặt hệ thống/System Setting”.
- Bước 2: Tìm và chọn “Dock & Menu Bar”.
- Bước 3: Tại phần kích cỡ bạn có thể tùy chỉnh sao cho phù hợp với mong muốn của mình.
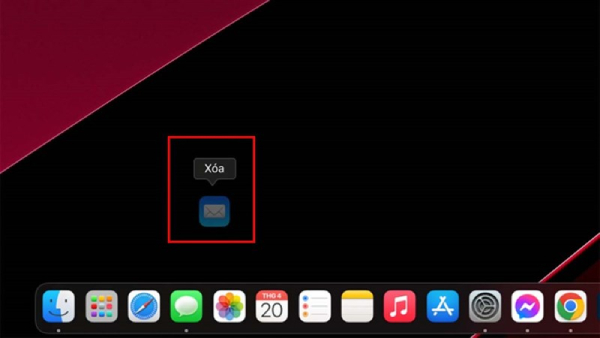
Kéo thả phần kích cỡ theo mong muốn cá nhân
2.5. Cách làm ẩn, hiện thanh menu Dock
- Bước 1: Click vào biểu tượng logo Apple trên thanh menu phía trên màn hình và chọn “Cài đặt hệ thống/System Setting”.
- Bước 2: Tìm và chọn “Dock & Menu Bar”.
- Bước 3: Ẩn và hiện thanh menu Dock:
Ẩn thanh menu Dock: Bạn chỉ cần tích chọn hai ô ở mục “Thanh menu”. Lúc này thanh menu sẽ chỉ hiển thị bạn thao tác di chuột lên phía trên màn hình.
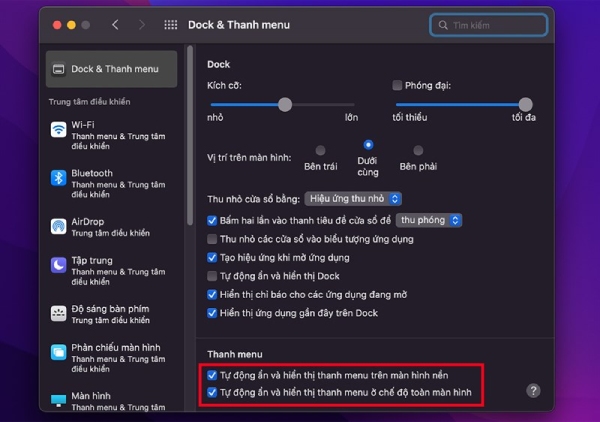
Ẩn hiện phần menu Dock trên màn hình chính của máy
Hiển thanh menu Dock: Tích chọn hai mục trong mục “Thanh menu” để luôn hiển thị thanh menu khi làm việc với các ứng dụng.
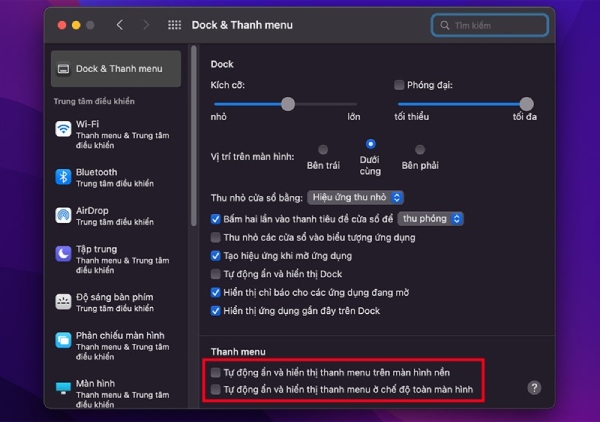
Làm hiện thanh menu Dock trên màn hình chính của máy
2.6. Thay đổi mức thu/phóng hiệu ứng khi di chuột vào ứng dụng trên thanh menu Dock
- Bước 1: Click vào biểu tượng logo Apple trên thanh menu phía trên màn hình và chọn “Cài đặt hệ thống/System Setting”.
- Bước 2: Tìm và chọn “Dock & Menu Bar”.
- Bước 3: Bạn tích chọn “Phóng đại/Magnification”. Sau đó kéo thả thanh trượt để thay đổi mức thu hoặc phóng hiệu ứng ứng dụng.
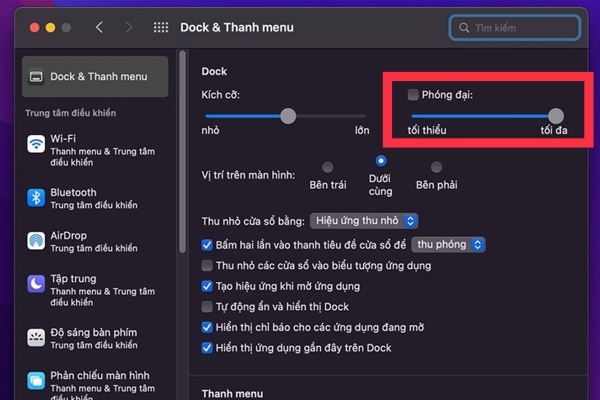
Thực tế, việc sử dụng và thao tác nhanh với các thanh menu trên MacBook không khó. Đây được coi là thành phần quan trong trên máy giúp người dùng có thể sử dụng và thao tác được thuận tiện và dễ dàng hơn.
Nếu gặp bất cứ khó khăn hay trở ngại nào hãy liên hệ ngay với dịch vụ chăm sóc ShopDunk Care - Đại lý ủy quyền chính hãng Apple qua hotline: 1900.8036 (HN) hoặc 0981.005.593 (TP.HCM) để được các chuyên viên kỹ thuật hỗ trợ trong thời gian sớm nhất.