Thêm nhạc và video vào Keynote thực hiện như thế nào?
Các nền tảng đa phương tiện ngày càng trở nên phổ biến. Chúng làm cho thông tin cần truyền đạt trở nên sinh động, hấp dẫn mọi người hơn. Trong thuyết trình cũng vậy, để bài thuyết trình của bạn ấn tượng và thu hút người nghe hơn, bạn nên thêm vào các đoạn video mô tả hoặc các file âm thanh.
Và nếu bạn chưa biết cách thực hiện như thế nào thì đừng lo, ShopDunk sẽ hướng dẫn bạn cách thêm nhạc và video vào Keynote trong bài viết dưới đây.
1. Cách thêm video vào Keynote
Để chèn video vào Keynote, hãy bắt đầu với bài thuyết trình Keynote của bạn đã được mở. Sau đó, nhấp vào tùy chọn Media trên menu và nhấp vào tùy chọn Choose. (Tôi chọn bỏ qua danh sách thả xuống “Movies” được tích hợp sẵn vì nó chỉ khám phá các bộ phim trong thư viện của bạn thuộc về iMovie hoặc Final Cut Pro).
Bây giờ, bạn sẽ muốn duyệt đến nơi tập tin video của bạn được lưu trữ. Chỉ cần sử dụng cửa sổ Finder để tìm một video clip mà bạn muốn thêm vào bản trình bày của mình. Sau đó, chọn để chèn nó. Keynote hỗ trợ hầu hết các định dạng tập tin video phổ biến, vì vậy bạn có thể chọn bất kỳ clip thực tế nào được lưu trữ trên máy Mac của bạn.
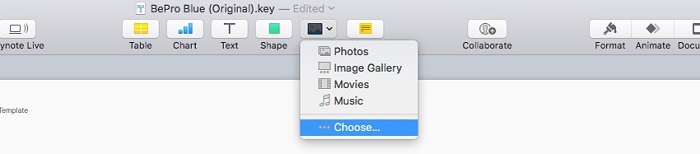 Nhấp vào tùy chọn Media và chọn tùy chọn Choose để duyệt tìm một tập tin video được lưu trữ trên máy tính của bạn và thêm nó vào Keynote.
Nhấp vào tùy chọn Media và chọn tùy chọn Choose để duyệt tìm một tập tin video được lưu trữ trên máy tính của bạn và thêm nó vào Keynote.Sau khi video của bạn được đặt trên slide, bạn có thể làm việc với nó như bất kỳ đối tượng Keynote nào. Điều đó bao gồm việc nhấp vào nó và kéo nó xung quanh để định vị lại nó trên một slide, hoặc nắm lấy tay xoay để thay đổi kích thước của nó. Bạn có thể bao gồm toàn bộ slide bằng một video clip hoặc chỉnh lại kích cỡ để chỉ chiếm một phần của slide.
Lưu ý rằng khi bạn nhúng video vào Keynote, bạn sẽ tăng kích thước tập tin. Đảm bảo rằng bạn đang theo dõi xem tập tin trình bày cuối cùng đó lớn như thế nào khi bạn bắt đầu chèn video vào Keynote.
Thay đổi cách phát video trong Keynote Plays
Sau khi bạn đã thêm video vào Keynote slide, bạn cũng có thể điều chỉnh cách phát video đó. Điều đó có thể dao động từ việc cắt bớt tập tin để chỉ phát một phần của tập tin gốc, cho đến thiết lập tập tin đó phát tự động.
Với video đã chọn, đảm bảo rằng Format được chọn ở góc trên bên phải. Hãy bắt đầu bằng cách chuyển sang tab Movie. Có một số tính năng chính mà bạn có thể muốn tinh chỉnh trên menu này:
- Start movie on click: Bỏ chọn tùy chọn này để tự động phát video khi bạn chuyển sang slide với clip video.
- Trim: Kéo tay xoay ở cạnh thanh trượt này để điều chỉnh phần nào của video đó sẽ phát.
- Volume: Bạn có thể sử dụng thanh trượt âm lượng để điều chỉnh âm thanh.
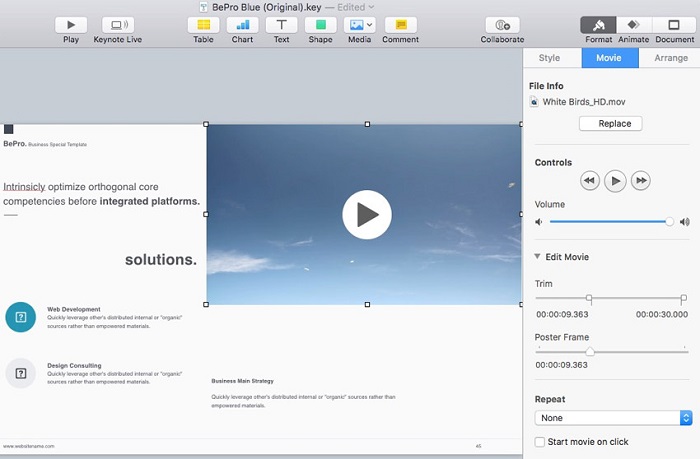 Tinh chỉnh các tùy chọn này để kiểm soát cách phát video của bạn trong bản trình bày Keynote của bạn.
Tinh chỉnh các tùy chọn này để kiểm soát cách phát video của bạn trong bản trình bày Keynote của bạn.Làm thế nào để nhúng một video YouTube trong Keynote
Cho đến nay, ví dụ của chúng tôi đã tập trung vào cách chèn video vào Keynote từ các tập tin đã được lưu trữ trên máy tính của bạn. Điều gì sẽ xảy ra nếu có một clip YouTube mà bạn muốn thêm vào bản trình bày của mình?
Trong Keynote, bạn cần tải xuống video YouTube trước khi thêm video vào bản trình bày của mình. Tôi thường sẽ sử dụng VideoGrabber (link) để chỉ cần dán URL từ YouTube, sau đó tải xuống tập tin video từ trang web. Sau đó, hãy làm theo các bước tương tự để duyệt đến và chèn tập tin video vào slide Keynote.
2. Cách thêm nhạc vào Keynote
Âm thanh cũng có thể thêm hiệu ứng và tác động vào bản trình bày Keynote của bạn. Bạn có thể thêm đa dạng loại tập tin âm thanh vào Keynote.
Để thêm âm thanh trên Keynote, hãy bắt đầu với slide mở. Sau đó, quay trở lại menu Media và chọn Choose. Chọn tập tin âm thanh mà bạn muốn thêm và chèn tập tin đó.
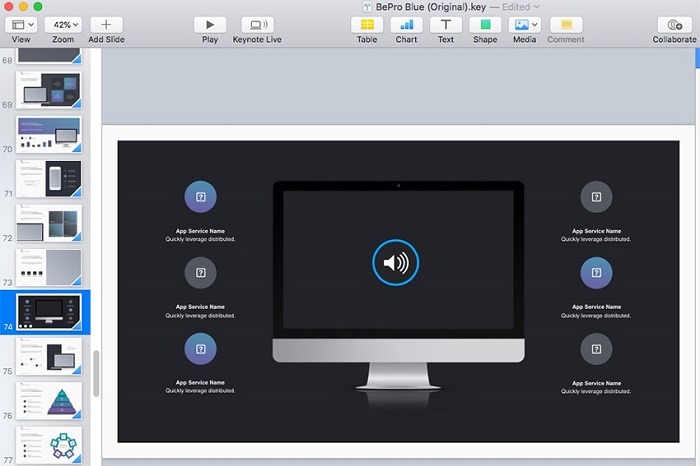 Thêm nhạc vào Keynote.
Thêm nhạc vào Keynote.Thế là xong! Bạn sẽ thấy một tệp âm thanh xuất hiện trên slide và có thể nhấn Play để phát trên slide đó. Nhưng, đó không phải là tất cả với nó – chúng ta hãy xem xét cách điều chỉnh cách phát âm thanh.
Thay đổi cách phát âm thanh trong Keynote Plays
Giống video clip, bạn cũng có thể điều chỉnh cách phát âm thanh trong Keynote. Đảm bảo rằng bạn đã chọn clip âm thanh, sau đó mở tùy chọn Format và đảm bảo rằng bạn đang ở trên tab Audio để kiểm soát cài đặt.
Trên menu này, có các cài đặt tinh chỉnh cách phát âm thanh. Dưới đây là một số cài đặt quan trọng mà bạn có thể muốn điều chỉnh:
- Volume: Tăng, giảm âm thanh
- Trim: Kéo các chốt xoay của dòng thời gian để chỉ chọn các phần cụ thể của âm thanh. Nhấn nút Play trên slide để xem trước lựa chọn của bạn.
- Start audio on click: Bỏ chọn hộp này, đoạn âm thanh sẽ tự động phát khi chuyển slide.
- Repeat: Tùy chọn này sẽ có vòng lặp âm thanh liên tục, điều này rất hữu ích cho nhạc nền.
Ý tưởng cho âm thanh phát tự động như một clip vòng lặp phát trên slide mở. Tùy chọn này hữu ích nếu bạn muốn một số nhạc nền trước khi bắt đầu bản trình bày.
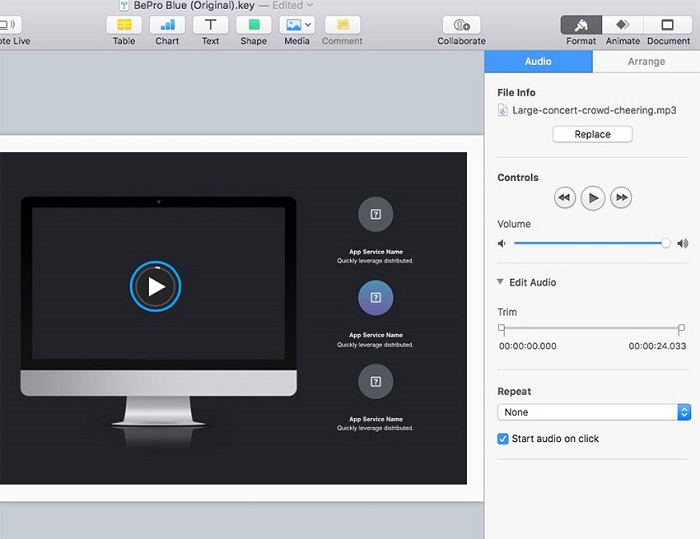
Các cài đặt này có thể giúp kiểm soát hoàn toàn cách phát âm thanh trong Keynote. Cân nhắc tự động phát clip âm thanh nếu bạn muốn đặt âm điệu cho một bản trình bày.
Bây giờ bạn đã biết cách thêm nhạc và video vào Keynote đúng không? Hãy làm theo hướng dẫn trên để có thể thiết kế bài thuyết trình ấn tượng hơn nhé. Chúc bạn thuyết trình thành công!
Để được tư vấn chi tiết hơn về các sản phẩm Apple mới nhất cùng loạt chương trình khuyến mại, bạn có thể liên hệ qua hotline 1900.6626 và website https://shopdunk.com/ hoặc ghé qua cửa hàng ShopDunk gần nhất để trải nghiệm và đưa ra đánh giá cho riêng mình nhé.





