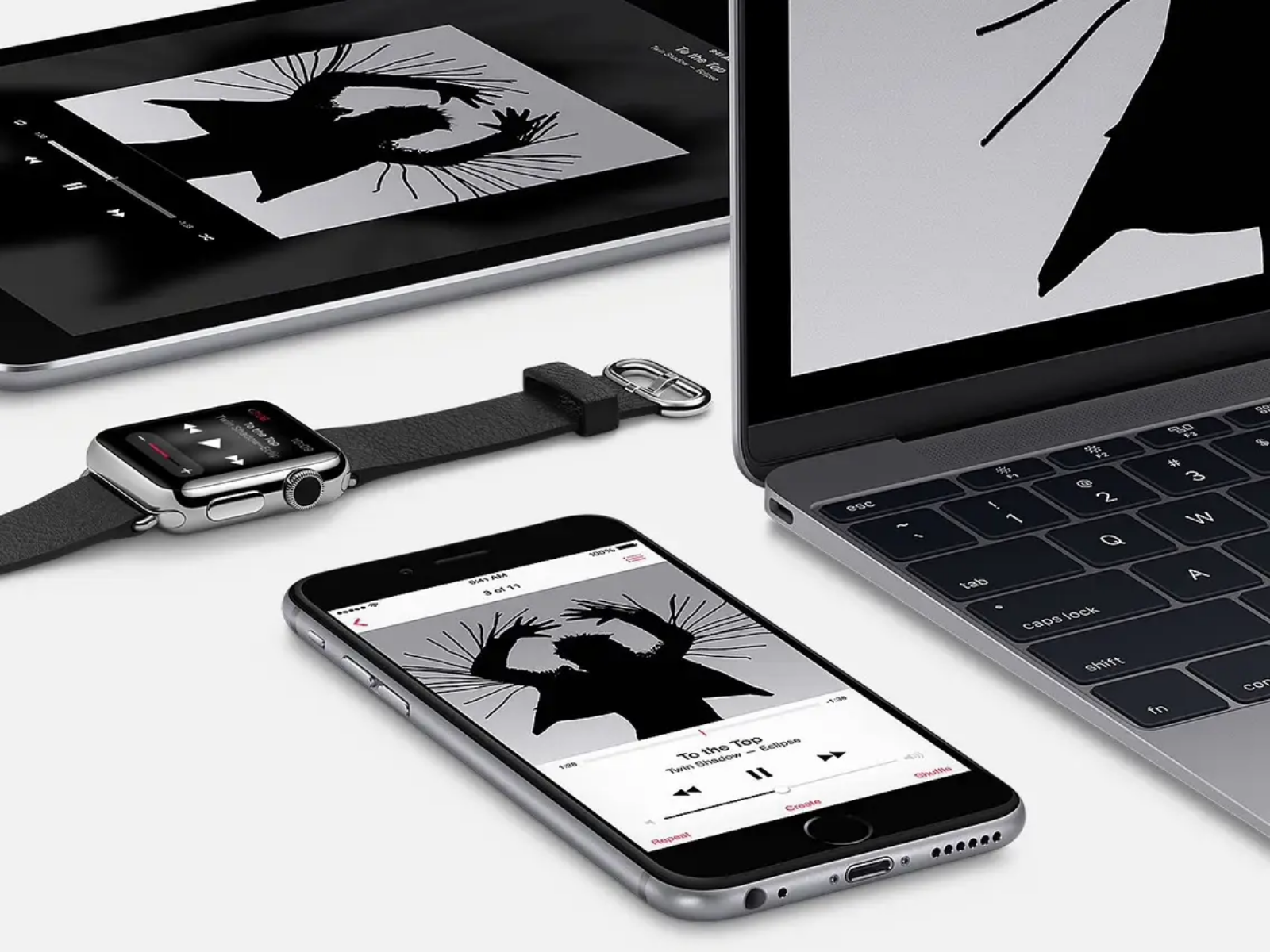THỦ THUẬT – 5 cách truyền dữ liệu từ PC hoặc laptop sang iPhone – iPad
Có nhiều người muốn truyền dữ liệu từ PC, laptop cá nhân sang iPhone, iPad mà không biết phải làm như thế nào. Nếu muốn biết cách làm, ShopDunk sẽ chia sẻ 5 cách truyền dữ liệu từ PC hay laptop sang iPhone, iPad vô cùng đơn giản, hãy đọc bài viết này nhé!
1. Dùng cáp nối
Đây là cách đơn giản nhất để truyền dữ liệu giữa PC, iPhone, iPad với nhau. Để thực hiện việc sao chép dữ liệu,bạn cần có dây cáp nối và cài đặt ứng dụng Documents trên cả 2 thiết bị cần truyền dữ liệu cho nhau. Các bước thực hiện như sau:
Bước 1: Cài đặt ứng dụng Documents cho cả PC, laptop, iPhone, iPad (nếu thiết bị của bạn đã cài rồi có thể bỏ qua bước này).
Bước 2: Kết nối 2 thiết bị với nhau bằng dây cáp.
Bước 3: Mở iTunes > Apps > Documents.

Bước 4: Để thêm tập tin muốn truyền tải nhấn Add > Chọn file trên máy tính > Open.

Bước 5: Để xem file vừa chia sẻ trên iPhone, iPad mở ứng dụng Documents trên thiết bị, chọn iTunes Files.
Nếu bạn không có dây cáp, đừng lo lắng, vẫn còn cách truyền tải dữ liệu từ PC, laptop sang iPhone, iPad mà không cần dùng dây cáp đấy. Hãy đọc tiếp bài viết nhé.
Tham khảo: iPhone 13 Pro Max – 128GB 256GB 515GB 1TB chính hãng giá tốt trả góp 0% từ ShopDunk – Đại lý uỷ quyền Appl
2. Dùng các ứng dụng truyền dữ liệu bằng Wifi
Đây là cách nhanh chóng, dễ sử dụng, đáng tin cậy nhất mà bạn có thể thực hiện chia sẻ dữ liệu, truyền dữ liệu khi không có dây cáp. Điều quan trọng nhất bạn cần chú ý là các thiết bị phải được kết nối cùng một mạng Wifi. Có rất nhiều ứng dụng có thể thực hiện công việc này như là Portal, Filedrop, hay Airdrop. Trong bài viết này, mình sẽ hướng dẫn các bạn cách chia sẻ dữ liệu từ MacBook sang iPhone, iPad bằng Airdrop.
Bước 1: Bật Airdrop ở thiết bị nhận bằng cách: Mở trung tâm điều khiển > Airdrop > Mọi người.

Bước 2: Chọn thông tin cần chia sẻ ở thiết bị gửi, sau đó chọn biểu tượng chia sẻ ở góc dưới bên trái. Tiếp theo chọn bật Airdrop ở Mac, quá trình tìm kiếm các thiết bị có bật Airdrop ở xung quanh sẽ tự động thực hiện.

Bước 3: Sau khi quét xung quanh, trên màn hình MacBook sẽ hiện ra danh sách các thiết bị có thể ghép đôi. Bạn chọn tên iPhone, sau đó bấm xác nhận thông báo trên điện thoại để ghép nối chúng với nhau.

Bước 4: Một yêu cầu nhận được gửi đến iPhone, chọn Xác nhận để hoàn tất quá trình gửi và nhận dữ liệu.
Tuy nhiên, cách này có những hạn chế sau:
- Chỉ áp dụng đối với các thiết bi iOS
- Chỉ hỗ trợ Airdrop cho iPhone từ iPhone 5 trở lên
- Với iPad, chỉ hỗ trợ từ iPad Mini và iPad 4 trở lên.
Bạn có thể kết nối nhanh và dẫn truyền dữ liệu từ iPhone sang Macbook dễ dàng nếu như đang có một chiếc AirPods 3 chính hãng nhờ trợ lý ảo Siri. Hiện tại, bạn có thể mua AirPods 3 Magsafe với ưu đãi giảm giá lên tới 15-20%, cùng nhiều khuyến mãi hấp dẫn khác chỉ có tại ShopDunk, săn ngay kẻo lỡ!
Xem thêm: 6 cách khắc phục nhanh tình trạng iPhone không kết nối được Wifi
3. Kết nối không cần Wifi
Để thực hiện việc truyền dữ liệu mà không cần có kết nối Wifi, làm theo các bước sau đây:
Bước 1: Tải và cài đặt “Share it” trên cả laptop và iPhone.
Bước 2: Mở “Share it” trên laptop chọn Send (Gửi).

Bước 3: Ở giao diện ứng dụng trên laptop, chọn dấu cộng góc dưới bên phải để chọn loại tệp muốn gửi. Sau đó, chọn các file muốn gửi qua iPhone. Tiếp theo, chọn biểu tượng hình tam giác góc dưới bên phải > No Wifi. Một mạng kết nối có tên và mật khẩu giống như Wifi được tạo ra.

Bước 4: Trên iPhone, bạn mở Settings > Wifi và thực hiện kết nối với mạng mới được tạo ra.

Bước 5: Mở “Share it” ở iPhone chọn Receive (Nhận). Sau đó chọn Start trên “Share it” ở laptop để thực hiện gửi. Bạn chỉ cần đợi quá trình này kết thúc là xong. Lúc này, bạn có thể xem file đã nhận trên iPhone trong My Files.

4. Sử dụng kho dữ liệu đám mây
Một cách khác để có thể chia sẻ dữ liệu giữa PC, laptop, iPhone và iPad với nhau là dùng kho dữ liệu đám mây như iCloud (với iOS), Google Drive, Dropbox. Cách này rất hữu ích nếu bạn muốn chia sẻ dữ liệu cho nhiều người khác nữa. Đầu tiên, bạn tải các file muốn chia sẻ lên kho dữ liệu đám mây. Sau đó, muốn nhận dữ liệu, bạn mở ứng dụng tương ứng trên iPhone, iPad và tải về mày là xong.
5. Sử dụng Email
Cách này không yêu cầu cùng mạng Wifi, không cần dây cáp, không cần tải ứng dụng nào hết, chỉ cần có kết nối Internet là được. Hạn chế duy nhất của nó là bị giới hạn dung lượng dữ liệu. Công việc của bạn là tải tệp muốn chia sẻ từ PC, laptop lên mail, sau đó mở mail ở iPhone, iPad lên và tải tệp đó xuống là được.
Như các bạn đã thấy, có rất nhiều phương pháp để truyền dữ liệu từ PC, laptop sang iPhone, iPad. Điều quan trọng là chọn phương pháp phù hợp và đơn giản nhất với bạn mà thôi. Chúc các bạn thành công!
Để được tư vấn chi tiết hơn về các sản phẩm Apple mới nhất cùng loạt chương trình khuyến mại, bạn có thể liên hệ qua hotline 1900.6626 và website https://shopdunk.com/ hoặc ghé qua cửa hàng ShopDunk gần nhất để trải nghiệm và đưa ra đánh giá cho riêng mình nhé.
Nếu bạn đang có ý định sở hữu một chiếc iPhone 14 thì đây là thời điểm tuyệt vời để thực hiện! Hiện tại, ShopDunk đang hỗ trợ mua trả góp iPhone 14 0% kỳ hạn 3-12 tháng giúp bạn dễ dàng sở hữu iPhone 14 mà không lo về tài chính. Đừng bỏ lỡ cơ hội này, hãy liên hệ ngay với ShopDunk từ hôm nay để nhận được những ưu đãi đặc biệt nhé!