Tìm hiểu về thư viện ảnh iCloud
Thư viện ảnh iCloud là nơi lưu trữ đặc biệt ảnh của bạn, bởi ngay cả khi bạn mất máy vẫn có thể lấy lại được ảnh nếu bạn đã lưu trong tài khoản iCloud của mình. Hãy cùng Tin Tức ShopDunk tìm hiểu về thư viện ảnh thú vị này nhé! Thư viện ảnh iCloud hoạt động liên tục với ứng dụng Ảnh để giữ ảnh và video của bạn được lưu trữ an toàn trong iCloud và cập nhật trên iPhone, iPad, iPod touch, Mac, Apple TV và iCloud.com.
Cách lưu trữ ảnh của thư viện ảnh iCloud
Thư viện ảnh iCloud tự động giữ mọi ảnh và video bạn chụp trong iCloud, vì vậy bạn có thể truy cập thư viện của mình từ bất kỳ thiết bị nào, bất cứ lúc nào bạn muốn. Mọi thay đổi bạn thực hiện đối với bộ sưu tập của mình trên một thiết bị, cũng sẽ thay đổi trên các thiết bị khác của bạn. Ảnh và video của bạn luôn được sắp xếp thành Khoảnh khắc, Bộ sưu tập và Năm. Và tất cả các kỷ niệm và con người của bạn được cập nhật ở khắp mọi nơi. Bằng cách đó bạn có thể nhanh chóng tìm thấy khoảnh khắc, thành viên gia đình hoặc bạn bè mà bạn đang tìm kiếm.
Bộ sưu tập của bạn tải lên iCloud mỗi lần thiết bị của bạn kết nối với Wi-Fi và pin của bạn đã được sạc. Khi bạn có iOS 11 trở lên, thư viện của bạn cũng cập nhật qua mạng di động. Tùy thuộc vào tốc độ Internet của bạn, thời gian cần để bạn xem ảnh và video trên tất cả các thiết bị của bạn và iCloud.com có thể khác nhau.
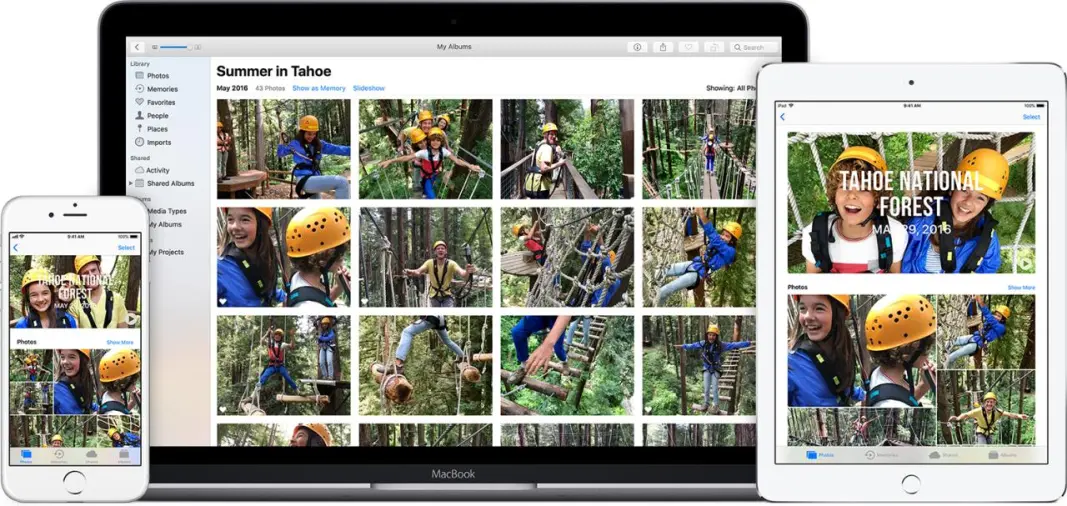
Trước khi thực hiện lưu trữ ảnh
- Cập nhật iPhone, iPad hoặc iPod touch của bạn lên iOS mới nhất, máy Mac của bạn sang MacOS mới nhất và Apple TV (thế hệ thứ 4) của bạn lên tvOS mới nhất.
- Thiết lập iCloud trên tất cả các thiết bị của bạn.
- Đảm bảo rằng bạn đã đăng nhập vào iCloud bằng cùng một ID Apple trên tất cả các thiết bị mà bạn muốn sử dụng với Thư viện ảnh iCloud.
- Nếu bạn có PC Windows, hãy cập nhật lên Windows 7 trở lên và tải xuống iCloud cho Windows.
Bật Thư viện ảnh iCloud
- Trên iPhone, iPad hoặc iPod touch của bạn với iOS 10.3 trở lên, đi tới Cài đặt> [tên của bạn]> iCloud> Ảnh, sau đó bật Thư viện ảnh iCloud. Trong iOS 10.2 trở về trước, đi tới Cài đặt> iCloud> Ảnh.
- Trên máy Mac của bạn với OS X 10.10.3 hoặc mới hơn, vào System Preferences> iCloud.
- Nhấp vào Tùy chọn bên cạnh Ảnh, sau đó chọn Thư viện ảnh iCloud.
- Trên Apple TV (thế hệ thứ 4) với tvOS 9.2 trở lên, đi tới Cài đặt> Tài khoản> iCloud> Thư viện ảnh iCloud.
- Trên PC Windows của bạn, hãy làm theo các bước sau.
Xem các chỉnh sửa của bạn trên tất cả các thiết bị của bạn
Khi bạn thực hiện chỉnh sửa trong ứng dụng Ảnh trên thiết bị iOS hoặc máy Mac, ảnh sẽ tự động cập nhật trên tất cả các thiết bị của bạn. Vì vậy, khi bạn cắt hoặc nâng cao ảnh từ iPhone của mình, bạn sẽ thấy những thay đổi khi bạn truy cập thư viện của mình từ máy Mac. Nếu bạn thay đổi ý định và muốn hoàn nguyên về chế độ xem ban đầu, không có vấn đề gì. Ảnh và video gốc được lưu trữ trong iCloud và bạn có thể quay lại bất kỳ lúc nào.
Ngay cả những ảnh và video bạn xóa trên một thiết bị, xóa mọi nơi bạn sử dụng Thư viện ảnh iCloud. Và nếu bạn muốn quay lại ảnh, bạn có thể khôi phục ảnh từ album Đã xóa gần đây trong 30 ngày.
Bạn có thể thực hiện chỉnh sửa trên iPhone, iPad, iPod touch hoặc Mac và bạn sẽ tự động thấy chúng trên AppleTV của mình. Toàn bộ bộ sưu tập của bạn có sẵn trên Apple TV, bao gồm cả những kỷ niệm và album được chia sẻ của bạn.
Các loại tệp mà bạn có thể sử dụng với Thư viện ảnh iCloud
Ảnh và video của bạn được lưu trữ trong iCloud chính xác như bạn chụp. Tất cả các hình ảnh của bạn được giữ ở định dạng gốc ở độ phân giải đầy đủ – HEIF, JPEG, RAW, PNG, GIF, TIFF, HEVC và MP4, cũng như các định dạng đặc biệt bạn chụp bằng iPhone, như slo-mo, time-lapse , Video 4K và Live Photos.
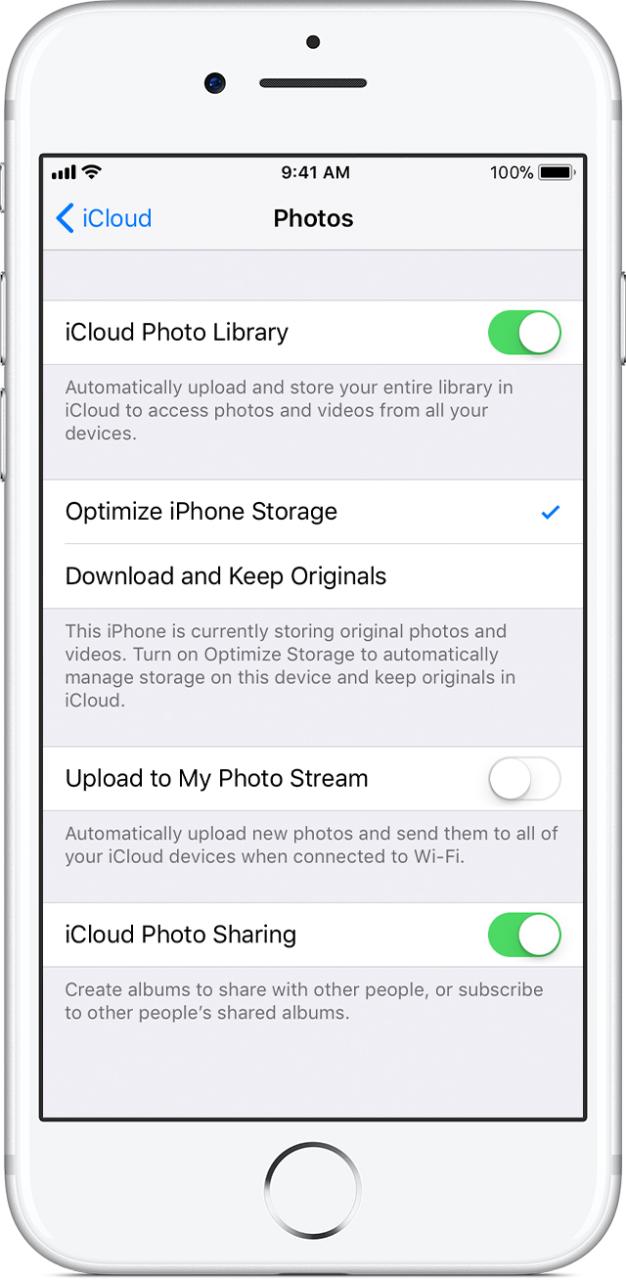
Đảm bảo rằng bạn có đủ bộ nhớ
Ảnh và video bạn lưu trong Thư viện ảnh iCloud sử dụng bộ nhớ iCloud và bộ nhớ thiết bị của bạn. Và miễn là bạn có đủ không gian trong iCloud và trên thiết bị của mình, bạn có thể lưu trữ bao nhiêu ảnh và video tùy thích. Khi bạn đăng ký iCloud, bạn sẽ tự động nhận được 5 GB bộ nhớ miễn phí. Nếu bạn cần thêm dung lượng, bạn có thể mua thêm bộ nhớ iCloud. Kế hoạch bắt đầu với 50GB với giá $ 0,99 (USD) một tháng. Nếu bạn chọn gói 200 GB hoặc 2TB, bạn có thể chia sẻ bộ nhớ của mình với gia đình. Tìm hiểu thêm về các gói và giá trong khu vực của bạn.
Tiết kiệm dung lượng trên thiết bị của bạn
Trên iPhone, iPad hoặc iPod touch của bạn:
- Nhấn vào Cài đặt> [tên của bạn]> iCloud. Nếu bạn đang sử dụng iOS 10.2 trở xuống, hãy nhấn vào Cài đặt> iCloud.
- Nhấn Ảnh.
- Chọn Tối ưu hóa [thiết bị] Bộ nhớ.
Trên máy Mac của bạn:
- Mở ứng dụng Ảnh và nhấp vào Ảnh trong thanh trình đơn.
- Nhấp vào Tùy chọn.
- Chuyển đến tab iCloud và chọn cài đặt bộ nhớ.
Nếu bạn bật Optimize Storage, Thư viện ảnh iCloud sẽ tự động quản lý kích thước thư viện của bạn trên thiết bị của bạn. Ảnh và video gốc của bạn được lưu trữ trong iCloud và các phiên bản tiết kiệm không gian được lưu trên thiết bị của bạn. Thư viện của bạn chỉ được tối ưu hóa khi bạn cần dung lượng, bắt đầu bằng ảnh và video bạn truy cập ít nhất. Bạn có thể tải xuống ảnh và video gốc qua Wi-Fi hoặc di động khi cần. Bạn có thể sử dụng Optimize Storage trên iPhone, iPad, iPod touch và Mac.
Tạm dừng tải lên thư viện lên iCloud
Khi bạn bật Thư viện ảnh iCloud, thời gian để ảnh và video của bạn tải lên iCloud phụ thuộc vào kích thước bộ sưu tập và tốc độ Internet của bạn. Nếu bạn có một bộ sưu tập ảnh và video lớn, quá trình tải lên của bạn có thể mất nhiều thời gian hơn bình thường. Bạn có thể xem trạng thái và tạm dừng tải lên trong một ngày.
Trên iPhone, iPad hoặc iPod touch, đi tới Cài đặt> [tên của bạn]> iCloud> Ảnh. Trong iOS 10.2 trở về trước, đi tới Cài đặt> iCloud> Ảnh. Bạn cũng có thể mở ứng dụng Ảnh, truy cập chế độ xem Khoảnh khắc và cuộn xuống cuối màn hình của bạn.
Trên máy Mac của bạn, mở ứng dụng Ảnh. Chọn Ảnh trong thanh bên, sau đó nhấp vào Khoảnh khắc trong danh sách tab trong thanh công cụ. Cuộn xuống cuối ảnh của bạn và nhấp vào Tạm dừng.
Sao lưu ảnh và video của bạn
Khi bạn bật Thư viện ảnh iCloud, ảnh và video của bạn sẽ tự động tải lên iCloud. Chúng không được sao chép trong bản sao lưu iCloud của bạn. Nhưng chúng tôi luôn khuyên bạn nên sao lưu các bản sao của thư viện của bạn. Bạn có thể tải ảnh và video của mình từ iCloud.com xuống máy tính và lưu trữ chúng dưới dạng thư viện riêng, chuyển chúng sang một máy tính khác bằng Chụp ảnh hoặc Chụp ảnh hoặc lưu trữ chúng trên một ổ đĩa riêng biệt.
Trên đây là cách tận dụng tối đa tính năng hữu ích của thư viện ảnh iCloud, các bạn hãy cùng ShopDunk khám phá và chia sẻ với mọi người nhé!
Để được tư vấn chi tiết hơn về các sản phẩm Apple mới nhất cùng loạt chương trình khuyến mại, bạn có thể liên hệ qua hotline 1900.6626 và website https://shopdunk.com/ hoặc ghé qua cửa hàng ShopDunk gần nhất để trải nghiệm và đưa ra đánh giá cho riêng mình nhé.



_1600.jpeg)

