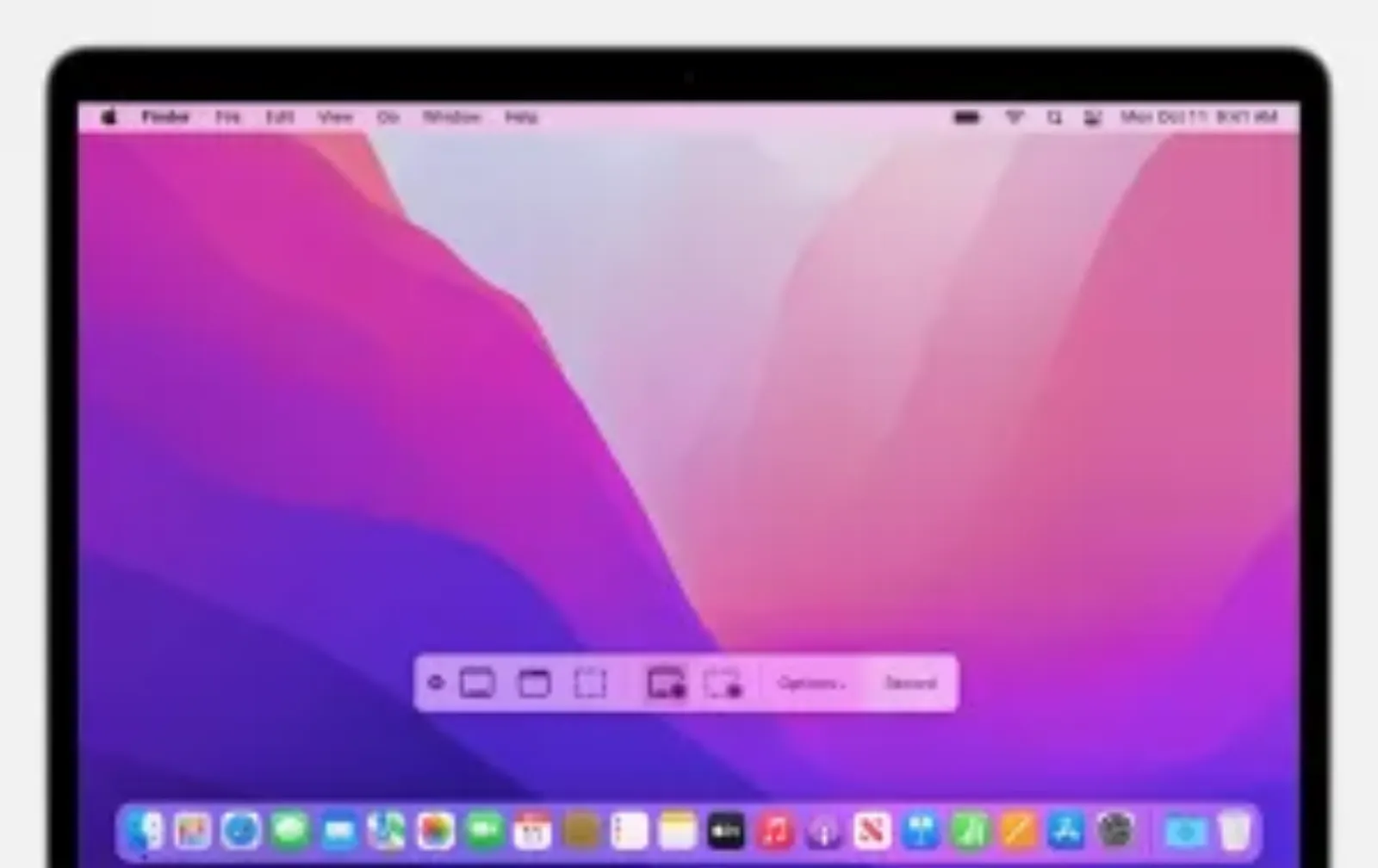1. Sử dụng tổ hợp phím trong MacOS
Với những chiếc MacBook thế hệ mới nhất, việc quay lại màn hình sẽ trở nên dễ dàng hơn nhiều với hệ điều hành MacOS. Người dùng có thể quay một phần hoặc toàn màn hình với đa dạng tùy chỉnh.
Cách sử dụng:
Bước 1: Ấn tổ hợp phím tắt: Command + Shift + 5 trên MacBook

Bước 2: Lựa chọn “tùy chọn” phù hợp ở phần “Options”: quay toàn màn hình, quay một phần màn hình, đếm ngược 5s/10s, lưu tới vị trí nào, hiển thị con trỏ chuột khi quay .
Bước 3: Người dùng có thể lựa chọn phần Microphone để quay màn hình kèm thu âm thanh từ micro tích hợp hoặc gắn ngoài
Bước 4: Cuối cùng bấm Record để ghi hình và nút dừng ở thanh menu trên hoặc tổ hợp phím Command-Control-Esc để kết thúc. Khi đó, phía góc dưới bên phải sẽ hiển thị thumbnail video thành quả và tự động lưu lại ở vị trí đã được chọn (mặc định là ngoài màn hình Desktop).

Ưu điểm:
- Đây là tính năng có sẵn, nên người dùng không phải cài đặt thêm phần mềm hỗ trợ.
- Dễ dàng sử dụng, tiện lợi và nhanh chóng.
- Hoàn toàn miễn phí.
- Có nhiều tùy chọn để phục vụ quay 1 vùng màn hình hoặc toàn màn hình.
Nhược điểm: Không được lựa chọn dạng file khi xuất, không ghi được tiếng của video và các ứng dụng khác phát ra (phải dùng mic ngoài hoặc cài phần mềm của bên thứ 3 như BlackHole)
2. Quay màn hình MacBook M2 với QuickTime Player
QuickTime là ứng dụng có sẵn cho phép quay, chụp màn hình và xem video. Chất lượng quay màn hình khi sử dụng với QuickTime sẽ cho ra chất lượng tốt hơn cả về mặt hình ảnh lẫn âm thanh.
Cách sử dụng QuickTime Player:
Bước 1: Mở QuickTime, chọn “File” ở thanh menu phía trên, sau đó chọn “New Screen Recording”
Bước 2: Thực hiện lần lượt các bước giống với cách 1

3. Sử dụng ScreenFlow để quay màn hình có âm thanh
ScreenFlow là một ứng dụng quay màn hình có trả phí. Tuy nhiên, bạn có thể dễ dàng tải và trải nghiệm bản miễn phí trước khi quyết định lựa chọn.
Cách dùng:
Bước 1: Nếu MacBook M2 của bạn chưa được trang bị ScreenFlow, bạn hoàn toàn có thể tải về và dùng thử bản miễn phí tại ĐÂY.
Bước 2: Ở mục “New Recording”, người dùng chọn tùy chỉnh về nguồn quay video và âm thanh, sau đó bấm quay ở nút đỏ. Lần đầu khi tích vào record Computer Audio, bạn sẽ được yêu cầu cài thêm 1 phần mềm nhỏ để có thể ghi được âm thanh phát ra từ cửa sổ ứng dụng hoặc video

Bước 3: Trỏ chuột vào ESC để kết thúc tiến trình quay, file sẽ được tự động lưu về máy.