Bước 1: Tạo kết nối MacBook với tivi
Để kết nối MacBook M2 với tivi, người dùng có thể sử dụng cáp nối hoặc AirPlay.
1.1. Kết nối qua cổng HDMI hoặc VGA
Cổng kết nối có sẵn ở chiếc laptop MacBook Air 2022 chỉ có USB-C và cổng sạc MagSafe, do đó người dùng có thể cần có thêm cổng chuyển đổi để kết nối MacBook với TV có cổng HDMI.
- Bước 1: Chuẩn bị cáp HDMI cùng với một bộ chuyển đổi USB-C sang HDMI.
- Bước 2: Bạn cắm dây HDMI vào đầu HDMI ở cổng chuyển đổi.
- Bước 3: Một đầu của đầu chuyển đổi được cắm vào cổng USB-C trên MacBook, đầu còn lại cắm vào cổng HDMI trên tivi kết nối. Màn hình MacBook sẽ nháy lên 1 lần báo hiệu đã có kết nối
- Bước 4: Mở tivi và thiết lập đầu vào HDMI. Một số TV có nhiều cổng HDMI nên bạn hãy thử lần lượt từng cổng đó trong menu hiện trên màn hình.
Nếu tivi của bạn chỉ có VGA, làm tương tự các bước như trên, thay HDMI bằng VGA.
Bạn cũng có thể kết nối MacBook M2 với máy chiếu hoặc kết nối máy in với MacBook M2 bằng cách sử dụng cổng chuyển đổi.

1.2. Cách kết nối MacBook với tivi qua AirPlay
AirPlay là tính năng giúp chia sẻ video, hình ảnh, nhạc và nhiều hơn thế từ các thiết bị Apple tới Apple TV hoặc một số model loa và TV thông minh.
- Bước 1: Đảm bảo cả 3 thiết bị MacBook, Apple TV và tivi của bạn sử dụng cùng một mạng cục bộ (Lan hoặc Wifi).
- Bước 2: Mở nội dung mà bạn muốn truyền qua AirPlay trên MacBook, ấn nút có biểu tượng AirPlay rồi chọn Apple TV hoặc Tivi tương thích AirPlay 2
- Bước 3: Nếu không thấy nút AirPlay, hãy vào trung tâm điều khiển, chọn phản chiếu màn hình (Screen Mirroring). Chọn Apple TV hoặc Smart TV tương thích AirPlay 2 tại danh sách hiện ra
- Bước 4: Nhập mật khẩu nếu được yêu cầu để hoàn tất.
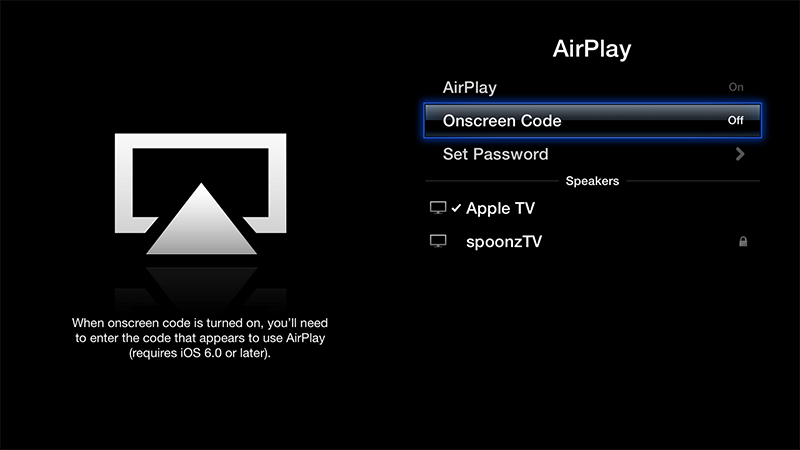
Lưu ý:
- Để dừng kết nối, mở Control Center, ấn Screen Mirroring và chọn Stop Mirroring. Hoặc ấn nút Menu trên điều Apple TV.
- Một số ứng dụng video không hỗ trợ AirPlay, để khắc phục bạn vào App Store trên Apple TV để kiểm tra trình chiếu khả dụng hay không.
Bước 2: Phản chiếu màn hình MacBook trên tivi
Sau khi đã kết nối thành công MacBook M2 với tivi, bạn có thể biến tivi hiển thị tương tự những gì trên MacBook Air M2 hoặc MacBook Pro M2 2022 theo các bước dưới đây:
- Bước 1: Trên MacBook, truy cập System Preferences qua biểu tượng táo góc trên bên trái màn hình.
- Bước 2: Chọn Display.
- Bước 3: Tại mục Arrangement chọn Mirror Displays. Ngoài ra, bạn cũng có thể chọn Use As Separate Display để mở rộng không gian hiển thị cho MacBook.
Lưu ý: Không nên thiết lập độ phân giải màn hình quá cao vì tivi có thể hiển thị hình ảnh không đúng cách.
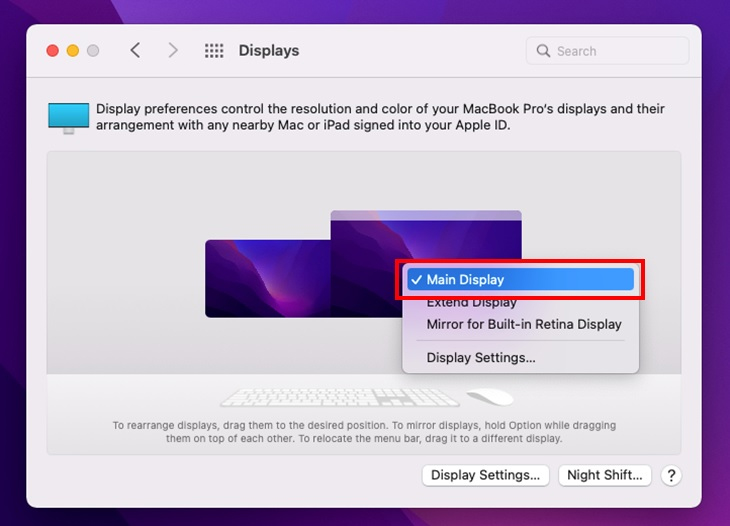
Bước 3: Thiết lập âm thanh cho tivi
Trước và trong quá trình kết nối, người dùng có thể tự thiết lập âm thanh cho tivi theo các bước như sau:
- Bước 1: Trên MacBook, truy cập System Preferences qua biểu tượng táo góc trên bên trái màn hình.
- Bước 2: Chọn mục Sound.
- Bước 3: Tại mục Output, chọn tên tivi của bạn. Ở đó, bạn có thể thiết lập tùy chỉnh âm thanh sao cho phù hợp.
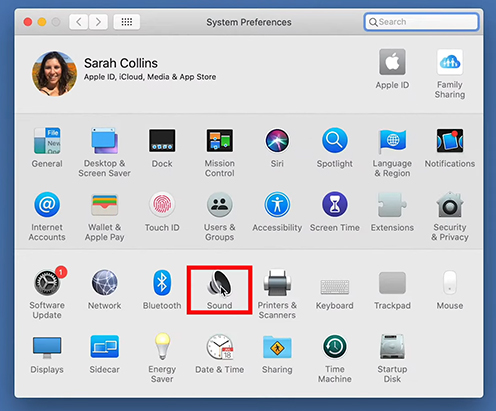
>>> Bài viết cùng chuyên mục: MacBook Air M2 có mấy màu? Màu nào đẹp, thời thượng?
Trên đây là hướng dẫn chi tiết các cách kết nối MacBook M2 với tivi mà bất cứ ai cũng có thể dễ dàng thực hiện được. Chúc bạn đọc thực hiện thành công và có được trải nghiệm giải trí trọn vẹn.
Và đặc biệt, tại ShopDunk có Microsoft Office bản quyền, bạn sẽ được trải nghiệm đầy đủ tính năng của Word, Excel, Power Point,... trên MacBook. - ShopDunk hiện bán Microsoft Office giá chỉ từ 990.000đ. Tham khảo ngay tại website: https://shopdunk.com/




