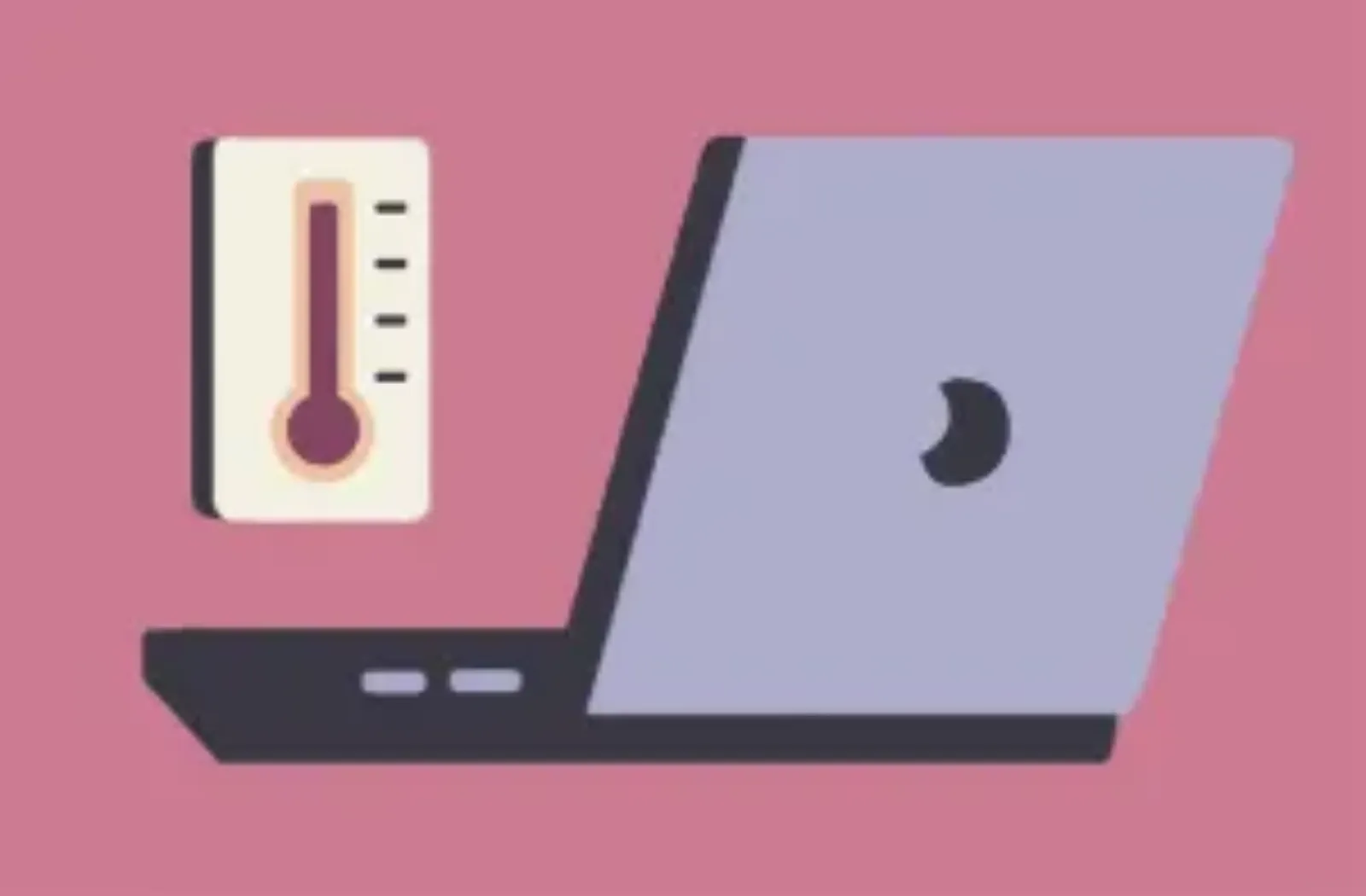1. Đánh giá nhiệt độ của các dòng MacBook M2 khi hoạt động
MacBook Air M2: Máy không có quạt tản nhiệt nên khi cả 8 nhân CPU đều phải hoạt động thì mức nhiệt có thể tăng từ 90, lên trên 100, và thậm chí chạm ngưỡng 108 độ C trong thời gian ngắn. Người dùng có thể cảm nhận sức nóng rõ nhất từ bàn phím. Tuy nhiên điều này sẽ diễn ra không quá lâu vì ngay lập tức, máy sẽ throttling – điều chỉnh giảm xung nhịp của P-cores và giảm nhiệt. Hiệu năng của CPU lúc này có thể giảm tới 50%.
MacBook Pro M2: Máy được trang bị quạt gió nên sẽ không bị giảm xung nhịp nhưng khi chạy các tác vụ nặng, nhiệt độ máy vẫn tăng lên khoảng 98 độ C. Lúc này quạt sẽ hoạt động hết công suất, tạo nên tiếng ồn, gây khó chịu nếu sử dụng vào ban đêm hoặc khi làm việc nơi đông người.
Kết luận: Mức nhiệt độ bình thường của CPU phải vào khoảng 40-60 độ. Mặc dù chip M2 cho hiệu năng tương đối “khỏe”, mát hơn nhiều so với Intel khi thực hiện các tác vụ văn phòng cơ bản, tuy nhiên ở các tác vụ nặng, nếu thường xuyên để máy ở mức nhiệt độ cao sẽ ảnh hưởng tới tuổi thọ và hiệu suất hoạt động của thiết bị, đồng nghĩa với việc Macbook M2 bị chậm.

2. 4 cách kiểm tra nhiệt độ MacBook M2 đơn giản chính xác
2.1. Kiểm tra nhiệt độ MacBook M2 bằng XRG
XRG là ứng dụng cho phép người dùng theo dõi hoạt động của CPU, GPU, mức sử dụng bộ nhớ, trạng thái pin, nhiệt độ máy, hoạt động mạng… XRG hoàn toàn miễn phí và chỉ có dung lượng 1.1 MB.
Hướng dẫn sử dụng:
- Bước 1: Cài đặt app tại ĐÂY
- Bước 2: Mở app xong khi quá trình cài đặt hoàn tất.
- Bước 3: Chọn General và lựa chọn chỉ số muốn theo dõi tại mục Toggle Graph Display.
Ưu điểm:
- Miễn phí, thường xuyên được cập nhật thêm các tính năng mới để theo dõi nhiệt độ hiện tại của máy.
- Bổ sung thêm một số thông tin hữu ích cho người dùng như dự báo thời tiết.
- Hỗ trợ công cụ giám sát tốc độ quạt, đọc các cảm biến nhiệt, tốc độ xung nhịp, điện áp và cảm biến nhiệt độ của máy tính (Open Hardware Monitor).
Nhược điểm: Giao diện không thật sự bắt mắt.
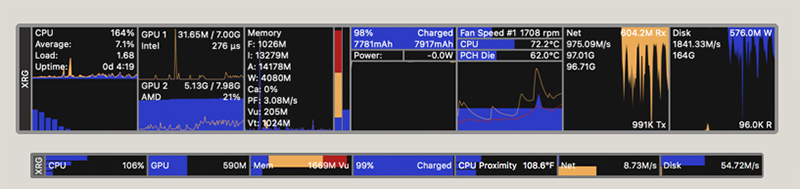
2.2. Kiểm tra nhiệt độ MacBook M2 bằng iStatistica Pro
iStatistica Pro là ứng dụng trả phí giúp người dùng theo dõi chi tiết các thông số MacBook, bao gồm CPU, GPU, bộ nhớ, dung lượng đã sử dụng, dung lượng trống, tốc độ kết nối Internet, dung lượng pin,… Để sử dụng iStatistica Pro, bạn sẽ phải trả mức phí khoảng 5.99 $.
Hướng dẫn sử dụng:
- Bước 1: Tải iStatistica Pro – mac OS System Monitor tại ĐÂY
- Bước 2: Lựa chọn các Tùy chọn ở cột bên trái để xem chỉ số mà bạn quan tâm. Để kiểm tra nhiệt độ máy, chọn Sensors. Tại đây, người dùng sẽ được cung cấp thông số về nhiệt độ, tốc độ quạt gió…
Ưu điểm:
- Cung cấp đầy đủ đầy đủ các chỉ số, biểu đồ, giúp người dùng dễ theo dõi
- Phù hợp với người dùng có nhu cầu theo dõi chuyên sâu
Nhược điểm: Ứng dụng thu phí tương đối cao.
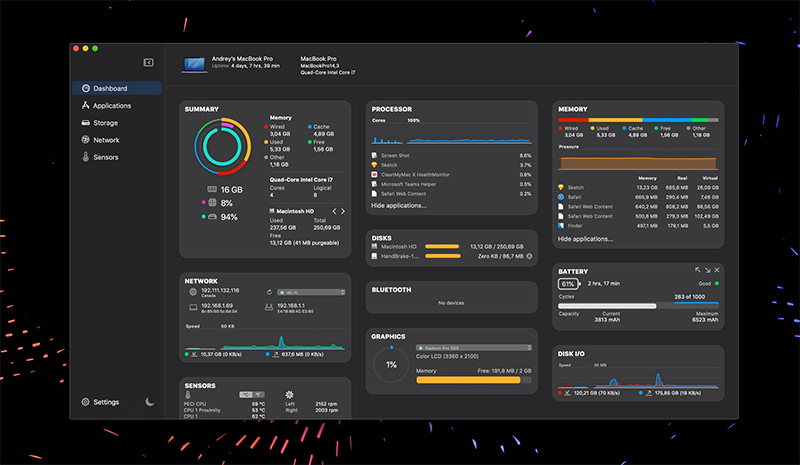
2.3. Xem nhiệt độ MacBook M2 bằng seense | MenuBar Stats
Để kiểm tra nhiệt độ MacBook M2 với các chỉ số chuyên sâu hơn, bạn có thể sử dụng MenuBar Stats 3. Ứng dụng cung cấp tới người dùng MacBook các thông số khác nhau như CPU, Đĩa, Mạng, Bluetooth…Đây là một ứng dụng trả phí với mức giá khoảng 4.99$.
Hướng dẫn sử dụng:
- Bước 1: Tải seense | MenuBar Stats tại ĐÂY
- Bước 2: Các mô – đun có thể hiển thị trong thanh menu, trung tâm thông báo hoặc cửa sổ trình duyệt riêng biệt để người dùng theo dõi. Bạn có thể chọn mục “Temperature” để kiểm tra nhiệt độ. Nếu muốn gộp các mô đun, bạn chỉ cần thao tác” Kéo – thả” đơn giản, MenuBar Stats sẽ không giới hạn số mô đun gộp lại.
Ưu điểm: Dễ sử dụng, theo dõi các chỉ số.
Nhược điểm: Chia thành quá nhiều mô đun khiến trong khi người dùng chỉ có nhu cầu theo dõi 1 hoặc 1 vài chỉ số nhất định và sẽ mất công phải gộp bớt mô đun.
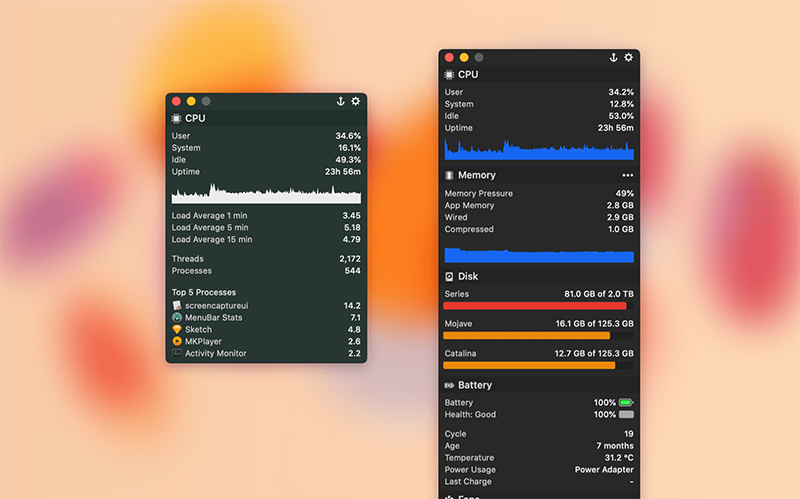
2.4. Hướng dẫn xem nhiệt độ MacBook M2 bằng iStat Menus
Để kiểm tra nhiệt độ MacBook bằng ứng dụng iStat Menus, người dùng sẽ phải trả mức giá là $9,99 (240.000 VNĐ). Với công cụ này, bạn có thể dễ dàng theo dõi chi tiết thông tin CPU và GPU, nhiệt độ, mạng, thời gian….
Hướng dẫn sử dụng:
- Bước 1: Tải ứng dụng tại ĐÂY
- Bước 2: Lựa chọn các tùy chỉnh hiển thị trên thanh menu.
- Bước 3: Xem nhiệt độ CPU tại mục Sensors (SEN)
Ưu điểm:
- Cung cấp số liệu thống kê CPU rất chi tiết và một vài chỉ số mở rộng như lịch sử, áp lực bộ nhớ, thời tiết và hướng gió….
- Thông tin rất dễ theo dõi và điều chỉnh vì được hiển thị ở thanh menu.
- Hỗ trợ tùy chỉnh màu sắc, chủ đề
Nhược điểm: Chi phí tương đối cao.
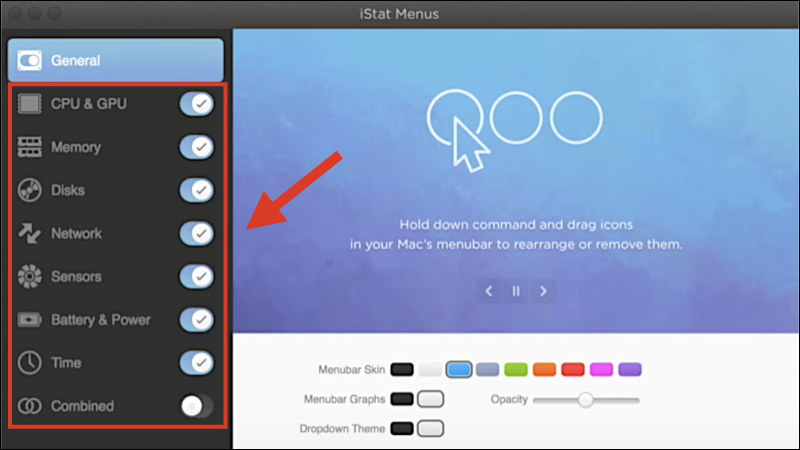
3. Lưu ý để hạn chế tình trạng máy Mac bị quá nhiệt
Trong quá trình sử dụng, không khó để bắt gặp tình trạng Macbook M2 bị nóng. Quá trình này nếu diễn ra thường xuyên có thể ảnh hưởng tới hiệu năng và tuổi thọ phần cứng. Vì vậy, bạn đọc hãy lưu ngay những tips dưới đây để kiểm soát nhiệt độ MacBook nhé:
- Đảm bảo máy Mac được cập nhật phần mềm và hệ điều hành mới nhất
- Không nên sử dụng máy tính ở nơi có nhiệt độ quá cao hoặc quá thấp, độ ẩm cao.
- Chỉ sử dụng bộ đổi nguồn chính hãng của Apple, không nên dùng các sản phẩm hàng nhái, kém chất lượng.
- Thỉnh thoảng nên khởi động lại máy Mac
- Đặt máy trên một bề mặt ổn định, có độ thông thoáng. Không nên sử dụng máy tính trên giường, trên gối hoặc chăn để tránh ảnh hưởng tới hiệu suất của quạt tản nhiệt phía dưới.
- Không nên đặt bất cứ thứ gì lên bàn phím hay cản trở các lỗ thông gió của máy
>>> Xem thêm: Macbook M2 không lên nguồn: Cách khắc phục đơn giản
Trên đây là những cách kiểm tra nhiệt độ MacBook M2 từ cơ bản tới chuyên sâu. Hy vọng rằng qua những hướng dẫn chi tiết trên đây có thể giúp bạn chọn được cho mình một công cụ kiểm tra nhiệt phù hợp, hiệu quả.