1. Có nên cho MacBook M2 chạy thử hệ điều hành Windows?
Với câu hỏi MacBook M2 có chạy được win không thì câu trả lời là CÓ. Ngoài MacBook M2, bạn cũng có thể cài Win trên Macbook M3. Việc cài đặt hệ điều hành Windows cho các sản phẩm Mac không quá mới mẻ và hoàn toàn “khả thi”. Đây có thể là trải nghiệm đáng để thử, đặc biệt với những người chưa quen với hệ điều hành macOS hoặc dân yêu thích công nghệ muốn có trải nghiệm mới. Đối với dòng máy mới nhất của Apple – MacBook M2, người dùng có thể cài đặt được Win 10 hoặc Win 11 phiên bản ARM.
Việc cho MacBook M2 chạy trên Windows – hệ điều hành không phải “chính chủ” tất nhiên sẽ có những ưu và nhược điểm nhất định:
Ưu điểm:
- Việc sử dụng Windows sẽ hỗ trợ nhiều hơn cho công việc, học tập và giải trí bởi có nhiều ứng dụng mà macOS còn chưa hỗ trợ cài đặt, ví dụ như phần mềm Revit, 3ds Max …
- MacBook M2 sử dụng chip Apple Silicon thế hệ mới, được tối ưu tốt nên hiệu năng chạy Windows trên máy ảo vẫn có thể tương đương với laptop i7 thế hệ thứ 9 (theo kết quả thử nghiệm của Geekbench).
- Đây sẽ là trải nghiệm rất đáng thử với những người yêu thích khám phá và công nghệ.
Nhược điểm:
- Dù cho cả Macbook Pro và Macbook Air đều hoạt động khá tốt trên hệ điều hành Windows nhưng máy sẽ nóng hơn nhiều so với khi chạy hệ điều hành macOS. Điều này có thể gây ảnh hưởng tới hiệu năng của máy, đặc biệt là với MacBook Air M2 vốn không có quạt tản nhiệt. Do đó, việc cài Win cho MacBook và sử dụng trong thời gian dài sẽ dẫn đến nguy cơ làm giảm tuổi thọ linh kiện.
- Chạy Win trên Macbook được chứng minh sẽ làm hao pin nhanh hơn, thời lượng pin sẽ giảm đáng kể. Tình trạng này xảy ra do hai hệ điều hành chạy đồng thời, buộc CPU phải hoạt động nhiều hơn.
- Một số tính năng đặc thù sẽ không khả dụng trên MacBook chạy Win như Touch ID (Windows sẽ thông báo là máy không hỗ trợ).
Kết luận: MacBook M2 vẫn sẽ cho hiệu năng cao nhất khi chạy trên hệ điều hành macOS, đảm bảo đáp ứng tốt cho người dùng khi thực hiện các tác vụ từ cơ bản đến nâng cao. Vì vậy, việc cài Win chỉ nên mang tính trải nghiệm, không thích hợp dùng lâu dài.
2. Hướng dẫn cài đặt Win cho MacBook M2
Nếu người dùng muốn thử trải nghiệm việc dùng hệ điều hành Windows cho MacBook thì dưới đây là 2 cách để cài đặt bạn có thể tham khảo:
2.1 Sử dụng VMWare Fusion
Chuẩn bị:
- Để tải về VMWare Fusion Tech Preview, bạn cần đăng ký tài khoản Tại đây
- Bộ cài Windows ARM bản ISO: Windows 10, Windows 11
Hướng dẫn chi tiết:
Bước 1: Cài VMware Fusion lên máy Mac của mình, sau đó khởi chạy chương trình. Nhập key 50292-0HH0J-H8EJ3-0A8A2-0DK20 hoặc ấn Get a Free License Key và làm theo hướng dẫn
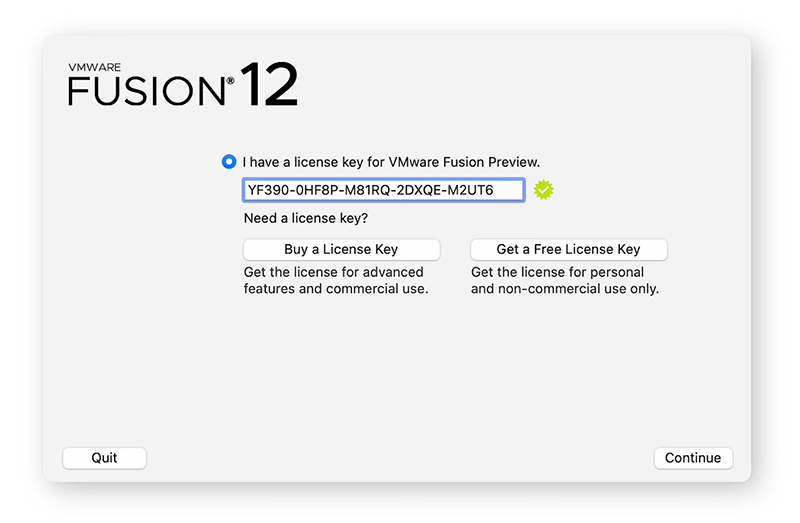
Bước 2: Đi tới System Preferences, mở Security & Privacy, ở tab Privacy, kéo xuống tìm Accessibility. Sau khi mở khoá bảo mật, bạn tích vào VMware Fusion và tắt cửa sổ.
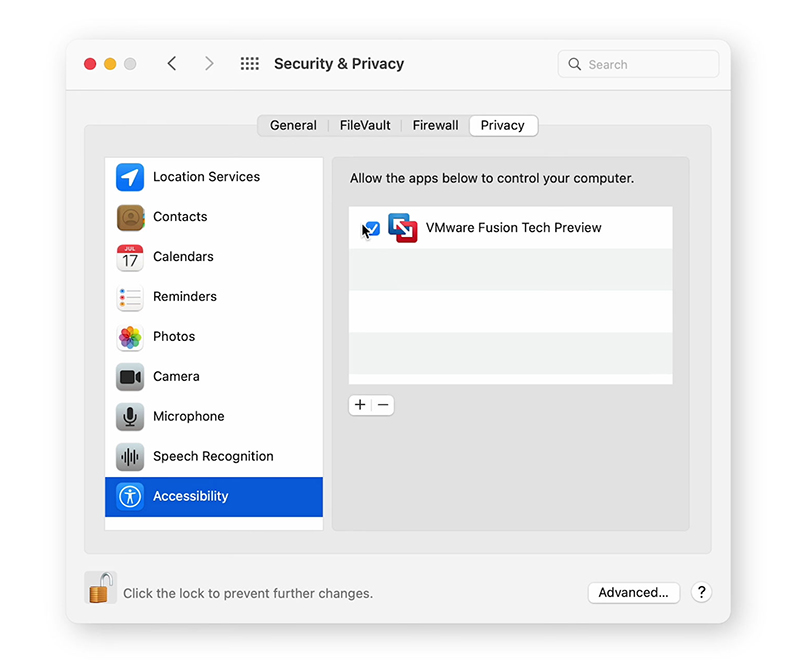
Mở lại VMware, kéo tệp ISO Windows 11 đã tải vào chỗ Drag your ISO file, sau đó nhấn Continue
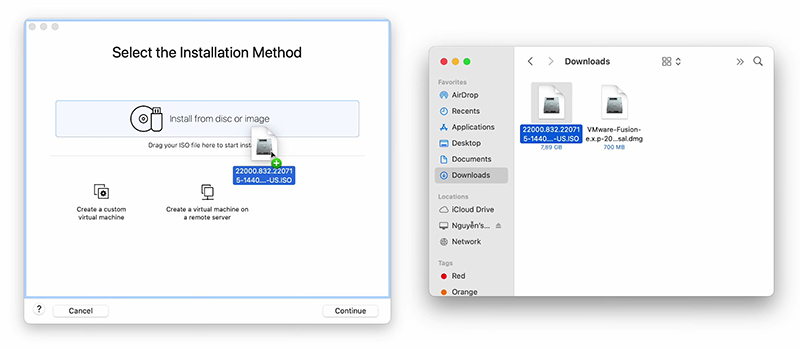
Ở mục chọn hệ điều hành, chọn Windows 11 64 bit Arm, nhấn Continue, phần Choose Firmware Type để mặc định
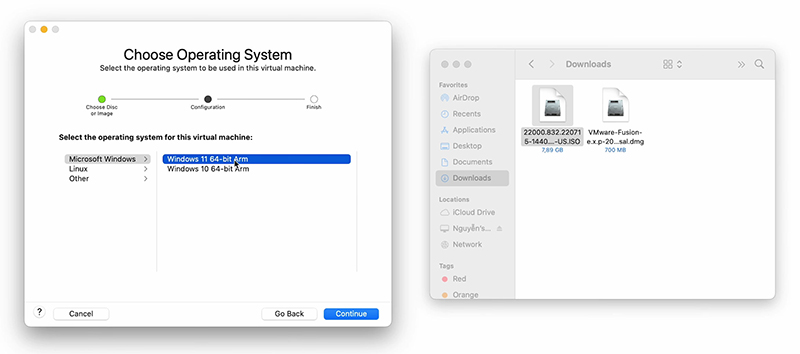
Click Auto Generate Password, sau đó nhấn Continue
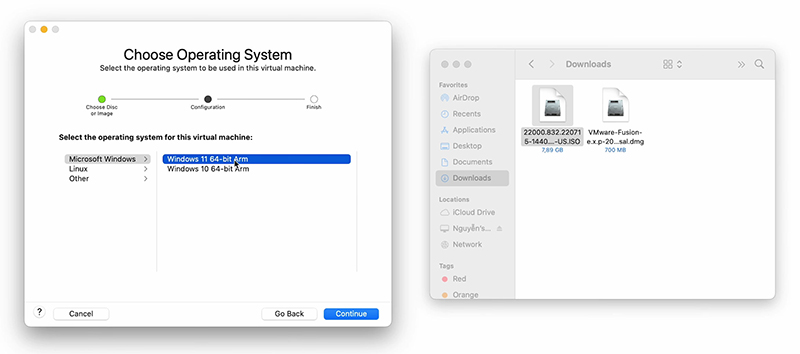
Bước 3: Cài đặt Windows 11
Vào mục Customize Setting để chỉnh sửa cấu hình máy ảo như CPU, Bộ nhớ, Ram (Nên để 4GB Ram – 64GB). sau đó ấn Finish.
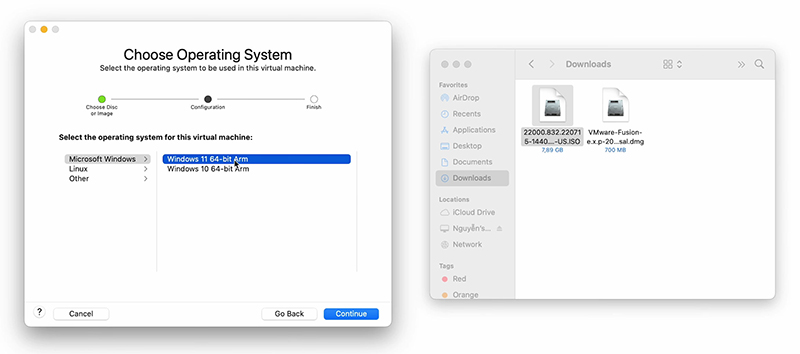
Đi tới cửa sổ Setting, nhấn vào Processors & Memory và Hard Disk. Tại đây bạn có thể điều chỉnh RAM, số lõi CPU
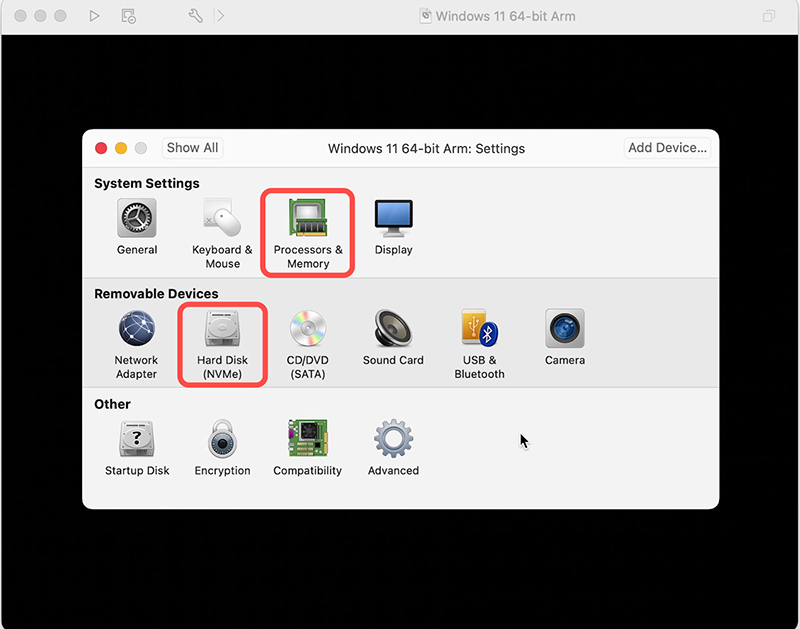
Ấn vào biểu tượng Play để cài đặt
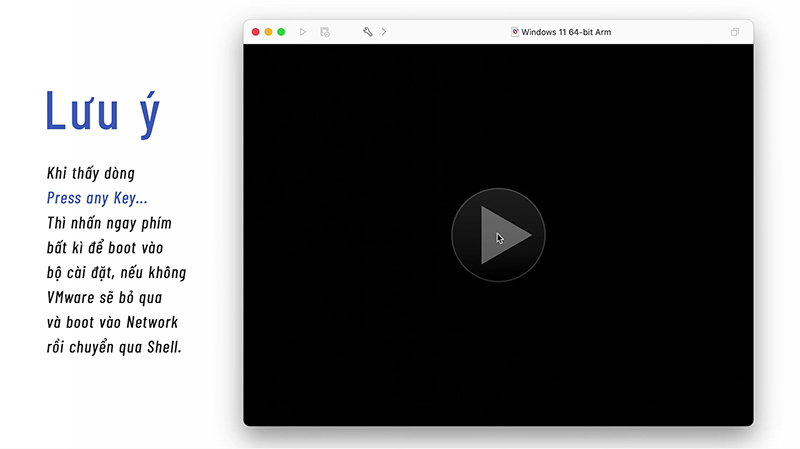
Ở phần Windows Setup chọn Windows 11 Pro. Sau khi ấn “Next” hãy chọn Install Windows Only ở phần “Which type of installation do you want?” đợi vào màn hình setup Win 11 thôi
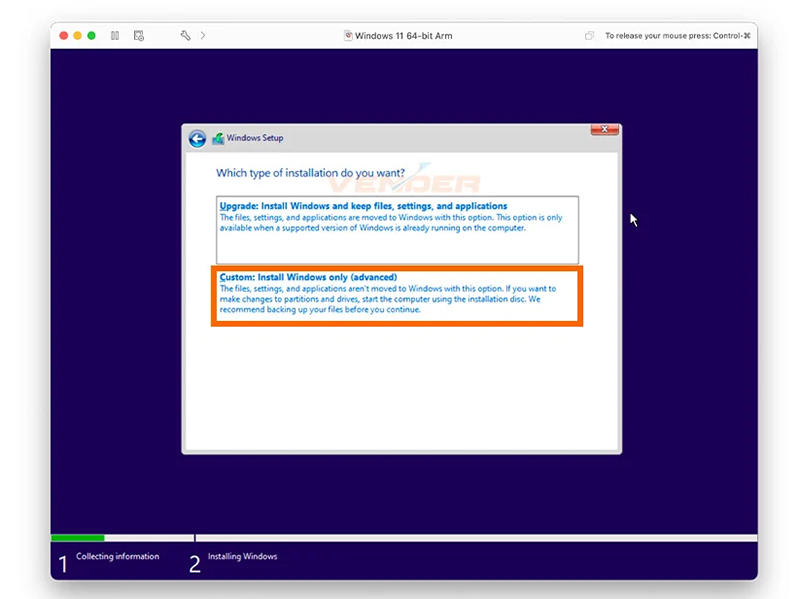
Bước 4: Cài đặt driver, mạng
Tại cửa sổ Let’s connect you to a network, nhấn chọn i don’t have internet, nhấn tiếp Continue with limited setup, điền tên, mật khẩu và đợi Windows setup hoàn chỉnh.
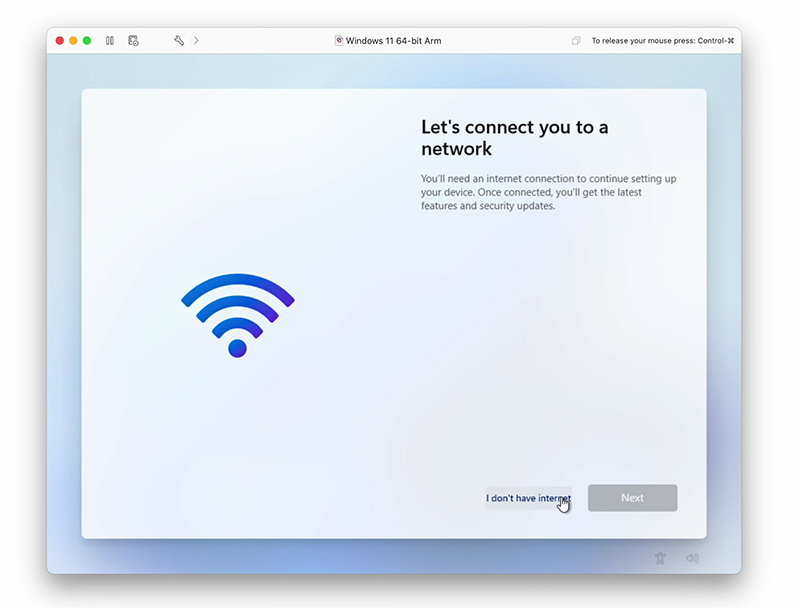
Nhấn vào biểu tượng Windows, trên thanh tìm kiếm, gõ PowerShell, sau đó nhấn Run as administrator
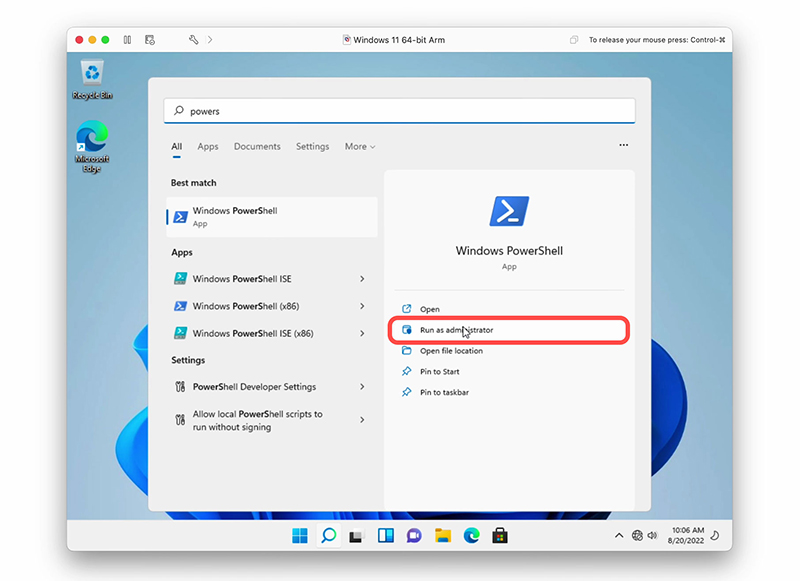
Gõ lệnh này Set-ExecutionPolicy RemoteSigned, sau đó nhấn Enter, nhấn Y để đồng ý
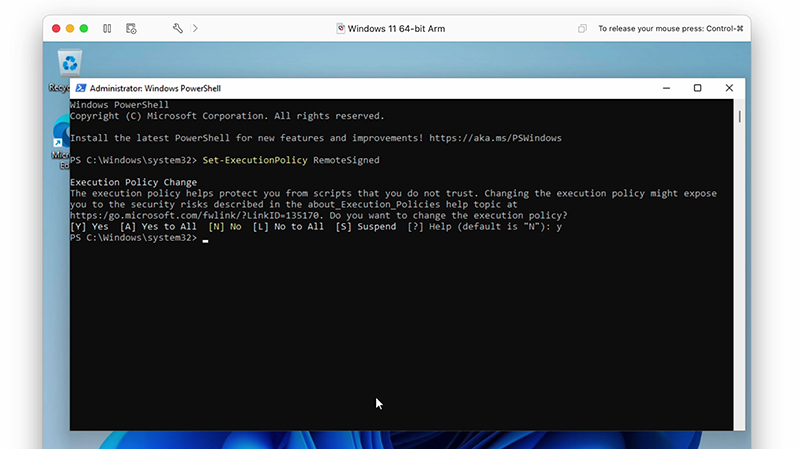
Virtual Machine, chọn Install VMware Tool, nhấn Install để gắn ổ đĩa ảo. Sau đó mở File Explorer
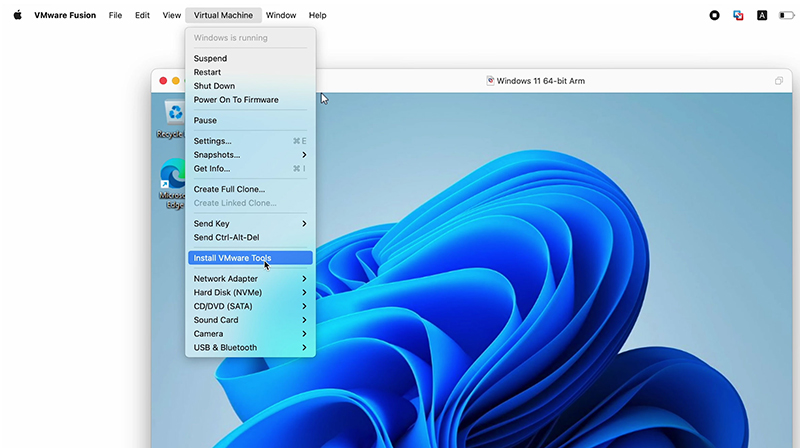
Mở File Explorer, nhấn vào DVD Drive, kéo xuống dưới cùng sẽ thấy tệp Setup, nhấn chuột phải vào tệp đó, chọn Run with PowerShell
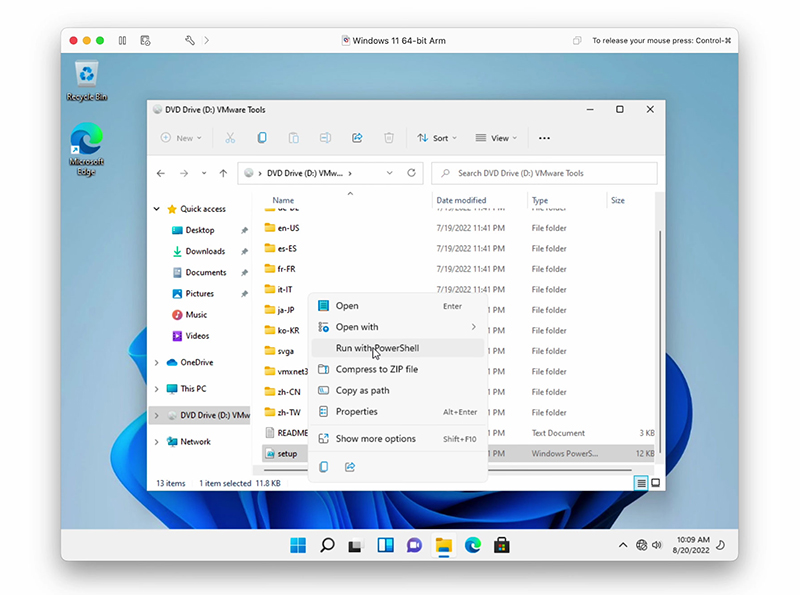
Ấn “Yes” để cài đặt các Driver cần thiết
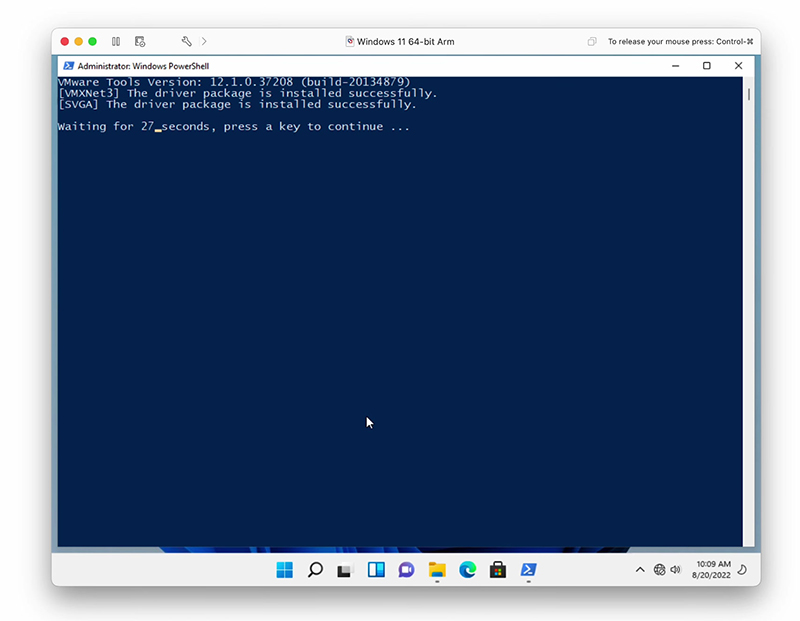
2.2. Sử dụng Parallel Desktop
Bước 1: Tải Parallel Desktop trên trang chủ.
Bước 2: Ấn vào “Download free trial” để dùng thử 14 ngày. Với mỗi thông báo cấp quyền cho Parallels, bạn chỉ cần ấn “Ok” hoặc “Next” để tiếp tục tiến trình.
Bước 3: Chọn file ISO Windows 11 đã tạo ở trên.
Nếu file ISO ko hiện phiên bản Windows thì người dùng hãy chọn vào ô trắng đầu tiên
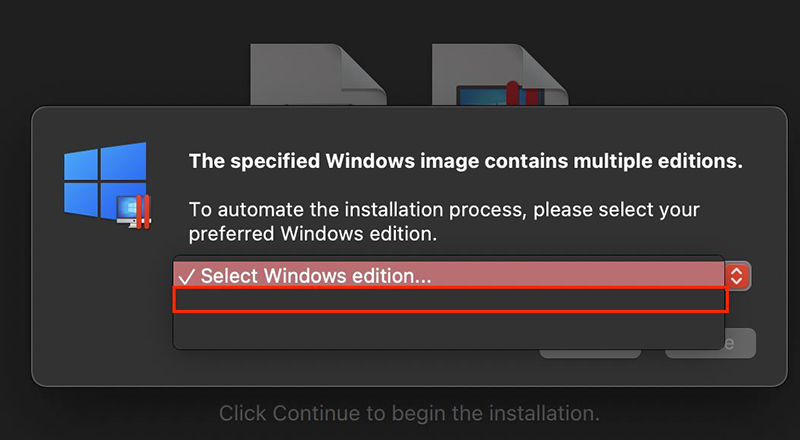
Tại màn hình Customize sẽ mặc định máy ảo chỉ có 3GB ram và 2 Core. Nếu không quan tâm bạn có thể giữ nguyên hoặc tăng lên theo nhu cầu sử dụng.
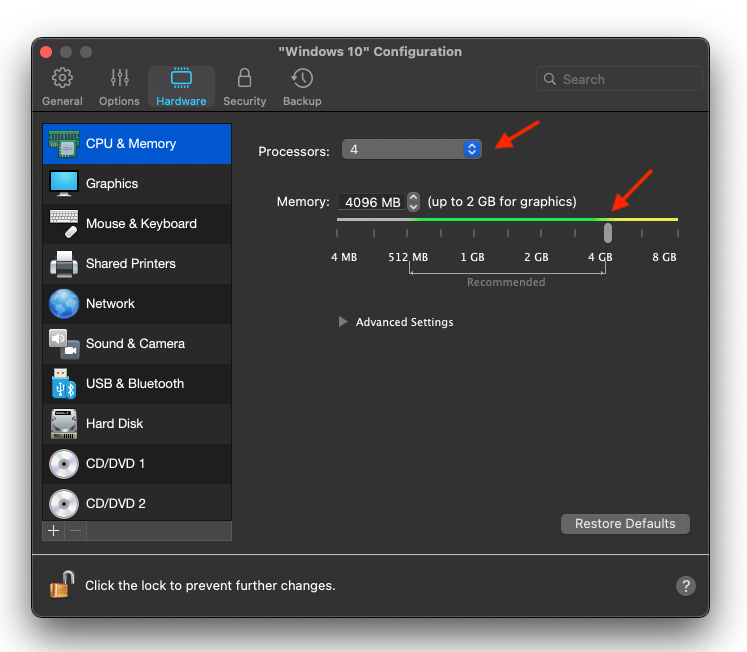
Bước 4: Chọn vị trí lưu và cấu hình cho máy ảo
Bước 5: Cài đặt giống như máy Windows bình thường, quá trình cài đặt driver với Parallel Desktop sẽ tự động được cài thay vì để người dùng cài thủ công như VMWare.
>>> Xem thêm:
- Những game chơi được trên MacBook M2 – Cách tối ưu để chơi game mượt hơn
- 3 cách kết nối iPhone với MacBook M2 đơn giản không ngờ
- Hướng dẫn cách kết nối MacBook M2 với màn hình ngoài để thuyết trình và mở rộng không gian làm việc
Hy vọng rằng những thông tin và hướng dẫn trên đây có thể phần nào giúp độc giải đáp thắc mắc MacBook M2 có chạy được Win không? Mặc dù không phải hệ điều hành phù hợp dành cho các dòng máy Mac nhưng sự kết hợp này có thể đem tới những trải nghiệm thú vị cho người dùng.
Tham khảo thêm sản phẩm: Đồng hồ Apple Watch Series 8
Và đặc biệt, tại ShopDunk có Microsoft Office bản quyền, bạn sẽ được trải nghiệm đầy đủ tính năng của Word, Excel, Power Point,... trên MacBook. - ShopDunk hiện bán Microsoft Office giá chỉ từ 990.000đ. Tham khảo ngay tại website: https://shopdunk.com




