Tổ hợp phím chuyên dụng giúp bạn thao tác nhanh với bàn phím MacBook
Để tăng hiệu quả làm việc bằng MacBook, có thể bạn sẽ cần đến hướng dẫn thao tác nhanh với bàn phím MacBook mà Tin tức ShopDunk chuẩn bị giới thiệu dưới đây. Cùng tham khảo bạn nhé.
Phụ kiện MacBook hay bàn phím là một công cụ không thể thiếu của người dùng máy tính MacBook, không chỉ khác so với laptop thông thường, mà Apple còn thay đổi nhiều tổ hợp phím tắt – thứ đã ăn sâu vào thói quen sử dụng của chúng ta mỗi ngày.
Chỉ cần nắm bắt được các thủ thuật với bàn phím MacBook, bạn có thể nhận thấy tốc độ làm việc của mình sẽ tăng lên rất nhiều. Với bí kíp này, việc giải trí cũng như làm việc trên Mac OS sẽ rất đơn giản và dễ dàng.
Chỉ định chụp màn hình của bạn (⌘ + Shift + 4)
Với người dùng Mac OS, để tiến hành chụp màn hình, bạn chỉ cần nhấn tổ hợp ⌘ + Shift + 3. Đó là một lệnh sử dụng gần như hàng ngày. Tuy nhiên, nếu bạn muốn chỉ có ảnh chụp một phần nào đó của màn hình chỉ cần thực hiện tổ hợp ⌘ + Shift + 4. Sau đó, tiến hành di chuột và kéo đến phần bạn muốn chụp màn hình, nhấn chuột tại điểm đầu, sau đó kéo và thả chuột ở điểm cuối
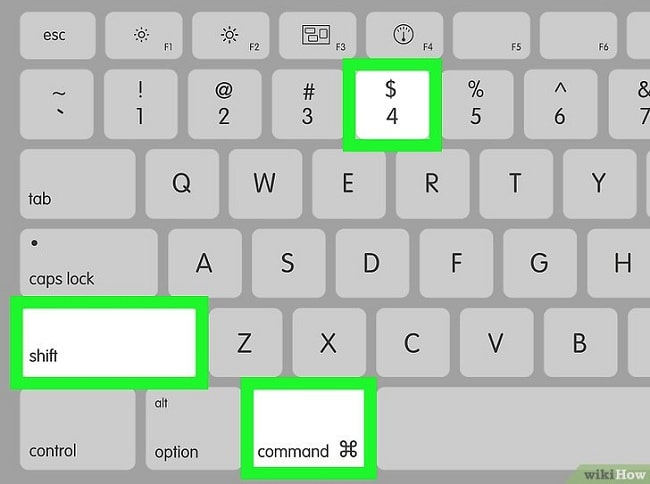
Thu nhỏ màn hình cửa sổ (⌘ + Option + M)
Nếu bạn muốn thu nhỏ một cửa sổ mình đang làm việc, bạn có thể làm điều này nhanh chóng bằng cách sử dụng phím tắt ⌘ + Option + M trên bàn phím MacBook.

Mở nhanh một ứng dụng đang làm việc (⌘ + SHIFT + TAB)
Tính năng này tương tự với tổ hợp phím Alt + Tab trên Windows. Nếu bạn đang mở nhiều ứng dụng cùng lúc, bạn có thể truy cập nhanh vào một trong số các ứng dụng đó bằng cách nhấn tổ hợp phím ⌘ + Shift + Tab.
Soạn Email (⌘ + Shift + I)
Nếu bạn đang cần soạn gấp một email, chỉ cần sử dụng tổ hợp phim ⌘ + Shift + I. Thao tác này sẽ mở ra trang soạn thư trên Mail của Mac OS, cho phép bạn viết thư ngay lập tức chứ không chỉ đưa bạn vào trang web hộp thư.
Xác định nghĩa của từ Word (⌘ + Control + D)
Mac OS cho phép bạn xác định nghĩa của từ,để làm được điều này thông qua một bộ phím tắt máy Mac, bạn chỉ cần đánh dấu nhấp chuột (ngay cả khi không bôi đen) bất kỳ phần nào của từ bạn muốn xác định, sau đó nhấn ⌘ + Control + D.
Thoát một cửa sổ trong trình duyệt (⌘ + W)
Khi sử dụng trình duyệt Safari, nếu bạn muốn thoát một cửa sổ, bạn có thể ấn tổ hợp phím ⌘ + W, cách làm này cũng có thể áp dụng cho các ứng dụng có nhiều cửa sổ khác.
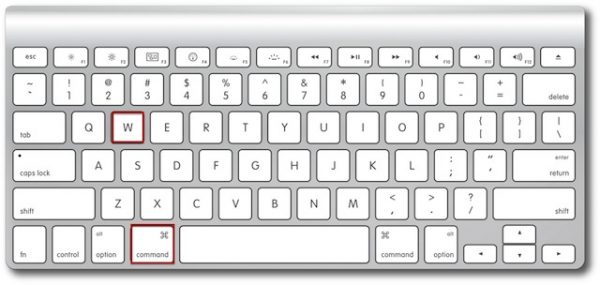
Hiện giao diện màn hình chính ⌘ + F3
Nếu đang mở khá nhiều cửa sổ trên màn hình nhưng bạn lại muốn quay lại màn hình chính của máy để tìm kiếm một ứng dụng hay tập tin nào đó, bạn có thể nhấn tổ hợp phím ⌘ + F3. Màn hình lúc này sẽ trở về giao diện chính trong tích tắc.
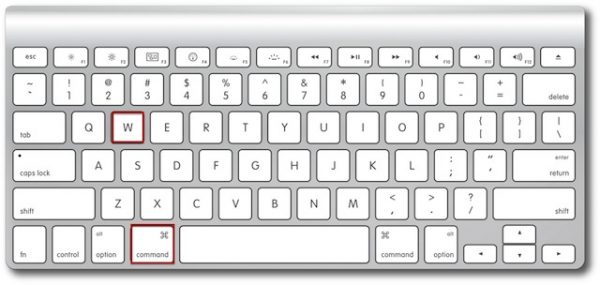
Tạo hiệu ứng chuyển động chậm khi thu nhỏ một cửa sổ (Shift + biểu tượng thu nhỏ) Với Mac OS, Apple cung cấp một hiệu ứng khá thú vị khi người dùng tiến hành thu nhỏ cửa sổ các ứng dụng, bạn có thể giữ phím Shift và bấm giữ gạch ngang trong vòng tròn màu vàng ở góc trên bên trái cửa sổ đó để thu nhỏ nó một cách cực chậm, hiệu ứng nói trên sẽ diễn ra cực chậm như những đoạn video Slow Motion.
Xem thêm:
- Cài đặt mật khẩu MacBook khi khởi động và khi mở thư mục
- Thay keo tản nhiệt cho MacBook Pro làm thế nào?
- Hướng dẫn sự dụng Touch Bar cơ bản cho người mới đổi MacBook Pro (từ 2016)1-2
Các phím tắt làm việc với trình duyệt web
- Command + T = New tap
- Command + R = Refresh
- Command + Control + F = Full screen
- Command + D = Đánh dấu trang vào Bookmark
- Command + Link = Mở link trong tab mới
- Command + “+” = Zoom in
- Command + “-” = Zoom out –
- Command + 0 = Size mặc định của trang web
Các phím tắt tạo hiệu ứng đẹp mắt
- Control + Option + Command + B ở trong màn hình Launchpad => Các bạn hãy tự khám phá nhé.
- Fn + Shift + F4 or Shift + F4 = Hiệu ứng cực đẹp khi mở Launchpad
- Fn + Shift + F3 or Shift + F3 = Hiệu ứng cực đẹp khi mở Application Windown
Với 10 thủ thuật thao tác nhanh trên bàn phím MacBook sẽ giúp bạn phần nào sử dụng thành thạo và thao tác lẹ hơn khi làm việc, cũng như soạn thảo văn bản…
Bạn có thể tham khảo các dòng máy mới như Apple MacBook Pro 13 M2 2022 8GB 256GB tại đây.




