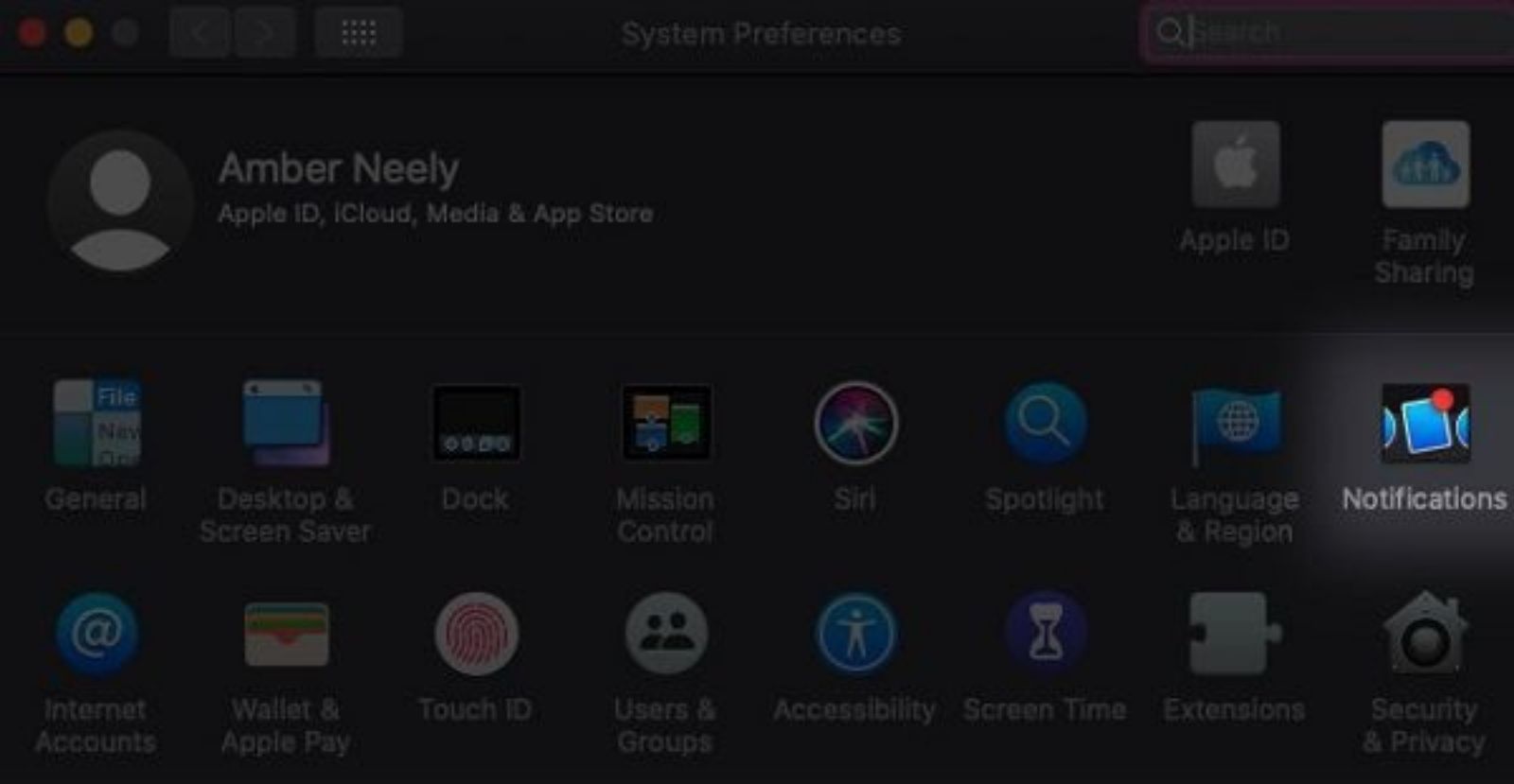Danh sách mẹo hay giúp quản lý thông báo trong macOS
Thông báo Safari có thể rất tiện ích, nhưng đôi khi số lượng thông báo nhiều đến mức che đi thông báo mà bạn thực sự muốn thấy. Dưới đây là cách kiểm soát và tùy chỉnh thông báo nào sẽ được hiện thị trong macOS của bạn. Hãy cùng khám phá các tính năng quản lý thông báo trong macOS Catalina nhé!
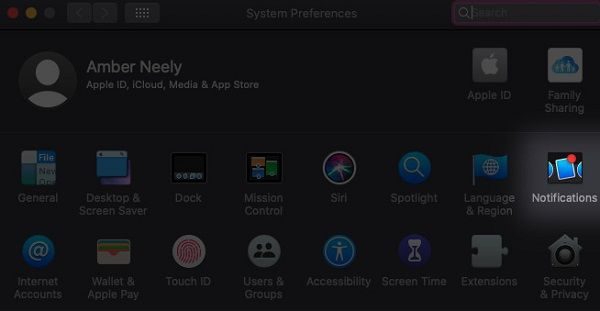
1. Tìm cài đặt thông báo Safari trong macOS Catalina
- Click vào menu Apple ở góc trên cùng bên trái màn hình
- Click vào tùy chọn hệ thống(System Preferences)
- Click vào Thông báo (Notifications)
Xem thêm:
Tin vui: Apple tặng AirPods khi mua iPad Air hoặc MacBook Air
iPhone 12 Pro giá bao nhiêu tại thời điểm 2020? Bảng giá chi tiết?
Bạn có thể tùy chỉnh thông báo của mình tùy theo ý thích. Dưới đây là danh sách các tùy chọn bạn sẽ gặp phải, cũng như cách mà chúng hoạt động.
2. Đừng làm phiền
Nếu đang hoặc đã từng có iPhone, chắc chắn là bạn sẽ quen với chế độ Không làm phiền Do Not Disturb. Khi máy Mac ở chế độ này, tất cả các thông báo sẽ bị dừng và giữ lại cho vào chế độ xem sau.
Bạn có thể thiết lập thời gian để ẩn các thông báo trên Mac. Chẳng hạn, tắt thông báo từ 10 giờ tối đến 7 giờ sáng, khi màn hình của bạn đang tắt, hoặc khi đang bật màn hình.
Bạn cũng có thể cho phép hiển thị một số thông báo cụ thể, như thông báo cuộc gọi. Với tính năng này, bạn có thể nhận được những gì mình muốn trong khi số khác bị ẩn đi.
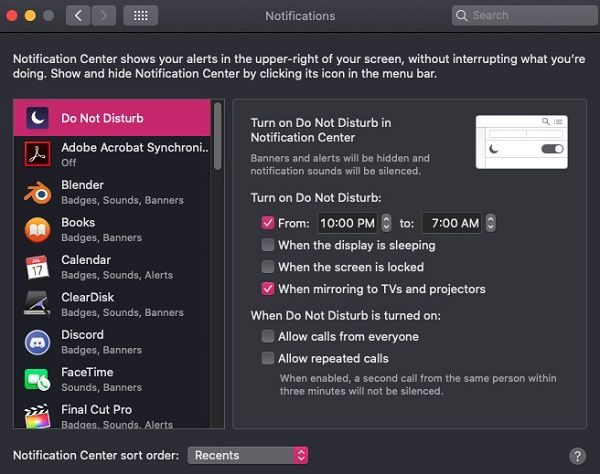
3. Bật và tắt thông báo
Bên dưới “Đừng làm phiền”, bạn sẽ thấy danh sách tất cả các ứng dụng trên Mac có khả năng sẽ hiện thông báo cho bạn. Tại đây, bạn có thể đặt lệnh gửi thông báo của các ứng dụng này.
“Cho phép thông báo từ…” lúc này bạn có thể bật hoặc tắt thông báo của một số ứng dụng cụ thể một cách dễ dàng.
Xem thêm:
7 ứng dụng và game iOS đang được miễn phí trên App Store trong tháng 6
6 điều bí mật mà Apple không giới thiệu khi ra mắt iPhone SE 2020 mới
4. Tùy chỉnh các loại cảnh báo theo ý thích
Bạn cũng có thể tùy chỉnh các loại cảnh báo theo ý thích của mình. Mỗi ứng dụng đều có khả năng hiển thị 3 kiểu cảnh báo:
None: Thông báo hoàn toàn không xuất hiện trên màn hình.
Banners: Thông báo xuất hiện ở góc trên cùng bên phải của màn hình và biến mất sau vài giây.
Alerts: Thông báo xuất hiện ở góc phải màn hình, biến mất khi bạn tắt chúng.
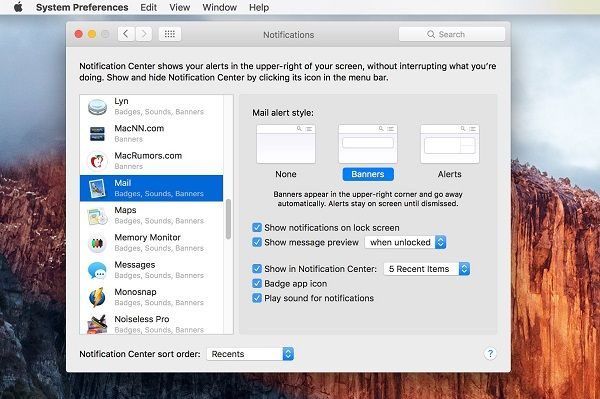
5. Tùy chỉnh thông báo trong macOS
Có một vài tùy chọn thông báo bổ sung dành cho một số ứng dụng đơn lẻ. Việc bật và tắt tính năng này cho phép bạn tùy chỉnh thêm cách thức thông báo trên Mac của bạn.
Show notifications on lock screen (Hiển thị trên màn hình khóa): Bất cứ khi nào bạn thoát chế độ ngủ của Mac, bạn sẽ thấy các thông báo bị bở lỡ ngay trong màn hình đăng nhập.
Show notification preview (Xem trước thông báo): Bạn có thể chuyển sang chế độ xem trước thông báo. Nếu bạn chọn “Khi được mở khóa”, thì bạn chỉ có thể thấy được bản xem trước khi đăng nhập vào tài khoản của mình. Chọn “luôn luôn” để hiện thị xem trước trên màn hình đăng nhập.
Show in Notification Center (Hiển thị trong trung tâm thông báo): Tính năng này cho phép bạn xem các thông báo gần đây trong ứng dụng Trung tâm thông báo Notification Center.
Badge app icon: Nếu chọn chức năng này, nó sẽ làm xuất hiện một chấm đỏ nhỏ, hoặc một ký hiệu nào đó. Đối với một số ứng dụng như mail hay tin nhắn, số sẽ hiển thị và cảnh báo cho bạn số lượng thông báo cụ thể của ứng dụng đó.
Play sound for notifications(Phát âm thanh để thông báo): Bạn có thể kiểm soát âm thanh thông báo của từng ứng dụng bằng cách tùy chỉnh tính năng này.
Notification Center sort order(Thứ tự sắp xếp trong Trung tâm thông báo): Ở đây, bạn có thể sắp xếp thứ tự cho các thông báo trong trung tâm thông báo.
- Recent: Thông báo được sắp xếp theo thời gian.
- Recents by app: Thông báo được nhóm theo ứng dụng, và mỗi thông báo trong ứng dụng được xếp theo thời gian.
- Manually by app: Thông báo được nhóm theo từng ứng dụng, được sắp xếp dựa trên thứ tự được liệt kê trong “tùy chọn thông báo”. Bạn cũng có thể sắp xếp lại các ứng dụng trong danh sách bằng cách kéo chúng lên hoặc xuống.
Hi vọng bài viết sau đã phần nào giúp bạn quản lý thông báo trong macOS sao cho phù hợp với nhu cầu của mình. Tiếp tục ghé ShoDunk để biết thêm nhiều mẹo hay.
Nguồn: Appleinsider.com.